
КАТЕГОРИИ:
Архитектура-(3434)Астрономия-(809)Биология-(7483)Биотехнологии-(1457)Военное дело-(14632)Высокие технологии-(1363)География-(913)Геология-(1438)Государство-(451)Демография-(1065)Дом-(47672)Журналистика и СМИ-(912)Изобретательство-(14524)Иностранные языки-(4268)Информатика-(17799)Искусство-(1338)История-(13644)Компьютеры-(11121)Косметика-(55)Кулинария-(373)Культура-(8427)Лингвистика-(374)Литература-(1642)Маркетинг-(23702)Математика-(16968)Машиностроение-(1700)Медицина-(12668)Менеджмент-(24684)Механика-(15423)Науковедение-(506)Образование-(11852)Охрана труда-(3308)Педагогика-(5571)Полиграфия-(1312)Политика-(7869)Право-(5454)Приборостроение-(1369)Программирование-(2801)Производство-(97182)Промышленность-(8706)Психология-(18388)Религия-(3217)Связь-(10668)Сельское хозяйство-(299)Социология-(6455)Спорт-(42831)Строительство-(4793)Торговля-(5050)Транспорт-(2929)Туризм-(1568)Физика-(3942)Философия-(17015)Финансы-(26596)Химия-(22929)Экология-(12095)Экономика-(9961)Электроника-(8441)Электротехника-(4623)Энергетика-(12629)Юриспруденция-(1492)Ядерная техника-(1748)
Операции над группами объектов
|
|
|
|
К операциям над группами объектов относятся группировка Arrange > Group (Упорядочить > Группировать), комбинирование Arrange > Combine (Упорядочить > Комбинировать), а также логические операции пересечения (логическое «И»), отсечения (логическое вычитание), объединения (логическое «ИЛИ»). Логические операции доступны из строки меню: Arrange > Shaping (Упорядочить > Объединение) или из стыкуемой палитры Shaping (Объединение).
Группировка. Группировка объектов заключается в их выборке инструментом Pick Tool (Указатель) с последующей фиксацией взаимного расположения командой Group (Группировать). При этом свойства сгруппированных объектов не меняются. Допустима группировка с многократным вложением групп друг в друга. Обратная операция происходит пошагово — Ungroup (Отменить группировку) — или сразу над всеми отдельными объектами, сколько бы уровней вложения групп не существовало — Ungroup All (Разгруппировать все). Все команды группировки (разгрушш-ровки) доступны на панели свойств или из меню Arrange (Упорядочить).
Комбинирование. Комбинирование — Arrange > Combine (Упорядочить > Комбинировать) — отличается от группировки тем, что в результате операции создается единый итоговый объект, наследующий свойства объекта, выбранного последним. Даже если объекты не соприкасаются друг с другом, комбинирование приводит к присвоению итоговому объекту свойств последнего объекта. Если объекты пересекаются, в зоне пересечения свойства заполнения меняются на значение «без заполнения». Обратная операция — Arrange > Break Apart (Упорядочить > Разъединить) — приводит к разъединению объектов с сохранением присвоенных им во время операции комбинирования свойств. Однако зона пересечения при этом вновь обретает исходные свойства заполнения, так как принадлежит уже разным объектам. Команда комбинирования доступна на панели свойств, команда разъединения — только из меню Arrange (Упорядочить).
Логические операции. Управление логическими операциями над объектами удобнее осуществлять из стыкуемой палитры Shaping (Объединение) (рис. 16.38). Однако эти средства доступны также из меню: Arrange > Shaping (Упорядочить > Объединение).
Операция ИЛИ. Операция Weld (Объединение) соответствует логической операции «ИЛИ», Выбранные объекты образуют единый контур, свойства которого наследуются от объекта, выбранного последним. Если выбранные объекты не пересекаются, образуется итоговый единый объект, не имеющий общего контура, но также наследующий свойства последнего выбранного объекта. Если объекты не пересекались, возможна обратная операция Arrange > Break Apart (Упорядочить > Разъединить), но исходные свойства объектов при этом не восстанавливаются.
В палитре Shaping (Объединение) необходимо щелкнуть на кнопке Weld (Объединение). В окне будет показан образец результата операции. Флажками Source Object (Других объектов) и Target Object (Объекта назначения) в разделе Leave Original (Сохранять оригинал) можно выставить режим сохранения копий исходных объектов.
Операция вычитания. Операция Trim (Исключение) соответствует логическому вычитанию. Выбранные объекты должны иметь зону пересечения, потому что именно она вычитается из итогового объекта, выбранного последним. Исходные объекты не объединяются, их свойства не передаются. Объект-источник (выбранный первым) вообще не претерпевает никаких изменений. Обратная операция невозможна, и восстановление исходного состояния доступно только путем отмены команды: Edit > Undo (Правка > Отменить).
В палитре Shaping (Объединение) необходимо щелкнуть на, кнопке Trim (Исключение). В окне будет показан графический пример итога операции. Флажками Source Object (Других объектов) и Target Object (Объекта назначения) в разделе Leave Original (Сохранять оригинал) можно выставить режим сохранения копий исходных объектов.
Операция И. Операция Intersection (Пересечение) соответствует логической операции «И». Выбранные объекты должны иметь зону пересечения, потому что именно она остается в качестве итогового объекта. Исходные объекты исчезают. Итоговый объект наследует свойства объекта, выбранного последним. Обратная операция невозможна, и восстановление исходного состояния доступно только путем отмены команды: Edit > Undo (Правка > Отменить).
В палитре Shaping (Объединение) необходимо щелкнуть на кнопке Intersection (Пересечение). Флажками Source Object (Других объектов) и Target Object (Объекта назначения) в разделе Leave Original (Сохранять оригинал) можно выставить режим сохранения копий исходных объектов.
Объекты PowerClip. В программе CorelDraw существует особый класс объектов, называемый PowerClip (Обрезка). Такие объекты представляют собой объект-контейнер, в который могут быть вложены другие объекты в качестве содержимого. Допустимо многоуровневое вложение (до пяти уровней), то есть в любой объект-контейнер можно вложить другие контейнеры со своим содержимым. Все вложенные объекты сохраняют свои свойства, их можно редактировать любыми инструментами, извлекать из контейнера или перемещать в другой контейнер. Если контейнер превышает по размерам вложенный объект, последний отображается на фоне контейнера. В противном случае отображается только та часть вложения, которая помещается в рамки контейнера. Поверх отображается объект, размещенный последним. Распознать объект PowerClip позволяет сообщение в строке состояния, например: PowerClip Rectangle on Layer 1 (Прямоугольник (обрезка) Слой 1).
Доступ к операциям PowerClip возможен из меню Effects > PowerClip (Эффекты > PowerClip) или в стыкуемой палитре Object Manager (Диспетчер объектов). В первом случае необходимо выбрать объект-вложение, дать команду Effects > PowerClip > Place Inside Container (Эффекты > PowerClip > Поместить в контейнер) и указать курсором объект-контейнер.
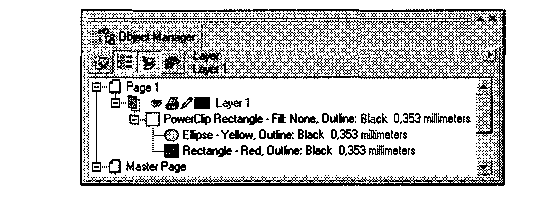
Рис. 16.38. Отображение объекта PowerClip в стыкуемой палитре
Object Manager
В стыкуемой палитре Object Manager (Диспетчер объектов) щелчком правой кнопкой мыши необходимо выбрать имя объекта-вложения и перетаскиванием переместить его поверх имени объекта-контейнера. После отпускания кнопки мыши появляется всплывающее меню, в котором надо выбрать пункт PowerClip Inside (Поместить в контейнер).
Для редактирования вложенного объекта необходимо выбрать щелчком правой кнопки мыши в стыкуемой палитре Object Manager (Диспетчер объектов) имя объекта и в открывшемся всплывающем меню выбрать пункт Edit Content (Редактировать содержимое). Редактируемый объект для удобства можно перемещать в пределах рабочего поля. По завершении редактирования следует вновь щелкнуть правой кнопкой мыши на имени объекта и в открывшемся всплывающем меню выбрать пункт Finish Editing This Level (Завершить редактирование).
Извлечение содержимого контейнера происходит по той же методике, только в меню необходимо выбрать пункт Extract Content (Извлечь содержимое). Содержимое контейнера извлекается только целиком.
|
|
|
|
|
Дата добавления: 2014-12-26; Просмотров: 502; Нарушение авторских прав?; Мы поможем в написании вашей работы!