
КАТЕГОРИИ:
Архитектура-(3434)Астрономия-(809)Биология-(7483)Биотехнологии-(1457)Военное дело-(14632)Высокие технологии-(1363)География-(913)Геология-(1438)Государство-(451)Демография-(1065)Дом-(47672)Журналистика и СМИ-(912)Изобретательство-(14524)Иностранные языки-(4268)Информатика-(17799)Искусство-(1338)История-(13644)Компьютеры-(11121)Косметика-(55)Кулинария-(373)Культура-(8427)Лингвистика-(374)Литература-(1642)Маркетинг-(23702)Математика-(16968)Машиностроение-(1700)Медицина-(12668)Менеджмент-(24684)Механика-(15423)Науковедение-(506)Образование-(11852)Охрана труда-(3308)Педагогика-(5571)Полиграфия-(1312)Политика-(7869)Право-(5454)Приборостроение-(1369)Программирование-(2801)Производство-(97182)Промышленность-(8706)Психология-(18388)Религия-(3217)Связь-(10668)Сельское хозяйство-(299)Социология-(6455)Спорт-(42831)Строительство-(4793)Торговля-(5050)Транспорт-(2929)Туризм-(1568)Физика-(3942)Философия-(17015)Финансы-(26596)Химия-(22929)Экология-(12095)Экономика-(9961)Электроника-(8441)Электротехника-(4623)Энергетика-(12629)Юриспруденция-(1492)Ядерная техника-(1748)
И параметров документа
|
|
|
|
Практическое занятие
 Упражнение 16.1. Настройка интерфейса CorelDraw
Упражнение 16.1. Настройка интерфейса CorelDraw
1. Запустите программу CorelDraw (Пуск > Программы > CorelDraw 9 > CorelDraw 9).
2. В открывшемся окне Welcome to CorelDraw (Добро пожаловать в CorelDraw) щелкните на кнопке New Graphics (Создать).
3. На панели свойств щелкните на кнопке Options (Параметры).
4. В открывшемся окне Options (Параметры) в разделе Workspace (Рабочая область) выберите строку Edit (Изменение). В разделе Duplicate Placement (Повторить положение) установите на счетчиках Horizontal (По горизонтали) и Vertical (По вертикали) значения 5 мм. В разделе Nudge (Смещение) установите счетчиком Nudge (Шаг смещения) значение 1 мм.
5. Раскройте раздел Document (Документ), выберите строку General (Общие), в раскрывающемся списке Display (Отобразить) выберите строку Enhanced View (Качественный). Выберите строку Grid (Сетка), установите переключатель Spacing (Интервал), в разделе Spacing (Интервал) установите счетчиками Horizontal place a grid line every (По горизонтали помещать точки сетки через) и Vertical place a grid line every (По вертикали помещать точки сетки через) значения 5 мм. Установите флажок Show Grid (Показывать сетку).
6. Выберите строку Styles (Стили). На вкладке Styles (Стили) в окне выберите строку Default Graphics (По умолчанию для графики), в строке Outline (Абрис) на правом поле щелкните на кнопке Edit (Изменить). В открывшемся окне Outline Pen (Атрибуты абриса) счетчиком Width (Толщина) установите значение 1 пункт, щелчком на кнопке ОК закройте окно.
7. На вкладке Styles (Стили) в окне выберите строку Default Artistic Text (По умолчанию для фигурного текста). На правом поле в строке Text (Текст) щелкните на кнопке Edit (Изменить). В открывшемся окне Format Text (Форматирование текста) на вкладке Font (Шрифт) в разделе Font Properties (Свойства шрифта) в раскрывающемся списке Font (Шрифт) выберите шрифт без засечек, например Arial Cyr. Счетчиком Size (Размер) установите величину кегля 12 пунктов. Перейдите на вкладку Align (Выравнивание), в разделе Alignment (Выравнивание) установите переключатель типа выравнивания Center (По центру). Щелчком на кнопке ОК закройте окно.
8. На вкладке Styles (Стили) в окне выберите строку Default Paragraph Text (По умолчанию для простого текста) и повторите действия, изложенные в пункте 7.
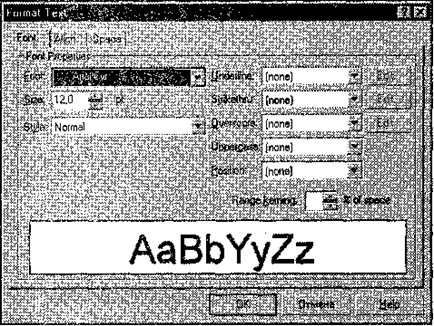
Рис. 16.39. Выбор параметров шрифта в окне Format Text
9. В окне Options (Параметры) раскройте пункт Page (Страница), перейдите на строку Size (Размер). Установите переключатели Normal Paper (Обычная бумага) и Portrait (Книжная). В раскрывающемся списке Paper (Бумага) выберите формат А4.
10.Вернитесь к разделу Document (Документ). Установите флажок Save options as defaults for new documents (Сохранить параметры, как действующие по умолчанию для новых документов) и все активизировавшиеся после этого флажки.
11. Перейдите в раздел Workspace (Рабочая область), раскройте пункт Customize (Настройка), выберите строку Shortcut Keys (Клавиши быстрого вызова). На вкладке Shortcut Keys (Клавиши быстрого вызова) раскройте папку Editing Commands (Команды правки), которая находится внутри папки Edit &Transform (Правка и преобразование), выберите строку Duplicate (Дублировать). Установить курсор в поле Press new shortcut keys (Нажмите новые клавиши быстрого вызова) и нажмите сочетание клавиш CTRL+D.
12.В окне Options (Параметры) перейдите на строку Toolbars (Панели инструментов). В окне вкладки Toolbars (Панели инструментов) раскройте папку Align & Distribute (Выравнивание и распределение), которая находится внутри папки Arrange (Мон таж). В раскрывающемся списке Property Bar (Панели свойств) выберите строку Multiple Objects (Несколько объектов).
13.Щелчком на кнопке ОК закройте окно Options (Параметры).
 В этом упражнении мы научились основным приемам настройки интерфейса программы и параметров документа, создали собственное сочетание «горячих» клавиш и элемент управления панели свойств, появляющийся при выборе нескольких объектов.
В этом упражнении мы научились основным приемам настройки интерфейса программы и параметров документа, создали собственное сочетание «горячих» клавиш и элемент управления панели свойств, появляющийся при выборе нескольких объектов.
 Упражнение 16.2. Составление схемы
Упражнение 16.2. Составление схемы

Рис. 16.40. Возможный вид создаваемой схемы
1.Запустите программу CorelDraw (Пуск > Программы > CorelDraw 9 > CorelDraw 9).
2.В открывшемся окне Welcome to CorelDraw (Добро пожаловать в CorelDraw) щелкните на кнопке New Graphics (Создать).
3.Выберите инструмент Rectangle Tool (Прямоугольник), протягиванием нарисуйте прямоугольник. На панели свойств в полях Object Size (Размер объекта) установите размер по горизонтали 50 мм, по вертикали 20 мм. В поле у Object Position (Положение объекта) установите значение 270 мм.
4.Откройте окно Align and Distribute (Выровнять и распределить) командой Arrange > Align and Distribute (Упорядочить > Выровнять и распределить). В разделе Align to (Выровнять) установите флажок Center of Page (По центру страницы), в левой части окна сбросьте флажок Center (По центру). Щелчком на кнопке ОК закройте окно.
5.Выберите инструмент Text Tool (Текст). Щелкните на свободном поле страницы и наберите текст «Ректорат».
6.Выберите инструмент Pick Tool (Указатель). Удерживая в нажатом положении клавишу SHIFT, выберите последовательно текстовый объект и прямоугольник. На панели свойств щелкните на кнопке Align (Выровнять и распределить). В открыв шемся окне Align and Distribute (Выровнять и распределить) установите флажки Center (По центру) среди левых и верхних элементов управления выравниванием.
7.Инструментом Pick Tool (Указатель) выберите прямоугольник. Сделайте его дубликат, нажав сочетание клавиш CTRL+D. Щелчком левой кнопки мыши на белом цвете в палитре цветов присвойте дубликату значение заполнения.
8. Перетаскиванием переместите дубликат так, чтобы его координата у имела значение 230 мм. При необходимости выставьте это значение на панели свойств.
9. Инструментом Pick Tool (Указатель) последовательно выберите дубликат и исходный прямоугольник. На панели свойств щелкните на кнопке Align (Выровнять и распределить), В открывшемся окне Align and Distribute (Выровнять и распределить) установите флажок Center (По центру) среди верхних элементов управления выравниванием.
10.Выберите инструмент Text Tool (Текст). Переместите курсор к контуру дубликата так, чтобы рядом с ним появились символы АВ в рамке. После этого щелкните мышью и наберите текст «Факультеты». На панели свойств щелчком на раскрывающей кнопке Vertical Alignment (Выравнивание по вертикали) выберите вариант выравнивания Center (По центру).
11.Инструментом Pick Tool (Указатель) выберите дубликат. Приемом, описанном в пункте 7, создайте две его копии. Выберите первую копию и щелчком на кнопке То Back (Ниже всех) на панели свойств переместите ее на задний план. То же самое проделайте для второй копии.
12.Выберите копии дубликата, начиная с нижней. На панели свойств щелчком на кнопке Group (Группировать) сгруппируйте объекты. Щелчком на кнопке отражения по вертикали Mirror Buttons (Кнопка Зеркало) переверните полученный объект. Переместите сгруппированный объект курсорной клавишей ВНИЗ до значения координаты у, равного 222,5 мм.
13.Протягиванием инструмента Pick Tool (Указатель) выберите дубликат и его копии и сгруппируйте в один объект.
14.Повторив пункты 7,10 (набрав текст «Вспомогательные подразделения»), создайте новый объект с координатами х, у (45; 230).
15.Выберите инструмент Ellipse Too! (Эллипс), протягиванием нарисуйте эллипс с параметрами ширины и длины 50 и 20 мм соответственно.
16.Используя приемы, описанные в пункте 9, выровняйте эллипс по вертикали относительно соседних объектов — флажок Тор (По верхнему краю).
17.Используя приемы, описанные в пункте 5, наберите текст «Проректор».
18.Инструментом Pick Tool (Указатель) последовательно выберите текстовый объект и эллипс. Дайте команду Text > Fit Text To Path (Текст > Текст вдоль кривой). На панели свойств счетчиком Distance from Path (Расстояние от кривой) установите значение — 6 мм.
19.Выберите инструмент Interactive Connector Tool (Интерактивное соединение) и соедините с его помощью элементы схемы прямыми линиями.
20.Выберите инструмент Polygon Tool (Многоугольник), на панели свойств установите значение счетчика числа углов равным 8, протягиванием нарисуйте восьми угольник. Присвойте фигуре значение заполнения цветом 20% Black (Серый 20%).
21.Выровняйте восьмиугольник относительно группы объектов «Факультеты» по координате х по центру. Установить значение координаты у равным 170.
22.Используя изученные ранее приемы, разместите в центре восьмиугольника надпись «Кафедры».
23.Используя инструмент Connector Line Tool (Соединительная линия), соедините восьмиугольник с объектом «Факультеты».
24.Используя инструмент Interactive Drop Shadow Tool (Интерактивная падающая тень), протягиванием от центра фигуры создайте тень со следующими параметрами:
• координаты х, у (7; -5);
• Drop Shadow Opacity (Темнота падающей тени) = 50;
• Drop Shadow Feathering (Оперение падающей тени) = 15;
• Feathering Direction (Направление падающей тени) = Average (Средний);
• Perspective Type (Тип перспективы) = Flat (Плоский).
25.Применяя изученные приемы, завершите схему так, чтобы она соответствовала представленной на рис. 16.40.

Мы научились создавать объекты различных типов, изменять их свойства, взаимно позиционировать, группировать и выполнять прочие операции с графикой и текстом.
 Упражнение 16.3. Построение графика зависимости
Упражнение 16.3. Построение графика зависимости
|
|
|
|
|
Дата добавления: 2014-12-26; Просмотров: 373; Нарушение авторских прав?; Мы поможем в написании вашей работы!