
КАТЕГОРИИ:
Архитектура-(3434)Астрономия-(809)Биология-(7483)Биотехнологии-(1457)Военное дело-(14632)Высокие технологии-(1363)География-(913)Геология-(1438)Государство-(451)Демография-(1065)Дом-(47672)Журналистика и СМИ-(912)Изобретательство-(14524)Иностранные языки-(4268)Информатика-(17799)Искусство-(1338)История-(13644)Компьютеры-(11121)Косметика-(55)Кулинария-(373)Культура-(8427)Лингвистика-(374)Литература-(1642)Маркетинг-(23702)Математика-(16968)Машиностроение-(1700)Медицина-(12668)Менеджмент-(24684)Механика-(15423)Науковедение-(506)Образование-(11852)Охрана труда-(3308)Педагогика-(5571)Полиграфия-(1312)Политика-(7869)Право-(5454)Приборостроение-(1369)Программирование-(2801)Производство-(97182)Промышленность-(8706)Психология-(18388)Религия-(3217)Связь-(10668)Сельское хозяйство-(299)Социология-(6455)Спорт-(42831)Строительство-(4793)Торговля-(5050)Транспорт-(2929)Туризм-(1568)Физика-(3942)Философия-(17015)Финансы-(26596)Химия-(22929)Экология-(12095)Экономика-(9961)Электроника-(8441)Электротехника-(4623)Энергетика-(12629)Юриспруденция-(1492)Ядерная техника-(1748)
Особенности работы с текстом
|
|
|
|
Спосіб
Спосіб
Спосіб
Якщо ви працюєте з Front Page Web, те просто виберіть потрібний файл у Folder List (Список файлів і папок даного Web) і двічі клацніть по ньому мишею.
У меню File (Файл) виберіть пункт Recent Files (Недавно відкривалися файли). З появившегося каскадного меню виберіть потрібний файл.
За допомогою діалогового вікна Open File (Відкриття файлу) (рис. 4.7).

Рисунок 4.7 – Открытиефайла
Існує три способи відкрити діалогове вікно Open File (Відкриття файлу):
• можна скористатися кнопкою  на панелі інструментів Standard (Стандартна);
на панелі інструментів Standard (Стандартна);
• можна в меню File вибрати пункт Open (Файл  Відкрити);
Відкрити);
• а можна просто натиснути комбінацію клавіш { Ctrl + O }.
Режими перегляду
Front Page пропонує шість різних режимів для перегляду вмісту Web-сайту.
Для вибору потрібного режиму можна скористатися панеллю Views, розташованої в лівій частині екрана (зовнішній вигляд даної панелі приведений нижче), або в меню View на панелі інструментів Standard  (Стандартна) вибрати відповідний пункт меню.
(Стандартна) вибрати відповідний пункт меню.
Давайте тепер коротко познайомимося з призначенням кожного режиму перегляду Web-сторінок.
• Page Views (режим перегляду сторінки)
У цьому режимі здійснюється створення і редагування Web-сторінок.
Тут можна створювати порожні Web-сторінки і сторінки, що базуються на шаблонах, призначати сторінкам теми (набір стилів представлення сторінки на екрані), редагувати сторінки в режимі WYSIWYG (what you see is what you get — що ви бачите, те й одержуєте), додавати і форматировать текст, оформляти сторінки з використанням графічних і відеозображень (підтримується перетворення ряду графічних форматів у формати *.gif, *.jpg і *.png), додавати до сторінки звуковий супровід, представляти інформацію в таблицях, кадрах і формах і, нарешті, створювати гіперпосилання.
Такий далеко не повний перелік можливостей Front Page по редагуванню вмісту Web-сторінок.
• Folders Views (режим перегляду папок)
У цьому режимі можна переглядати структуру Web-вузла (файли і папки) і керувати нею аналогічно тому, як ви це робите в Windows; треба сказати, що даний режим дає можливість одержати більш докладні дані про файли і папки, чим це передбачено в списку Folder List у режимі перегляду сторінки Page.
• Reports Views (режим перегляду звітів)
Надає вашій увазі більш десятка звітів, що містять різноманітну інформацію про Web-вузол, відкритому в Front Page.
• Navigation Views (навігаційний режим перегляду)
Призначений для перегляду ієрархії вашого сайту.
Ви можете керувати ієрархією, перетаскуючи прямокутники (кожний з яких представляє визначену Web-сторінку).
Пізніше, скориставшись компонентом Navigation Bar, ви можете створити на Web-сторінці меню, що відповідає тій ієрархічній структурі, що ви побудували.
• Hyperlinks Views (режим перегляду гіперпосилань)
Демонструє систему гіперпосилань, якими зв'язані між собою сторінки Web-вузла (а також систему гіперпосилань на інші вузли), забезпечує перевірку їхньої цілісності і можливість зміни.
• Tasks Views (режим перегляду задач)
Цей режим призначений для керування задачами Web-вузла (додавання, видалення, виконання, установлення пріоритету виконання, а також відстеження стану задач). 
Режим Page View забезпечує можливість візуального створення Web-сторінок.
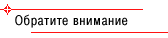
Після першого завантаження Front Page установиться режим перегляду Page View (Режим сторінки). При повторному запуску автоматично буде здійснений перехід у той режим перегляду, що був установлений перед тим, як ви закрили Front Page востаннє.
У цьому режимі безпосередньо під панелями інструментів розташовуються:
· панель Views (Режими перегляду) у лівій частині екрана, що дозволяє переключатися з режиму Page (Режим сторінки) у будь-які інші режими;
· Folder List (Список файлів і папок даного Web) — ледве правее, з'являється тільки тоді, коли ви працюєте з Front Page Web;
· область редагування; саме в ній і виробляється редагування Web-сторінок: уведення тексту, його форматування, вставка зображень, таблиць і різних компонентів Front Page.
Панель Folder List (Список файлів і папок даного Web) (вона доступна в 2 режимах — у режимі Page View (Режим сторінки) і в режимі Folder View (Режим папок)) служить для ієрархічного відображення умісту вашого сайту.
Включати/виключати панель Folder List (Список файлів і папок даного Web) можна:
· за допомогою кнопочки  на панелі інструментів Standard (Стандартна);
на панелі інструментів Standard (Стандартна);
· за допомогою меню View  Folder List (Перегляд
Folder List (Перегляд  Список файлів і папок даного Web)
Список файлів і папок даного Web)
Якщо подивитися уважно, то в самій області редагування Web-сторінки внизу є 3 вкладки:
· Normal — звичайний режим для редагування вмісту Web-сторінок;
· HTML — режим перегляду умісту вашої Web-сторінки в html-кодах (див. рис. 4.8);
· Preview — попередній перегляд вашої Web-сторінки у вікні браузера Front Page.

Рисунок 4.8 – Режим перегляду вмісту Web-сторінки в html-кодах
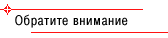
 Для більш достовірного відображення вашої Web-сторінки використовуйте встановлені на вашій машині браузери (найкраще, якщо це будуть Microsoft Internet Explorer і Netscape Navigator), тому що браузер Front Page не завжди коректно відображає уміст ваших Web-сторінок (наприклад, він не підтримує відображення вирівнювання тексту по ширині, не підтримує відображення фіксованого тла і т.д. і т.п., тобто приблизно відображає як би ваша сторінка виглядала в Internet).
Для більш достовірного відображення вашої Web-сторінки використовуйте встановлені на вашій машині браузери (найкраще, якщо це будуть Microsoft Internet Explorer і Netscape Navigator), тому що браузер Front Page не завжди коректно відображає уміст ваших Web-сторінок (наприклад, він не підтримує відображення вирівнювання тексту по ширині, не підтримує відображення фіксованого тла і т.д. і т.п., тобто приблизно відображає як би ваша сторінка виглядала в Internet).
Для того щоб подивитися, як ваша сторінка виглядає безпосередньо в браузері можна скористатися кнопочкой  на панелі інструментів Standard (Стандартна) або в меню File (Файл) вибрати пункт Preview in Browser... (Попередній перегляд Web-сторінки в браузері).
на панелі інструментів Standard (Стандартна) або в меню File (Файл) вибрати пункт Preview in Browser... (Попередній перегляд Web-сторінки в браузері).
Режим Navigation View. У цьому режимі, як і в режимі Folders (Режим відображення файлів і папок), відображаються дві панелі: ліворуч — усі та ж панель Folder List (Список файлів і папок даного Web), а праворуч — панель, на якій представлена ієрархія сторінок вашого Web-сайту (див. рис. 4.9).

Рисунок 4.9 -режим Navigation View
На основі Navigation View працює компонент Front Page за назвою Navigation Bar, що дозволяє вносити зміни в меню на Web-сторінці в автоматичному режимі. Докладніше про це ми поговоримо трохи пізніше.
Найчастіше при роботі із сайтом самим важким буває побудувати структуру сайту. Navigation View може полегшити вам цю задачу.
Для початку ви повинні створити початкову сторінку (перша сторінка в будь-якому сайті, як правило, називається index.htm; Front Page на початковій сторінці малює будиночок) і побудувати ієрархію, засновану на цій сторінці.
Якщо Front Page у режимі Navigation View не може самостійно визначити початкову сторінку, вам буде виведене повідомлення наступного змісту:

| To create a Home Page, click New Page on the Toolbar (щоб створити початкову сторінку, скористайтеся кнопкою New Page на панелі інструментів Standard (Стандартна)) | 
|
Якщо ви згодні з Front Page у тім, що початкової сторінки у вашому Web-сайті дотепер ще ні, те ваші дії очевидні — клацніть на кнопці New Page на панелі інструментів Standard (Стандартна). Front Page створить нову порожню сторінку (Home Page) і помістить неї на самий верх ієрархії Navigation View. Нагадаю ще раз — за замовчуванням даний файл буде називатися index.htm.
Керування панелями інструментів
Для керування панелями інструментів у Front Page можна скористатися тими ж способами, до яких ви звикли, працюючи в Microsoft Word. А саме:

| • | у меню View треба вибрати пункт Toolbars, а в открывшет новому підменю — установити прапорці напроти тих панелей інструментів, що вам потрібні; |
| • | або клацнути правою кнопкою миші по якій-небудь панелі керування (або по області поруч з нею) і точно так само скористатися контекстним меню. |
Як і у всіх інших додатках Microsoft Office, у Front Page застосовуються панелі інструментів, що плавають. Це значить, що будь-яку панель інструментів ви зможете розмістити п'ятьма способами: уздовж кожного з чотирьох границь вікна або в довільному місці екрана.
Щоб перемістити панель інструментів у потрібне місце, просто перетягнете її туди, куди ви хочете, і залишіть неї там. Якщо ви наблизите неї до якого-небудь краю, то панель відразу буде розміщена уздовж його, якщо ж ви залишите неї у видаленні від країв, то панель стане що плаває.
Можна також звернути увагу, що деякі панелі інструментів укорочені:

 Таке відбувається тоді, коли ви розміщаєте двох (або більш) панелей інструментів в один рядок, при цьому довжина цього рядка менше, ніж довжина обох панелей. У цьому випадку з правого краю кожної панелі відображаються кутові дужки (див. Рисунок). Натискання на них приводить до появи відсутніх кнопок.
Таке відбувається тоді, коли ви розміщаєте двох (або більш) панелей інструментів в один рядок, при цьому довжина цього рядка менше, ніж довжина обох панелей. У цьому випадку з правого краю кожної панелі відображаються кутові дужки (див. Рисунок). Натискання на них приводить до появи відсутніх кнопок.
Front Page, як і інші додатки Microsoft Office, дозволяє додавати, видаляти, змінювати місцями пункти меню і кнопки на панелях інструментів. Також існує можливість створювати цілком свої панелі.
Для цього треба:
• у меню Tools вибрати пункт Customize 1 або
• у меню View вибрати пункт Toolbars, а в появившет каскадному меню — пункт Customize.
Редагування вмісту Web-сторінок
Якщо ви хоч небагато знайомі з основами мови html, то вам відомо, що при наборі тексту в html є ряд особливостей. А саме:
- багато браузерів відображають трохи що підряд йдуть пробілів як один пробіл;
- багато браузерів ігнорують табуляцію і відображають її як один пробіл (точніше сказати, браузери сприймають табуляцію як трохи що підряд йдуть пробілів, що вони ігнорують і відображають замість декількох пробілів один);
- деякі браузери інтерпретують декілька розміщених підряд тегів <br> (примусовий перехід на новий рядок) як один тег;
- деякі браузери інтерпретують декілька розміщених підряд тегів <p> (новий абзац) як один тег.
В Front Page справи йдуть трохи інакше:
- Front Page автоматично заміняє підряд йдуть пробіли на нерозривні пробіли;
- при введенні тексту в Front Page натискання клавіші Tab розцінюється як натискання пробілу чотири рази підряд.
- при натисканні клавіші {Enter} (створення нового абзацу; у html це аналогічно використанню тега <p>) Front Page створює кілька порожніх абзаців (тобто абзаців, усередині яких утримується один єдиний невидимий символ – нерозривний пробіл). Браузери будуть відображати такі абзаци як порожні рядки.
- у випадку використання комбінації клавіш {Shift+Enter} (у html аналог тег <br>) Front Page надходить точно в такий же спосіб, як і при використанні клавіші {Enter}.
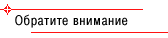
 У html передбачені спеціальні нерозривні пробіли (nonbreaking space). Ці пробіли браузери не стискають, тобто скільки б нерозривних пробілів не йшло друг за другом, браузер відобразить їх усі.
У html передбачені спеціальні нерозривні пробіли (nonbreaking space). Ці пробіли браузери не стискають, тобто скільки б нерозривних пробілів не йшло друг за другом, браузер відобразить їх усі.
Щоб вставити один нерозривний пробіл у Front Page досить натиснути комбінацію клавіш { Ctrl+Shift+пробіл }.
Незважаючи на всі ці можливості, застосування для компонування тексту пробілів або порожніх рядків вважається дурним тоном.
Front Page підтримує 15 основних абзацних стилів html:
- Стилі з Heading 1 по Heading 6 (Заголовок з 1 по 6 рівень) призначені для заголовків різних рівнів.
- Стиль Normal призначений для звичайного тексту. Для нього (як і для більшості інших стилів, у тому числі стилів заголовків) передбачений автоматичний перенос тексту на новий рядок по досягненні правого краю вікна.
- Стиль Formatted унікальний у трьох відносинах:
•• по-перше, для нього використовуються тільки моноширные шрифти;
•• по-друге, він відображає трохи що підряд йдуть пробілів;
•• по-третє, текст, до якого застосований стиль Formatted автоматично не переноситься на наступний рядок при досягненні правого краю екрана.
- Стиль Address був спеціально розроблений для виділення адрес (наприклад, адреси електронної пошти). У браузерах абзаци з таким стилем відображаються курсивом.
- Стиль Numbered List (Нумерований список) – призначений для створення нумерованих списків.
- Стиль Bulleted List (Маркірований список) – призначений для створення маркірованого списку; кожен елемент списку починається з вступного символу, наприклад, із зафарбованого кружечка.
- Стиль Directory List (Каталоги, списки файлів) – даний стиль часто використовується для виводу інформації про уміст файлових каталогів; даний стиль мало чим відрізняється від стилю Bulleted List.
- Стиль Menu List (Меню) – даний стиль іноді використовують для швидкого автоматичного виводу інформації у виді списків. Різні браузери відображають цей стиль різними способами, а іноді його відображення залежить навіть від довжини рядка...
- Стиль Defined Term (Список визначень) – цей стиль більше всего підходить для побудови різних тлумачних словників. Використовується спільно зі стилем Definition (Визначення).
- Стиль Definition (Визначення) – даний стиль використовується для створення визначення до якого-небудь терміна. Використовується спільно зі стилем Defined Term (Список визначень).
Для застосування кожного з 15 стилів html просто установите курсор у потрібному абзаці (або выделите требуемый участок текста) і потім виберіть потрібний стиль у списку Change Style (Змінити стиль) на панелі інструментів Formatting (Форматування).
Крім того, можна скористатися клавіатурними комбінаціями:
• { Ctrl + Shift + S } – переводить курсор у вікно вибору стилю;
• { Ctrl + Shift + N } – застосовує стиль Normal;
• { Ctrl + Shift + L } – застосовує стиль Bulleted List (Маркірований список).
|
|
|
|
|
Дата добавления: 2014-12-26; Просмотров: 439; Нарушение авторских прав?; Мы поможем в написании вашей работы!