
КАТЕГОРИИ:
Архитектура-(3434)Астрономия-(809)Биология-(7483)Биотехнологии-(1457)Военное дело-(14632)Высокие технологии-(1363)География-(913)Геология-(1438)Государство-(451)Демография-(1065)Дом-(47672)Журналистика и СМИ-(912)Изобретательство-(14524)Иностранные языки-(4268)Информатика-(17799)Искусство-(1338)История-(13644)Компьютеры-(11121)Косметика-(55)Кулинария-(373)Культура-(8427)Лингвистика-(374)Литература-(1642)Маркетинг-(23702)Математика-(16968)Машиностроение-(1700)Медицина-(12668)Менеджмент-(24684)Механика-(15423)Науковедение-(506)Образование-(11852)Охрана труда-(3308)Педагогика-(5571)Полиграфия-(1312)Политика-(7869)Право-(5454)Приборостроение-(1369)Программирование-(2801)Производство-(97182)Промышленность-(8706)Психология-(18388)Религия-(3217)Связь-(10668)Сельское хозяйство-(299)Социология-(6455)Спорт-(42831)Строительство-(4793)Торговля-(5050)Транспорт-(2929)Туризм-(1568)Физика-(3942)Философия-(17015)Финансы-(26596)Химия-(22929)Экология-(12095)Экономика-(9961)Электроника-(8441)Электротехника-(4623)Энергетика-(12629)Юриспруденция-(1492)Ядерная техника-(1748)
Основные теоретические положения
|
|
|
|
Выполнение задания 2. Корректировка макета отчета с помощью конструктора
3.2.1. Чтобы войти в конструктор отчетов, следует нажать кнопку Вид на панели инструментов и выбрать команду Конструктор. Если отчет закрыт, то для его корректировки выбрать объекты Отчеты, сделать активным Отчет 1 и нажать кнопку Конструктор. Теперь отчет можно Корректировать (рис. 66).
|
Замечание 1. Конструктор отчетов имеет много общего с конструктором форм.
Окно конструктора отчетов содержит следующие разделы:
- Заголовок отчета. В этом разделе можно разместить заголовок отчета.
- Верхний колонтитул. Содержание этого раздела выводится на каждой странице отчета. Обычно здесь размещаются заголовки столбцов при табличном представлении отчета.
- Область данных. Содержит записи таблицы или запроса, выводимые в отчет.
- Нижний колонтитул. Содержание этого раздела выводится в нижней части каждой страницы отчета.
- Примечание отчета. Содержание этого раздела выводится только в конце отчета.
Добавление или удаление этих разделов осуществляется командами: Вид – Заголовок – Примечание отчета и Вид – Колонтитулы.
3.2.2. Проведем следующую коррекцию отчета:
а) Корректировку заголовка и подписей полей отчета Отчет 1.
б) Переменную НАИМ ПРЕД вынесем в заголовок отчета.
Для корректировки заголовка и подписей полей:
1) В режиме Конструктора отчета щелкнуть левой клавишей мыши по заголовку Отчет 1 (появится выделенная рамка), нажать клавишу Delete. Заголовок Отчет 1 будет удален.
2) На панели инструментов щелкнуть по кнопке Аа и перейти кресто-образным курсором в область заголовка отчета. С помощью этого курсора создать прямоугольную область для нового заголовка отчета и ввести текст Анализ оплаты налогов по предприятию.
Замечание 2. Чтобы откорректировать текст подписи поля отчета, нужно выделить эту подпись и еще раз щелкнуть по ней мышью. Появится мигающий курсор.
Для изменения расположения, цвета фона заголовка и цвета и размера шрифта, необходимо:
- активизировать редактируемый объект, щелкнув по нему левой кнопкой мыши;
- установить на панели форматирования тип и размер шрифта, цвет текста, цвет фона, расположение по центру.
Для выноса переменной НАИМ ПРЕД в заголовок отчета:
1) Выделить поле НАИМ ПРЕД в области данных и перетащить его в область заголовка отчета.
2) Удалить подпись НАИМ ПРЕД в области данных (рис. 67).
|
В результате выполненной корректировки отчет, для кода предприятия 102 (Восток), примет вид (рис. 68).
|
3.3. Выполнение задания 3. На основе запроса «Отклонение_итог» создать отчет, отражающий недоплаты предприятий на заданную дату. Получить итоги по каждому предприятию и общий итог
3.3.1. Порядок создания этого отчета подобен созданию отчета Отчет 1. В окне Создание отчета выбрать из запроса Отклонение итог поля НАИМ ПРЕД, НАИМ НАЛ и Отклонение.
3.3.2. Для получения итогов проверить наличие уровня группировки по предприятиям, затем нажать кнопку Далее>.
3.3.3. Для включения в отчет итогов нажать кнопку Итоги, появится диалоговое окно Итоги. Здесь помещаются все числовые поля, для каждого из которых в группе можно выбрать функции Sum, Avg, Min, Max.
3.3.4. В нашем примере единственное числовое поле, по которому надо получить итог – Отклонение. Установить флажок на вычисляемой функции Sum. Переключатель должен стоять на Показать данные и итоги. Нажать Ок, затем Далее>.
3.3.5. Выбрать макет Ступенчатый, стиль Спокойный. Назвать Отчет 2. Нажать Готово. После выполнения всех действий получим отчет, представленный на рис. 69.
3.4. Выполнение задания 4. Выполнить корректировку отчета ОТЧЕТ 2: ввести новый заголовок отчета «Недоплаты предприятия на» и вывести в заголовке заданную дату
3.4.1. Войти в режим Конструктор отчетов и изменить заголовок.
Для ввода даты в заголовок выполнить следующие действия:
- щелкнуть по кнопке аб (Поле) на панели элементов и видоизменившимся курсором +аб создать поле Свободный после заголовка Недоплаты предприятия на, поле с номером удалить;
- в поле Свободный набрать: Введите дату;
- текст должен точно совпадать с текстом в запросе Платежи на дату.
Откорректировать поля подписей.
|
3.4.2. В разделе Примечание группы «НАИМ ПРЕД» вместо Sum поместить текст Итого по предприятию, удалить лишний текст. Затем щелкнуть правой кнопкой по полю =Sum([Отклонение]), выбрать Свойства и установить формат Денежный для этого поля.
|
3.4.3. В разделе Примечание отчета вместо Итого поместить Всего и справа от выражения =Sum([Отклонение]) установить формат Денежный (рис. 70).
После корректировки для даты 17.02.07 получим отчет, отображенный на рис. 71.
|
3.4.4. Вывод отчета на печать можно выполнить с помощью кнопки Печать на панели инструментов или команды Файл – Печать.
4. Отчет по работе - распечатка отчетов.
Литература: [2], с. 42–54.
Работа 12. Создание таблицы с использованием Импорта данных
1. Цель работы -изучение процесса создания базы данных, импорт данных.
В Access предлагается пять способов создания таблиц:
- режим таблицы;
- конструктор;
- мастер;
- импорт;
- связь с таблицами.
В процессе создания новой БД ОРГТЕХНИКА рассмотрим основные способы.
Импорт таблиц позволяет использовать готовые таблицы, созданные другими приложениями или входящие в состав других баз данных. В *.mdb-файле создается копия импортируемой таблицы. С такой таблицей можно работать так же, как и с другими таблицами БД.
|
|
|
|
|
Дата добавления: 2014-12-26; Просмотров: 387; Нарушение авторских прав?; Мы поможем в написании вашей работы!
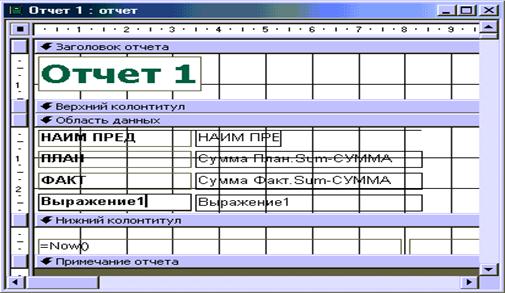 Рис. 66
Рис. 66
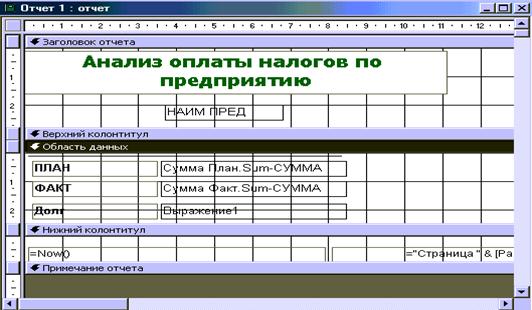 Рис. 67
Рис. 67
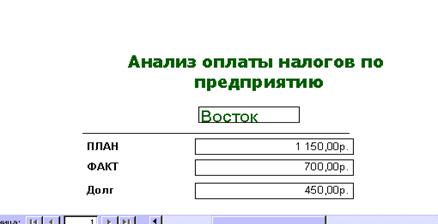 Рис. 68
Рис. 68
 Рис. 69
Рис. 69
 Рис. 70
Рис. 70
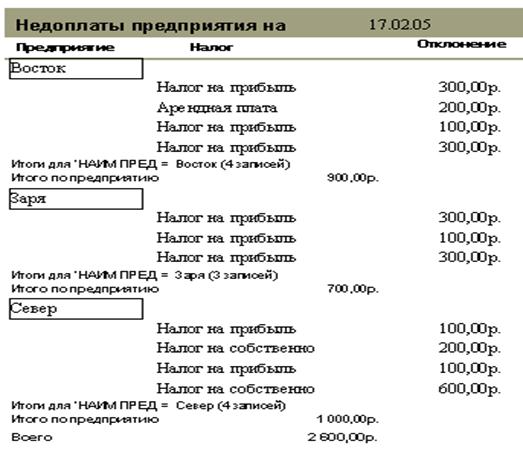 Рис. 71
Рис. 71