
КАТЕГОРИИ:
Архитектура-(3434)Астрономия-(809)Биология-(7483)Биотехнологии-(1457)Военное дело-(14632)Высокие технологии-(1363)География-(913)Геология-(1438)Государство-(451)Демография-(1065)Дом-(47672)Журналистика и СМИ-(912)Изобретательство-(14524)Иностранные языки-(4268)Информатика-(17799)Искусство-(1338)История-(13644)Компьютеры-(11121)Косметика-(55)Кулинария-(373)Культура-(8427)Лингвистика-(374)Литература-(1642)Маркетинг-(23702)Математика-(16968)Машиностроение-(1700)Медицина-(12668)Менеджмент-(24684)Механика-(15423)Науковедение-(506)Образование-(11852)Охрана труда-(3308)Педагогика-(5571)Полиграфия-(1312)Политика-(7869)Право-(5454)Приборостроение-(1369)Программирование-(2801)Производство-(97182)Промышленность-(8706)Психология-(18388)Религия-(3217)Связь-(10668)Сельское хозяйство-(299)Социология-(6455)Спорт-(42831)Строительство-(4793)Торговля-(5050)Транспорт-(2929)Туризм-(1568)Физика-(3942)Философия-(17015)Финансы-(26596)Химия-(22929)Экология-(12095)Экономика-(9961)Электроника-(8441)Электротехника-(4623)Энергетика-(12629)Юриспруденция-(1492)Ядерная техника-(1748)
Wordart
|
|
|
|
Окончательное формирование макета таблицы
Вычисления в таблицах
Обработка таблиц
Создание предварительного макета таблицы
Изначально в документ добавляется простая таблица, т. е. таблица, все ячейки которой имеют одинаковую ширину и высоту. Создать таблицу можно, выбрав команду Таблица- Вставить Таблица (рис. 3.1) или с помощью кнопки Вставить таблицу  на панели инструментов Стандартная.
на панели инструментов Стандартная.

Рис. 3.1
Возможности произвольного формирования макета таблицы предоставляются средством MS Word Создать таблицу (команда Таблица- Создать таблицу либо кнопка Создать таблицу  панели инструментов Таблицы и границы, которое переводит указатель мыши в режим Карандаш. Перетаскивая мышью карандаш, можно сформировать (нарисовать) как сами границы будущей таблицы, так и различные внутренние линии, т. е. ячейки таблицы. Следует помнить, что элемент Ластик (кнопка Ластик
панели инструментов Таблицы и границы, которое переводит указатель мыши в режим Карандаш. Перетаскивая мышью карандаш, можно сформировать (нарисовать) как сами границы будущей таблицы, так и различные внутренние линии, т. е. ячейки таблицы. Следует помнить, что элемент Ластик (кнопка Ластик  панели инструментов Таблицы и границы) всегда может удалить нежелательные линии в таблице.
панели инструментов Таблицы и границы) всегда может удалить нежелательные линии в таблице.
Перемещая мышь по появившемуся прототипу таблицы, можно определить размер последней: если, удерживая левую кнопку мыши нажатой, переместить курсор за пределы сетки прототипа, размер увеличивается, а при отпускании кнопки фиксируется. Все ячейки созданной таблицы пусты, имеют одинаковый размер, определяемый стилем абзаца, в котором находится курсор. Согласно стандарту, разделительные линии между колонками и строками в таблице на экране отображаются в виде пунктирных линий, предназначенных для ориентировки, и на печать не выводятся. Когда таблица вставлена в документ, меняется вид линейки и, возможно появляются линии сетки (эта возможность переключается опциями Таблица – Скрыть сетку или Отображать сетку).
Перемещение по таблице выполняется с помощью следующих клавиш:
r Enter - ввод нового абзаца в клетке,
r Shift+Tab - позиционирование курсора ввода в предыдущей клетке текущей строки,
r Alt+Home - позиционирование курсора ввода в первой клетке текущей строки,
r Alt+PgUp - позиционирование курсора ввода в первой клетке текущей колонки,
r Alt+PgDn - позиционирование курсора ввода в последней клетке текущей колонки,
r стрелка вверх, стрелка вниз - соответственно, перемещение курсора на одну строку вверх и вниз,
r Alt+End - позиционирование курсора ввода в последней клетке текущей строки,
r Ctrl+Tab - ввод позиции табулятора в клетке,
r Tab (в конце таблицы) - добавление строки с соответствующим числом клеток.
Следует заметить, что широкие возможности по подготовке макета таблицы предоставляет панель инструментов Таблицы и границы (рис. 3.2).

Рис.3.2
С использованием кнопок данной панели инструментов достаточно удобно формировать и редактировать макет таблицы, производить несложные вычисления (суммирование) и оформлять таблицу (см. табл. 3.2).
Табл. 3.2. Кнопки панели инструментов Таблицы и границы
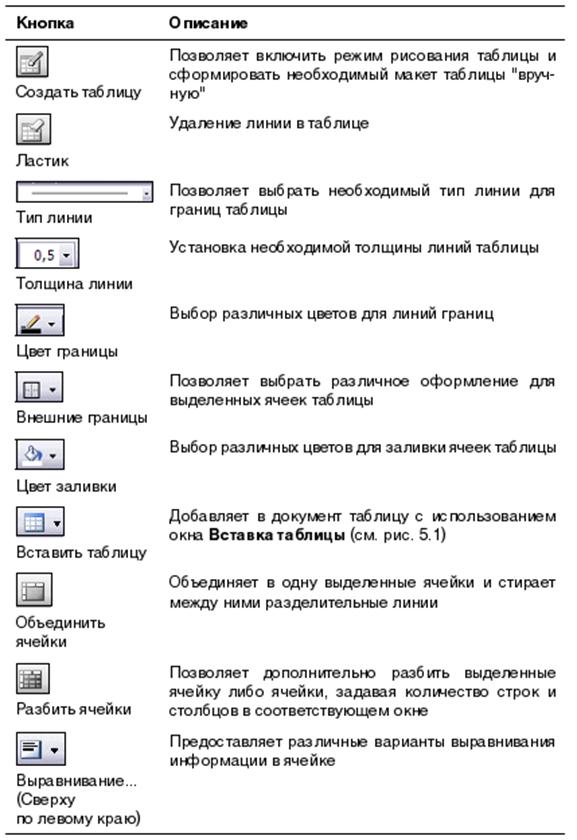
Табл. 3.2. (Продолжение)

Табл. 3.2. (Окончание)

После создания предварительного макета следует внести в таблицу информацию: добавить в ячейки текст, числа и, при необходимости, произвести вычисления.
На данном этапе производится окончательное форматирование макета таблицы: удаление или добавление новых строк и столбцов, объединение ячеек и др.
Для добавления строки:
- маркировать целиком столько строк таблицы, сколько нужно вставить. Для этого поместить курсор мыши слева от таблицы в поле маркировки и при нажатой левой кнопке переместить указатель мыши по вертикали вдоль маркируемых строк,
- выбрать в меню Таблица команду Добавить строки.
Новые строки вставляются над маркированными и маркируются. Для вставки строк за последней строкой абзаца поместить курсор в начало абзаца, следующего за таблицей, и выбрать ту же команду. В появившемся диалоговом окне указать число вставляемых строк (формат ячеек добавляемых строк соответствует формату ячеек столбца, в котором они располагаются).
Добавление новых колонок выполняется следующим образом: в таблице маркируется столько колонок, сколько необходимо вставить, выбирается команда Добавить столбцы в меню Таблица. Новые колонки вставляются в таблицу слева от маркированных. Для расширения таблицы вправо, дополняя ее новыми колонками, поместить курсор за последней клеткой первой строки, выбрать в меню Таблица команду Выделить столбец, затем - команду Добавить столбцы.
Изменение ширины колонки выполняется с помощью мыши или меню:
Ÿ в случае использования мыши указатель мыши помещается на правой ограничительной линии изменяемой колонки, затем, удерживая нажатой левую клавишу мыши, буксировать разделительную линию в нужную сторону;
Ÿ в случае работы с меню маркируется колонка и выбирается команда Высота и ширина ячейки в меню Таблица. В диалоговом окне выбрать опцию Столбец, затем установить значения ширины колонки и расстояние между текстом в колонках.
Для изменения высоты строки маркировать изменяемую строку, открыть диалоговое окно команды Высота и ширина ячейки в меню Таблица и выбрать в нем раздел Строка. Затем в диалоговом окне выбрать способ определения высоты - Высота строки: Авто (в соответствии с размером данных), Минимум (не менее указанного в поле), Точно - в точности, как указано в поле.
Для изменения расстояния между колонками маркировать колонку, выбрать раздел Столбец в диалоговом окне команды Высота и ширина ячейки меню Таблица. В появившемся диалоговом окне установки ширины колонки в поле Интервал между столбцами задать нужную величину. Выбрать OK.
Для сортировки данных всей таблицы (включая перестановку целых строк) маркировать отобранные для сортировки строки (строку заголовка, не участвующую в сортировке, не маркируют). Выбрать опцию Сортировка меню Таблица. В поле Тип определить тип данных, подлежащих сортировке. С помощью кнопок По убыванию и По возрастанию установить вид сортировки. При необходимости изменить опции сортировки в окне Параметры. Нажать OK.
Для сортировки данных в отдельной колонке вызвать команду Сортировка меню Таблица. В полях Сортировать и Затем установить номера колонок, содержимое которых будет использовано при сортировке. В поле Тип задать тип данных, подлежащих сортировке. Установить вид сортировки. При необходимости изменить опции сортировки в диалоговом окне Параметры. Нажать OK.
Добавление ячеек выполняется аналогично добавлению строк и колонок. Для этого маркировать в таблице то число ячеек, которое необходимо добавить. В меню Таблица выбрать команду Вставить ячейки. В диалоговом окне вставки выбрать способ: Сдвиг ячеек вправо - сдвиг маркированных клеток вправо и вставка на их место пустых, Сдвиг ячеек вниз - сдвиг вниз, вставка целой строки, вставка колонки. Нажать OK.
Разделение и соединение ячеек выполняется для оснащения таблицы заголовком - общим для всех или нескольких столбцов таблицы. Простейшее решение в этом случае - объединение нескольких клеток строки для получения ячейки большей величины. При слиянии ячеек содержимое каждой рассматривается как отдельный абзац внутри объединенной ячейки. Абзацы располагаются один под другим. Объединенные таким образом ячейки можно разбить на составляющие.
Для объединения ячеек маркировать все объединяемые ячейки строки и вызвать команду Объединить ячейки меню Таблица.
Для разделения объединенной ячейки на составляющие маркировать объединенную ячейку и выбрать в меню Таблица команду Разбить ячейки.
Для удаления ячеек, строк или колонок маркировать нужную область и в меню Таблица выбрать опцию, соответственно, Удалить ячейки, Удалить строки, Удалить столбцы.
Таблицу можно разделить на последовательные части (это необходимо, например, для вставки рисунка или переноса на другую страницу). Для разделения таблицы на две поместить курсор на строку, за которой вводится раздел, и нажать Ctrl+Shift+Enter или использовать команду разделения таблицы Разбить таблицу меню Таблица. Для размещение нового абзаца в начале таблицы курсор ввода помещают в первую ячейку таблицы и нажать Ctrl+Shift+Enter.
Для удобства чтения и четкого оформления списка адресов необходимо снабдить все ячейки таблицы контурными линиями. Для этого маркировать всю таблицу (указатель мыши поместить левее таблицы в поле маркировки, щелкнуть левой клавишей мыши при нажатой клавише Ctrl). Вызвать команду Обрамление и заливка меню Формат. В окне выбрать раздел Обрамление. Выполнить необходимые установки. Нажать OK.
При вычисленияхв таблице учитываются координаты ячеек таблицы (номера столбца и строки, см. табл. 3.1), например, С4 — четвертая ячейка в третьем столбце. Для ссылки на несколько ячеек используется двоеточие ":". Например, первым четырем ячейкам третьего столбца будут соответствовать координаты С1:С4. При ссылке на целый столбец или строку можно не указывать первую и последнюю ячейку, т. е. С:С — все ячейки третьего столбца, а 3:3 — все ячейки третьей строки таблицы.
Чтобы произвести вычисления в таблице, необходимо выполнить следующие действия.
Ø Установить курсор в ту ячейку, куда следует поместить результат вычислений.
Ø Выбрать команду Таблица- Формула. В результате выполнения этой команды открывается диалоговое окно Формула (рис. 3.3). По умолчанию в строке Формула предлагается наиболее подходящее выражение для указанной ячейки. Если формула не соответствует цели вычисления, то она вводится самостоятельно.

Рис.3.3
Ø Ввод формулы начинается с ввода в строке Формула знака равенства "=". Далее следуют необходимые комбинации функций (можно выбрать из списка Вставить функцию ), координаты ячеек и математические операторы. Функция имеет вид:  , где в скобках указываются аргументы функции, разделенные точкой с запятой ";". Аргументами могут быть числа, формулы и адреса ячеек. В поле Формат числа можно указать формат для представления результатов вычислений.
, где в скобках указываются аргументы функции, разделенные точкой с запятой ";". Аргументами могут быть числа, формулы и адреса ячеек. В поле Формат числа можно указать формат для представления результатов вычислений.
Ø После ввода формулы следует подтвердить ее ввод нажатием кнопки ОК.
Ø Для проверки формулы, содержащейся в данной ячейке, из контекстного меню следует выбрать команду Коды/Значения полей. Для возвращения к числовым значениям следует повторно применить к ячейке указанную команду.
Ø В случае использования однотипных вычислений рекомендуется скопировать формулы в нужные ячейки и последовательно обновить поля, содержащие формулу. Для этого вызывается контекстное меню скопированной формулы и выполняется команда Обновить поле.
Следует отметить, что существует два способа помещения формул в таблицу.
Для вставки формул курсор помещается в нужную ячейку, в меню Вставка выбирается команда Поле. В поле Категории устанавливается категория Формулы и в списке полей Поля выбирается поле =(Формула). В поле Код поля вводится выражение, подлежащее вычислению. Нажимается кнопка OK.
Для вставки результата в соответствующую ячейку используется также команда Формула меню Таблица описанная выше.
После того как введена необходимая информация в подготовленный макет таблицы, последнюю рекомендуется оформить для лучшего восприятия, т. е. отформатировать.
Форматирование таблицы можно провести автоматически. Сначала выделяется вся таблица, а затем выполняется команда Таблица- Автоформат таблицы. В окне Автоформат таблицы (рис. 3.4) можно выбрать один из имеющихся стилей для оформления подготовленной таблицы либо, воспользовавшись кнопкой Изменить, которая открывает окно Изменение стиля (рис. 3.5), подкорректировать стиль в соответствии с необходимыми требованиями оформления.


Рис.3.4 Рис.3.5
Если существующие стили автоформатирования не устраивают, то таблица оформляется самостоятельно с использованием возможностей панелей инструментов Таблицы и границы и Форматирование.
В документах MS Word подготовленная таблица может располагаться в любом месте документа: непосредственно в тексте, до либо после текста или других объектов, либо может быть вставлена в другую таблицу.
Самым быстрым способом перемещения таблицы является ее перенос с помощью Маркера перемещения таблицы  , который появляется возле верхнего угла таблицы, если к нему подвести указатель мыши.
, который появляется возле верхнего угла таблицы, если к нему подвести указатель мыши.
Однако для выбора правильного обтекания таблицы в тексте и изменения других параметров, связанных с таблицей, рекомендуется использовать команду Таблица- Свойства таблицы либо команду контекстного меню для выделенной таблицы.
Задание
1. Используя команды меню Таблица и возможности панелей инструментов Форматирование и Таблицы и границы, создать документы по прилагаемому образцу.
2. Составьте таблицу, содержащую список студентов и результаты сдачи экзаменов в сессию для 10 студентов по образцу (Рис. 3.6).
3. Вычислите минимальный, максимальный и средний баллы студентов в сессию, сумму баллов и средний балл группы.
4. Выполнить обрамление таблицы, используя различные типы и толщину линий
| № п/п | ФИО | Наименование дисциплины | Min | Max | Средний балл | ||
| Алгебра | Физика | Информатика | |||||
| Сумма балов | |||||||
| Ср.балл по дисциплине |
Рис.3.6
5. Анкетные данные о кандидате на научную стажировку (рис. 3.7).
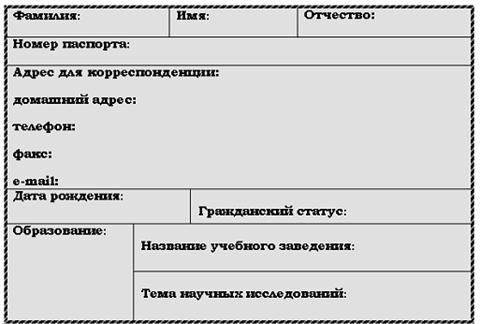
Рис.3.7
6. Подготовить документ о Нобелевской премии (рис. 3.8).

Рис. 3.8
7. Сохранить таблицы на диске с именем, соответствующим вашему имени.
8. Показать результаты преподавателю.
Лабораторная работа №4:
«Оформительские возможности пакета»
Графические объекты позволяют придать документам изысканный внешний вид. Наряду с текстовой информацией документы, подготовленные в MS Word, могут содержать дополнительные графические элементы, несущие определенную смысловую нагрузку и улучшающие общий вид всего документа.
К графическим объектам, которые можно добавить в документы MS Word, относятся следующие категории:
r линии, стрелки, эллипсы и т. д., а также целые рисунки, состоящие из этих объектов;
r текстовые поля (надпись), содержащие заголовки, выровненный текст и повернутый текст;
r внедренные диаграммы и текст из других приложений Windows;
r профессионально выполненная графика, иллюстрации и логотипы из графических приложений Windows, а также сканированные картинки и рисунки;
r текст со специальными эффектами;
r макросы, связанные с графическими объектами и запускаемые при выборе объекта.
Приложение Microsoft WordArt позволяет специальным образом оформлять текст. Для подготовки такого текста позиционировать курсор в месте вставки, в меню Вставка выбрать команду Рисунок – Объект WordArt. Появляется диалоговое окно Коллекция WordArt, в котором выбирается тот или иной понравившийся вид текста, нажимают ОК. После этого появляется еще одно окно, в котором можно ввести требуемый текст, а также выбрать шрифт, его размер и стиль. После нажатия ОК выполняется возврат в основной текст и вставка туда фигурного текста. Этот текст можно перемещать и менять его размеры. Для этого щелкают мышью по рисунку, появляется контур с небольшими квадратами – маркерами - на нем. С помощью этих маркеров можно буксировать мышью границы, меняя размер рисунка. Если поместить курсор на рисунок и получить его изображение в виде перекрестия, можно отбуксировать весь рисунок мышью в нужном направлении.
После возвращения в основной документ в нем появляется линейка WordArt, иконки которой означают следующее:
 - повторный вызов коллекции WordArt для вставки еще одного фигурного текста,
- повторный вызов коллекции WordArt для вставки еще одного фигурного текста,
 - позволяет изменить введенный текст,
- позволяет изменить введенный текст,
 - повторный вызов коллекции WordArt для изменения типа оформления текста,
- повторный вызов коллекции WordArt для изменения типа оформления текста,
 - меняет формат объекта (в частности, цвет заливки, размер и размещение на странице и т.д.),
- меняет формат объекта (в частности, цвет заливки, размер и размещение на странице и т.д.),
 - меняет форму объекта из заданного множества форм,
- меняет форму объекта из заданного множества форм,
 - позволяет вращать объект с помощью мыши,
- позволяет вращать объект с помощью мыши,
 - выравнивает символы по высоте рамки, в которой они размещены,
- выравнивает символы по высоте рамки, в которой они размещены,
 - включает вертикальное размещение символов объекта WordArt,
- включает вертикальное размещение символов объекта WordArt,
 - позволяет выполнять различные способы выравнивания текста по рамке, в которой он находится,
- позволяет выполнять различные способы выравнивания текста по рамке, в которой он находится,
 - меняет межсимвольный интервал текста WordArt.
- меняет межсимвольный интервал текста WordArt.
|
|
|
|
|
Дата добавления: 2015-03-31; Просмотров: 649; Нарушение авторских прав?; Мы поможем в написании вашей работы!