
КАТЕГОРИИ:
Архитектура-(3434)Астрономия-(809)Биология-(7483)Биотехнологии-(1457)Военное дело-(14632)Высокие технологии-(1363)География-(913)Геология-(1438)Государство-(451)Демография-(1065)Дом-(47672)Журналистика и СМИ-(912)Изобретательство-(14524)Иностранные языки-(4268)Информатика-(17799)Искусство-(1338)История-(13644)Компьютеры-(11121)Косметика-(55)Кулинария-(373)Культура-(8427)Лингвистика-(374)Литература-(1642)Маркетинг-(23702)Математика-(16968)Машиностроение-(1700)Медицина-(12668)Менеджмент-(24684)Механика-(15423)Науковедение-(506)Образование-(11852)Охрана труда-(3308)Педагогика-(5571)Полиграфия-(1312)Политика-(7869)Право-(5454)Приборостроение-(1369)Программирование-(2801)Производство-(97182)Промышленность-(8706)Психология-(18388)Религия-(3217)Связь-(10668)Сельское хозяйство-(299)Социология-(6455)Спорт-(42831)Строительство-(4793)Торговля-(5050)Транспорт-(2929)Туризм-(1568)Физика-(3942)Философия-(17015)Финансы-(26596)Химия-(22929)Экология-(12095)Экономика-(9961)Электроника-(8441)Электротехника-(4623)Энергетика-(12629)Юриспруденция-(1492)Ядерная техника-(1748)
Управление правами доступа к данным
|
|
|
|
В Microsoft Word предусмотрено несколько уровней защиты, позволяющих управлять доступом к документам Microsoft Word.
Можно ограничить доступ к файлу, например, несанкционированное открытие файла и/или сохранение в нем изменений. Можно полностью защитить документ от изменений содержимого или только его часть. При этом можно разрешить ввод информации в отдельные разделы, фрагменты или в специальные поля документа. Можно разрешить ввод в документ только примечаний или исправлений. Можно ограничить возможности изменения оформления документа.
Ограничение доступа к информации основано на использовании паролей. В качестве пароля можно использовать любой набор символов. При вводе пароля учитывается регистр букв. При вводе пароля он никогда не отображается на экране. Вместо каждого символа вводимого пароля отображается звездочка или точка.
Для защиты документа от несанкционированного просмотра необходимо выполнить команду Сервис- Параметры (рис.2.7).
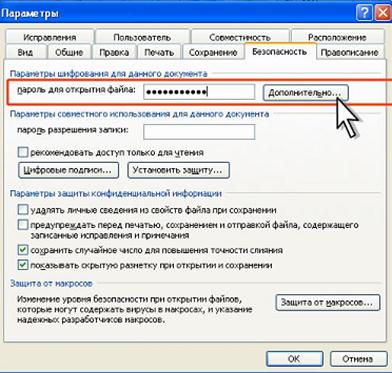
Рис. 2.7
Во вкладке Безопасность окна Параметры введите пароль в поле Пароль для открытия и нажмите кнопку ОК. В окне Подтверждение пароля введите пароль еще раз и нажмите кнопку ОК. Пароль начнет действовать после сохранения и закрытия файла.
Снять пароль можно только после открытия файла. После чего выполнить команду Сервис- Параметры. Во вкладке Безопасность окна Параметры (см. рис. 2.7) очистить содержимое поля Пароль для открытия и нажать кнопку ОК. Отказ от пароля начнет действовать после сохранения и закрытия файла.
Иногда существует необходимость защитить содержимое документа от изменений.
Для установки защиты документа от изменений и настройки параметров защиты предназначена область задач Защита документа (рис. 2.8).
Для отображения этой области выполнить команду Сервис- Защитить документ. Можно устанавливать различные виды и способы защиты. Практически устанавливается не защита, а разрешение на выполнение определенных действий с документом.
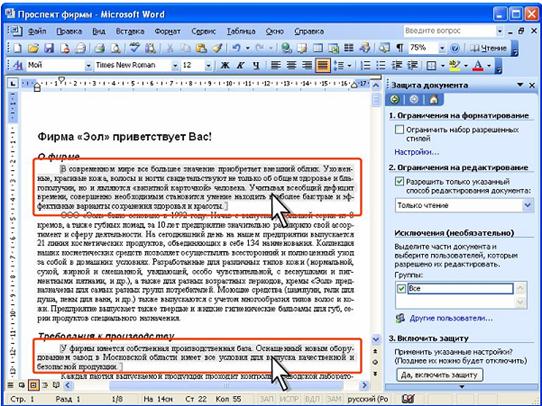
Рис. 2.8
Далее устанавливается флажок Разрешить только указанный способ редактирования документа.
Доступны следующие разрешения:
r Только чтение - при установке этого разрешения допускается только просмотр документа и выделение его фрагментов. Выделенный фрагмент можно копировать в буфер обмена.
При установке данного вида защиты некоторые области документа можно оставить незащищенными. Для этого:
Ø Выделите фрагмент документа.
Ø Установите флажок в разделе Исключения области задач Защита документа. Незащищенная область документа будет выделена бледно-серым фоном (рис. 2.8).
Ø Повторите процедуру для всех незащищенных областей.
Ø Нажмите кнопку Да, включить защиту. Незащищенные фрагменты документа выделены бледно-желтым фоном. Если фон не отображается, установите соответствующий флажок в области задач Защита документа.
В незащищенной области можно выполнять любые действия: добавлять и удалять текст и другие элементы, изменять оформление, перемещать элементы документа из одной незащищенной области в другую и т.д. Для перехода между незащищенными областями документа можно пользоваться кнопкой Найти следующую область, которую я могу редактировать. Для выделения в документе всех таких областей нажмите кнопку Показать области, которые я могу редактировать.
После снятия защиты область, для которой было разрешено редактирование, по-прежнему остается выделенной бледно-серым фоном (см. рис. 2.8). При последующей установке защиты данные области опять останутся не защищены. Для того, чтобы в последующем область можно было защитить, выделите ее и снимите флажок в разделе Исключения области задач Защита документа (см. рис. 2.8).
Для того, чтобы все области документа были защищаемыми, выделите весь документ, затем установите и снимите флажок в разделе Исключения области задач Защита документа (см. рис. 2.6).
r Запись исправлений - при установке этого разрешения допускаются любые действия с документом. Однако все действия с документом (удаление и добавление элементов, оформление) записываются.
r Примечания- при установке этого разрешения допускается добавление примечаний, просмотр документа и выделение его фрагментов. Выделенный фрагмент можно копировать в буфер обмена.
r Ввод данных в поля форм - этот режим, в принципе, предназначен для работы с документами, содержащими поля форм, однако его можно использовать для обычных документов. При установке этого разрешения допускается только ввод данных в поля форм. Никакие другие действия не допускаются, в том числе, и выделение фрагментов документа. При наличии в документе разделов, можно установить защиту только на выбранные разделы.
Независимо от выбранного способа защиты документа, для снятия защиты в области задач Защита документа нажать кнопку Отключить защиту.
Задание
1. Сформировать верхний и нижний колонтитулы для текста, созданного в первой работе: верхний колонтитул должен включать текст, соответствующий фамилии, имени и отчеству автора текста, а нижний - номер страницы и дату, причем расположение текста колонтитулов должно быть выровнено по центру страницы.
2. Первый из абзацев оформить как двухколоночный текст.
3. Ко второму абзацу применить буквицу и создать в конце его сноску с текстом, соответствующим названию и номеру Вашей специальности, а также названию выпускающего заведения.
4. К третьему и четвертому абзацам применить прием обрамления и заливки, показав различные возможности WinWord.
5. Напечатать список занятий на текущий день, расположив каждое в отдельной строке, и применить прием автоматической нумерации.
6. Продемонстрировать замену аббревиатуры БИТ на текст «Балтийский Информационный Техникум» с помощью двух технологий – как автозамену и через создание элемента автотекста.
7. Подготовить резюме в соответствии с образцом (рис. 2.9), используя имеющиеся шаблоны
8. В качестве шаблона выбрать тип Современное резюме
9. В содержании резюме должны быть отражены ВАШИ данные
10. Предварить открытие документа парольным входом
11. Выполнить защиту документа от изменения фрагментов текста
12. Выполнить защиту документа от копирования и выделения фрагментов текста
13. Показать результат преподавателю.

Рис. 2.9
Лабораторная работа №3:
«Работа с таблицами»
Под таблицей понимается набор строк и столбцов, которые содержат текст или числа (см. табл. 3.1).
Таблица 3.1. Простая таблица
| Столбец А | Столбец В | Столбец С | Столбец D | |
| Строка 1 | Ячейка А1 | Ячейка В1 | Ячейка С1 | Ячейка D1 |
| Строка 2 | Ячейка А2 | Ячейка В2 | Ячейка С2 | Ячейка D2 |
| Строка 3 | Ячейка A3 | Ячейка ВЗ | Ячейка СЗ | Ячейка D3 |
| Строка 4 | Ячейка А4 | Ячейка В4 | Ячейка С4 | Ячейка D4 |
На пересечении строки и столбца располагается ячейка. Строки нумеруются, столбцы обозначаются латинскими буквами. Положение ячейки обозначается ее адресом — буквой, обозначающей столбец, и номером строки.
Процесс создания таблиц включает в себя три этапа.
1. Создание предварительного макета таблицы (при необходимости — рисование таблицы).
2. Заполнение ячеек таблицы текстом или числами и окончательное формирование макета таблицы.
3. Форматирование подготовленной таблицы и размещение ее в тексте документа.
Следует помнить, что многие действия по работе с таблицами обеспечиваются различными командами категории Таблица линейки меню MS Word.
|
|
|
|
|
Дата добавления: 2015-03-31; Просмотров: 429; Нарушение авторских прав?; Мы поможем в написании вашей работы!