
КАТЕГОРИИ:
Архитектура-(3434)Астрономия-(809)Биология-(7483)Биотехнологии-(1457)Военное дело-(14632)Высокие технологии-(1363)География-(913)Геология-(1438)Государство-(451)Демография-(1065)Дом-(47672)Журналистика и СМИ-(912)Изобретательство-(14524)Иностранные языки-(4268)Информатика-(17799)Искусство-(1338)История-(13644)Компьютеры-(11121)Косметика-(55)Кулинария-(373)Культура-(8427)Лингвистика-(374)Литература-(1642)Маркетинг-(23702)Математика-(16968)Машиностроение-(1700)Медицина-(12668)Менеджмент-(24684)Механика-(15423)Науковедение-(506)Образование-(11852)Охрана труда-(3308)Педагогика-(5571)Полиграфия-(1312)Политика-(7869)Право-(5454)Приборостроение-(1369)Программирование-(2801)Производство-(97182)Промышленность-(8706)Психология-(18388)Религия-(3217)Связь-(10668)Сельское хозяйство-(299)Социология-(6455)Спорт-(42831)Строительство-(4793)Торговля-(5050)Транспорт-(2929)Туризм-(1568)Физика-(3942)Философия-(17015)Финансы-(26596)Химия-(22929)Экология-(12095)Экономика-(9961)Электроника-(8441)Электротехника-(4623)Энергетика-(12629)Юриспруденция-(1492)Ядерная техника-(1748)
Основные операции по работе с графическими объектами
|
|
|
|
Для изменения размеров рисунка следует:
Ø Выделить рисунок.
Ø Переместить указатель мыши на один из маркеров (указатель мыши принимает вид указательной стрелки).
Ø Нажав левую кнопку мыши, перетащить маркер в нужном направлении (рамка рисунка при этом изменяет свой размер).
Ø Если результаты изменения размеров рисунка не удовлетворяют, то можно вернуть первоначальный размер рисунка, выбрав из контекстного меню графического объекта команду Формат автофигуры, затем вкладку Размер и нажать кнопку Сброс.
Как правило, все графические объекты (рисунки, таблицы, диаграммы, организационные диаграммы и т. д.) имеют названия, т. е. подписи, на которые делаются ссылки в тексте статьи.
Для добавления названия рисунка следует выбрать команду Вставка- Ссылка- Название. В диалоговом окне Название выбирается или создается постоянная часть названия и выбирается способ нумерации рисунков (кнопка Нумерация  Рис.4.1). MS Word не позволяет удалить постоянную часть названия или номер из названия, если работать с диалоговым окном Название (это можно сделать, если работать с подписью к рисункам как с обычным текстом).
Рис.4.1). MS Word не позволяет удалить постоянную часть названия или номер из названия, если работать с диалоговым окном Название (это можно сделать, если работать с подписью к рисункам как с обычным текстом).

Рис.4.1
Для того чтобы в документе производилась автоматическая вставка постоянной части названия, в окне Название (рис. 4.1) необходимо нажать кнопку Автоназвание  и в открывшемся окне Автоназвание (рис. 4.2) отметить вид объектов, при добавлении которых будет появляться постоянная часть рисунка.
и в открывшемся окне Автоназвание (рис. 4.2) отметить вид объектов, при добавлении которых будет появляться постоянная часть рисунка.
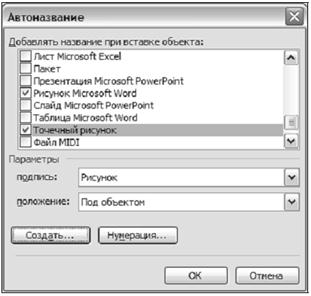
Рис. 4.2
Подкорректировать рисунок и произвести его некоторые изменения позволяют кнопки панели инструментов Настройка изображения, которая может быть выведена на экран выбором одноименного пункта контекстного меню выделенного рисунка.

Рис.4.3
Кнопки панели инструментов Настройка изображения (рис. 4.3) позволяют произвести следующие изменения с рисунком: изменить параметры отображения, отрегулировать яркость и контрастность, обрезать рисунок, задать обтекание текстом, добавить рамку к рисунку, изменить цвет фона рисунка (заливку) и т. д.
После проведения необходимых изменений рисунка рекомендуется сделать привязку его к абзацу (рисунок будет перемещаться вместе с абзацем, к которому он относится).
Для осуществления привязки (позиционирования рисунка) необходимо:
Ø Выделить рисунок.
Ø Из контекстного меню рисунка выбрать команду Формат рисунка (рис. 4.4), перейти к вкладке Положение и нажать кнопку Дополнительно  .
.

Рис. 4.4
Ø В открывшемся окне Дополнительная разметка задать дополнительные опции обтекания текстом (вкладка) и активировать опцию Установить привязку на вкладке Положение рисунка (рис. 4.5).

Рис. 4.5
Ø Используя широкие возможности окна Формат рисунка (рис. 4.4), можно установить и другие параметры.
Ø Нажать кнопку ОК.
Различные графические объекты можно объединить в группу, которая будет рассматриваться как один объект. При необходимости объект выравниваются относительно друг друга, а также размещаются по слоям. Элементом группы может быть любой объект: рисунок, фотография, видеоклип, надпись.
Для выделения группы объектов необходимо:
Ø Нажать кнопку  (выбор объектов) на панели инструментов Рисование.
(выбор объектов) на панели инструментов Рисование.
Ø Поместить указатель в область документа.
Ø Нажать левую кнопку мыши и, не отпуская ее, очертить прямоугольник вокруг объектов, подлежащих выделению.
Ø Поместив указатель мыши на любой объект группы и щелкнув левой кнопкой мыши, можно перемещать все объекты группы вместе.
Для группировки объектов следует:
Ø Выделить группу объектов.
Ø Нажать кнопку Рисование  на панели инструментов Рисование и выбрать команду Группировать.
на панели инструментов Рисование и выбрать команду Группировать.
Теперь все выделенные объекты являются связанными друг с другом. Чтобы разгруппировать объекты, достаточно выделить группу и, нажав кнопку Рисование на панели инструментов Рисование, выбрать команду Разгруппировать.
Для выравнивания объектов необходимо:
Ø Выделить объекты.
Ø Нажать кнопку Рисование  на панели инструментов Рисование, выбрать команду Выровнять/Распределить и в открывшемся списке указать способ выравнивания.
на панели инструментов Рисование, выбрать команду Выровнять/Распределить и в открывшемся списке указать способ выравнивания.
Для размещения объектов по слоям:
Ø Выделить объекты.
Ø Нажать кнопку Рисование  на панели инструментов Рисование, выбрать команду Порядок и в открывшемся списке указать порядок размещения объектов по слоям.
на панели инструментов Рисование, выбрать команду Порядок и в открывшемся списке указать порядок размещения объектов по слоям.
При создании самостоятельных графических объектов средствами MS Word рекомендуется, как указывалось ранее, использовать отдельное окно — рисунок Microsoft Word (команда Вставка- Объект вкладка Создание, выбрать Тип объекта: Рисунок Microsoft Word). Подготовленный таким образом рисунок можно легко позиционировать по тексту и перемещать вместе с ним, а также можно не группировать объекты, входящие в его состав и автоматически изменять размеры всех его составляющих.
|
|
|
|
|
Дата добавления: 2015-03-31; Просмотров: 784; Нарушение авторских прав?; Мы поможем в написании вашей работы!