
КАТЕГОРИИ:
Архитектура-(3434)Астрономия-(809)Биология-(7483)Биотехнологии-(1457)Военное дело-(14632)Высокие технологии-(1363)География-(913)Геология-(1438)Государство-(451)Демография-(1065)Дом-(47672)Журналистика и СМИ-(912)Изобретательство-(14524)Иностранные языки-(4268)Информатика-(17799)Искусство-(1338)История-(13644)Компьютеры-(11121)Косметика-(55)Кулинария-(373)Культура-(8427)Лингвистика-(374)Литература-(1642)Маркетинг-(23702)Математика-(16968)Машиностроение-(1700)Медицина-(12668)Менеджмент-(24684)Механика-(15423)Науковедение-(506)Образование-(11852)Охрана труда-(3308)Педагогика-(5571)Полиграфия-(1312)Политика-(7869)Право-(5454)Приборостроение-(1369)Программирование-(2801)Производство-(97182)Промышленность-(8706)Психология-(18388)Религия-(3217)Связь-(10668)Сельское хозяйство-(299)Социология-(6455)Спорт-(42831)Строительство-(4793)Торговля-(5050)Транспорт-(2929)Туризм-(1568)Физика-(3942)Философия-(17015)Финансы-(26596)Химия-(22929)Экология-(12095)Экономика-(9961)Электроника-(8441)Электротехника-(4623)Энергетика-(12629)Юриспруденция-(1492)Ядерная техника-(1748)
Завершение работы 1 страница
|
|
|
|
24. Перечислить основные приёмы управления с помощью мыши в Windows
Клик мышью – выделение объекта.
Для работы с мышью в Windows XP имеется семь приемов. Использование разных приемов в одной ситуации может приводить к разным результатам. Набор приемов стандартен как для самой операционной системы, так и для ее приложений. К числу этих приемов относятся:
· зависание - выделение объекта при соответствующей настройке;
· щелчок – выделение объекта при соответствующей настройке или запуск приложения, открытие файла в программе;
· двойной щелчок – запуск приложения;
· щелчок правой кнопкой – контекстное меню;
· перетаскивание (drag-and-drop) – перемещение объекта
· протягивание (click-and-drag) – выделение объектов;
· специальное перетаскивание (перетаскивание при нажатой правой кнопке) – появляется меню для выбора команды.
25. Система окон Мой компьютер. Возможности приложения Мой компьютер. Структура окна папки.
Главным инструментом является папка «Мой компьютер». В нем содержатся объекты, соответствующие всем устройствам компьютера: значки дисководов, панель управления, принтеры, «Удаленный доступ к сети».
Для открытия любой папки необходимо дважды щелкнуть по ее значку "мышью" или активизировать щелчком "мыши" и нажать клавишу [ENTER].
Каждая программа, предназначенная для работы, выполняется в окне, которое может занимать весь экран или часть его. Все компоненты окна стандартизованы и имеют стандартные средства для управления окном.
В верхней части расположен заголовок с именем окна, а в правой части располагаются кнопки системного меню.
Кнопка  "Свернуть" – сворачивает окно, но не завершает работу программы.
"Свернуть" – сворачивает окно, но не завершает работу программы.
Кнопка  "Развернуть" – раскрывает окно во весь экран. Повторное нажатие этой кнопки восстановит размер окна.
"Развернуть" – раскрывает окно во весь экран. Повторное нажатие этой кнопки восстановит размер окна.
Кнопка  "Закрыть" – завершает работу программы и закрывает окно.
"Закрыть" – завершает работу программы и закрывает окно.
Под строкой заголовка расположена строка меню. На рис. 4 представлена панель инструментов папки «Мой компьютер», в которых повторяются основные команды пунктов меню.
Пункт меню «Файл» содержит команды для работы выделенными объектами. Набор команд изменяется в зависимости от выбранного объекта. Например, если выделен диск, то состав команд будет следующий:
· «Открыть» – вызывает окно с содержимым диска;
· «Проводник» - открывает окно Проводника для работы с объектами;
· «Найти» – вызывает диалоговое окно поиска файлов и папок;
· «Форматировать» – вызывает команду форматирования диска;
· «Создать ярлык» – создает ярлык для выделенного объекта;
· «Свойства» - выводит характеристики выделенного объекта;
· «Закрыть» – завершает работу с окном.
Пункт меню «Правка» содержит команды:
· «Отменить» - отменяет последнее выполненное действие;
· «Вырезать» - применяется при перемещении объектов из одной папки в другую;
· «Копировать» - используется при копировании объектов и помещает объекты в буфер обмена;
· «Вставить» - вставляет объекты из буфера обмена в любую область окна;
· «Выделить все» - выделяет все содержимое объекта для выполнения дальнейших работ с объектами.

Рис. 4. Окно папки «Мой компьютер»
Пункт меню «Вид» - устанавливает инструменты на экране, управляет изображением объектов в окне и упорядочивает расположение значков объектов по алфавиту, по имени, размеру, дате создания. Указанные действия выполняются командами:
· «Выстроить значки» – располагает значки в ровных рядах;
· «Обновить» - обновляет сведения об объекте;
· «Параметры» – изменяет режим просмотра объектов в окне.
Пункт в меню с символом «?» содержит две команды:
· «Вызов справки» – вызывается справочная информация о программах;
· «О Windows9х» - вывод сведений о программе.
Ниже строки меню расположена панель с инструментами, а в рабочем поле – значки папок. Если в рабочей области окна не помещается полностью содержимое, то в окне появляются линейки прокрутки. В правой части окна расположена вертикальная, а в нижней – горизонтальная линейки прокрутки. Линейки позволяют перемещать документ или содержимое папки в окне. Для перемещения на одну позицию вправо, влево, вверх, вниз необходимо нажать соответствующую стрелочку на линейке. Для быстрого перемещения содержимого можно нажать левую клавишу мыши на ползунке (вертикальный или горизонтальный лифт) и удерживая ее, перетащить ползунок вдоль линейки.

Для удобства при работе можно изменять размеры окна и месторасположение на экране. Чтобы изменить размер окна, необходимо установить курсор "мыши" на любую границу окна (курсор примет горизонтальную или вертикальную форму), нажать левую клавишу "мыши" и, не отпуская ее, переместить.
Для перемещения окна необходимо установить курсор "мыши" на область заголовка окна, нажать левую клавишу и переместить.
26. Программа Проводник (структура, назначение). Навигация по файловой структуре. Запуск программ.
«Проводник» – это приложение, в котором отображается содержимое компьютера и вся иерархия объектов Windows9х.
Запуск «Проводника» осуществляется через «Главное меню / Программы / Проводник». Можно также в контекстном меню системного значка «Мой компьютер», выбрать команду ПРОВОДНИК. Развернется окно с содержимым (рис. 11).
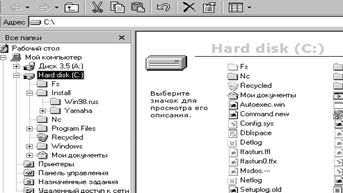
Рис. 11. Окно «Проводник»
Если щелкнуть по любой папке в левой части окна «Проводника», то в правой части окна появится ее содержимое. Папки, которые имеют подпапки с содержимым, помечаются знаком «+» (слева от значков папок). Для просмотра ветвей этих папок необходимо щелкнуть левой клавишей мыши по знаку «+», при этом этот знак поменяется на знак «-» Сворачивание ветвей папок осуществляется щелчком мыши по знаку «-».
Чтобы открыть документ, запустить программу или открыть папку, необходимо дважды щелкнуть левой клавишей мыши по соответствующему значку в правой области окна.
Запуск программ и завершение работы:
Ø Через папку "Мой компьютер".
Для запуска нужной программы необходимо дважды щелкнуть левой клавишей "мыши" по значку диска с именем " С: ". Откроется окно с содержимым диска. Выбрать папку (подпапку), где записана программа, и дважды щелкнуть левой клавишей "мыши" по значку папки. Откроется окно с записанными файлами, выбрать файл, который запускает программу (с расширением .EXE), и дважды щелкнуть левой клавишей "мыши" по имени файла – программа запустится.
Ø Через «Главное меню / Программы».
Для запуска нужной программы необходимо щелкнуть левой клавишей "мыши" по кнопке "Пуск" на рабочем столе. Развернется «Главное меню», которое имеет следующий вид (рис.5).
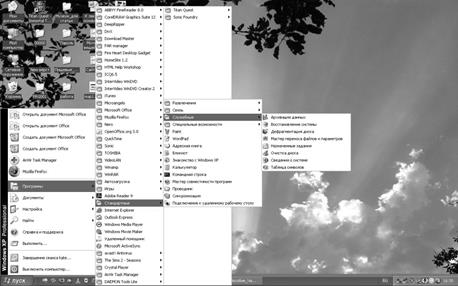
Рис. 5. Главное меню
Установить курсор на строку «Программы» и щелкнуть левой клавишей "мыши". Откроется подменю, в котором выбрать имя программы и щелкнуть левой клавишей "мыши". Для запуска программ из стандартного набора щелкнуть строку «Стандартные» и выбрать с помощью указателя мыши имя нужной программы. Кликнуть по названию левой кнопкой мыши, программа запустится.
Ø Через «Главное меню / Документы»
В пункте меню «Документы» содержится список документов, с которыми велась работа в предыдущих сеансах. Если щелкнуть левой клавишей "мыши" по имени нужного документа, то запустится программа, в которой он был создан, и окно документа развернется на экране.
Ø Через «Главное меню / Выполнить»
Данная команда запоминает имя последней программы, с которой работал пользователь.
Если щелкнуть левой клавишей "мыши" по строке «Выполнить», то появится диалоговое окно, в котором будет указано имя предыдущей программы. Щелкнуть мышью по кнопке "ОК".
Для запуска любой другой программы необходимо ввести в диалоговом окне полный путь к выполняемому файлу: имя диска, имя папки и имя выполняемого файла (рис.6).

Рис. 6. Окно запуска программы
Если имя файла не помните, то его можно найти при помощи кнопки "Обзор", открывая нужные имена папок и выполняемого файла. После указания полного пути к файлу нажать кнопку "ОК" и программа будет запущена.
Ø Через Главное меню «Пуск / Найти»
Для поиска файлов и запуска нужной программы можно воспользоваться командой «Найти». Выбрать в Главном меню Пуск команду «Найти / Файлы и папки». После выполнения данной команды появится диалоговое окно, где в поле "Имя" ввести имя искомого файла. После ввода имени файла, выбрать в окне «Поиск в» место для поиска и кликнуть по кнопке НАЙТИ (рис.7). Для поиска файла из конкретной папки необходимо в ниспадающем списке поля «Поиск в» выбрать "Обзор…" появится окно ОБЗОР ПАПОК. Выбрать нужную папку и кликнуть по кнопке НАЙТИ. Если о файле известна ещё какая-либо дополнительная информация, то в окне можно ответить на вопросы: «Когда были произведены последние изменения?», «Какой размер файла?», «Дополнительные параметры», после чего кликнуть по кнопке НАЙТИ.

Рис. 7. Окно поиска файлов и папок
Для завершения работы с программой необходимо закрыть окно, для этого щелкнуть мышью по кнопке закрытия окна в строке заголовка окна или выбрать команду «Файл / Выход» или сочетание клавиш Shif+F4.

Рис. 8. Завершение работы Windows
Если работа на компьютере завершается полностью, то необходимо выбрать в Главном меню строку "Завершение работы" и щелкнуть левой клавишей мыши по кружочку возле команды. Затем нажать кнопку "Да" и после появления надписи "Теперь можно выключить компьютер" – выключить электропитание (рис.8).
27. Основные операции, выполняемые с помощью программы Проводник: создание и удаление папок, копирование и перемещение файлов и папок, создание ярлыков.
Папки и ярлыки могут создаваться пользователем на «Рабочем столе» или в окнах папок. Для создания на «Рабочем столе» щелкнуть правой клавишей мыши в любой области «Рабочего стола». Появится контекстное меню (рис. 9), в котором выбрать строку "Создать". Затем переместить курсор по направлению стрелочки вправо, в появившемся подменю выбрать команду "Папка" и щелкнуть левой клавишей мыши. Появится изображение папки и в строке под папкой ввести имя папки. Нажать клавишу [ENTER] или щелкнуть мышью в любой области рабочего стола. Для создания ярлыка выбираем команду «Ярлык» и щелкаем левой клавишей мыши. В появившемся окне (рис. 9), в командной строке необходимо указать полное имя файла, для которого создается ярлык. Если вы не помните полного имени файла, то необходимо нажать кнопку "Обзор" и выбрать полный путь к файлу (дважды щелкая по нужным значкам папок).

Рис. 9. Контекстное меню
Затем щелкнуть кнопку "Далее", ввести имя ярлыка, еще раз щелкнуть кнопку "Далее", выбрать картинку для ярлыка и щелкнуть кнопку "Готово". Значок ярлыка появится на «Рабочем столе».

Рис. 10. Создание ярлыка
Для создания папки или ярлыка в окнах необходимо открыть окно, где будет создаваться новая папка или ярлык, и щелкнуть мышью меню «Файл».
Появится подменю, где выбрать команду «Создать / Папку (или ярлык)» Откроется окно, в котором выполнить действия такие же, как при создании ярлыка на «Рабочем столе». Созданные объекты появятся в данном окне.
АНАЛОГИЧНО, папки, файлы и ярлыки создаются в программе Проводник. Для создания ярлыка для файла в окне проводника, необходимо выделить файл и кликнуть по нему правой кнопкой мыши. В контекстном меню выбрать команду СОЗДАТЬ ЯРЛЫК – ярлык будет создан в текущей папке. При выборе команды ОТПРАВИТЬ ÞРАБОЧИЙ СТОЛ (создать ярлык) ярлык для файла будет создан на Рабочем столе.
Для выполнения каких-либо операций с объектами их необходимо выделить. Имеются следующие варианты выделения объектов:
· выделение одного объекта – щелкнуть по нему мышью;
· выделение группы объектов – щелкнуть мышью по имени первого объекта, а затем нажать клавишу [SHIFT] и, не отпуская ее, щелкнуть по имени последнего;
· выделение несмежных объектов – нажать клавишу [CTRL] и щелкать мышью по нужным именам;
· выделение всех объектов – выбрать в меню «Правка» команду «Выделить все».
Выделенные объекты окрасятся другим цветом. Для отмены выделения необходимо щелкнуть мышью вне области выделения, и выделение будет снято.
Копирование объектов
Копирование объектов можно выполнять следующими способами:
· расположить на экране рядом окно, из которого копируется объект (объект источник), и окно, в которое будет выполнено копирование (объект приемник). Выделить объект (или объекты), нажать клавишу [CTRL], удерживая ее, перетащить левой клавишей мыши объект из окна – источника в окно – приемника. Копия объекта появится в окне – приемнике (рис. 12);
· открыть окно папки или диска, в котором находятся копируемые объекты, и выделить указанными способами. Затем открыть меню «Правка» и выполнить команду «Копировать». Открыть окно – приемник и выполнить команду меню «Правка / Вставить»;
· если копирование выполняется в «Проводнике» или из окна непосредственно в конкретную папку, то необходимо выделить объект (или объекты), нажать клавишу [CTRL], удерживая ее, перетащить левой клавишей мыши на значок нужной папки и отпустить клавишу;
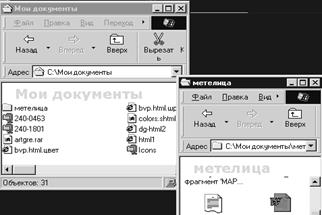
Рис. 12. Копирование объектов «из окна в окно»
· если копируется файл или группа файлов (папок) на флэш-диск, то необходимо выполнить следующие действия: выделить файл (файлы или папки), затем щелкнуть правой клавишей мыши – появится контекстное меню, в котором выбрать команду «Отправить» и, перемещаясь по стрелочке, щелкнуть команду «Съёмный диск…», с указанием имени диска.
· Для копирования информации на СD-R или CD-RW диски в операционной системе имеется специальная функция. Для копирования информации используется контекстное меню «Отправить» на DVD/RW c указанием имени диска. Далее необходимо следовать инструкциям Мастера записи дисков.
Перемещение объектов
Перемещение или перенос объектов выполняется следующими методами:
· открыть окно или папку, в котором находятся перемещаемые объекты, и выделить одним из указанных методов. Выполнить команду меню «Правка / Вырезать», открыть окно папки или диска – приемника и выполнить команду «Правка / Вставить». В этом случае перемещение осуществляется через Буфер обмена;
· расположить окна папки – источника и приемника рядом на экране. Перетащить левой клавишей мыши объект (без нажатой клавиши [CTRL]) из окна – источника в окно – приемник.
· открыть окно папки или программы Проводник, выбрать меню «Вид / Панели обозревателя / Папки». Далее в дереве каталогов отобразить ветку, содержащую Папку-Приёмник, кликнув по значку +, а в рабочем поле открыть Папку-Источник. Перетащить файл или папку с помощью левой кнопки мыши из окна на значок папки в Дереве каталогов. Примечание: при переносе объектов они исчезают из окна – источника!
Переименование объектов
Для изменения имени объекта существует несколько способов:
· выделить объект и выбрать в меню «Файл» команду «Переименовать». Щелкнуть в области названия мышью, ввести новое имя и нажать клавишу [ENTER]. При переименовании файлов нельзя удалять расширение, если в настройках ОС установлена опция «Отображать расширения для зарегистрированных типов файлов»;
· выделить объект, в контекстном меню для объекта выбрать команду Переименовать и затем ввести новое имя, после чего подтвердить переименование нажатием клавиши Enter;
· выделить объект, нажать клавишу F2 и определить новое имя объекта.
Удаление объектов
Для удаления объектов их необходимо выделить и выполнить один из предложенных вариантов:
· нажать клавишу [DEL];
· выбрать в меню «Файл» команду «Удалить»;
· щелкнуть по выделенному объекту правой клавишей мыши и в контекстном меню выбрать команду «Удалить»;
· щелкнуть кнопку «Удалить» на панели инструментов;
· перетащить в «Корзину» левой клавишей мыши.
Все удаляемые объекты помещаются в «Корзину». Файлы, удаленные в «Корзину» можно восстановить. Для восстановления необходимо открыть «Корзину» на рабочем столе, выделить нужный файл и выбрать в меню «Файл», команду «Восстановить». Файл восстановится в ту же папку, откуда он был удален. Для безвозвратного удаления файлов с жёсткого диска следует выбрать из окна «Корзина» команду меню «Файл», а в ней команду «Очистить корзину».
28. Понятие буфер обмена. Принцип работы принципа обмена в Windows
Бу́фер обме́на (англ. clipboard) — промежуточное хранилище данных, предоставляемое программным обеспечением и предназначенное для переноса или копирования между приложениями или частями одного приложения. Буфер обмена Windows (от англ. clipboard) – область оперативной памяти, которая специально выделяется для хранения временной информации в виде файлов, папок, картинок, отрывков текста, скопированной либо вырезанной из одного места и предназначенной для вставки в другое.
Приложение может использовать свой собственный буфер обмена, доступный только в нём, или общий, предоставляемый операционной системой или другой средой через определённый интерфейс
Буфер обмена некоторых сред позволяет вставлять скопированные данные в различных форматах в зависимости от получающего приложения, элемента интерфейса и других обстоятельств. Например, текст, скопированный из текстового процессора, может быть вставлен с разметкой в поддерживающие её приложения и в виде простого текста в остальные.
Как правило, при копировании информации в буфер его предыдущее содержимое пропадает. Но, например, Microsoft Office содержит несколько буферов, поэтому может хранить одновременно несколько фрагментов информации. Некоторые среды рабочего стола включают программу для ведения протокола последних значений буфера и извлечения уже перезаписанных.
29. Средства установки и удаления приложений Windows
Для установки и удаления программ в Windows есть стандартная утилита в Панели управления - Установка и удаление программ. Нажмите кнопку Добавление и удаление программ (Change or Remove Program) чтобы снова открыть список установленных программ (Рис. 15.6). В списке появившемся в диалоге отображаются все установленные на ваш компьютер программы. Выбрав одну из них/ вы можете удалить ее с вашего компьютера. Когда программ установлено много, бывает сложно найти нужную. В верхней части диалога расположен список, позволяющий выбрать различные варианты сортировки. Вы можете выбрать сортировку по алфавиту, по частоте использования программы и так далее.
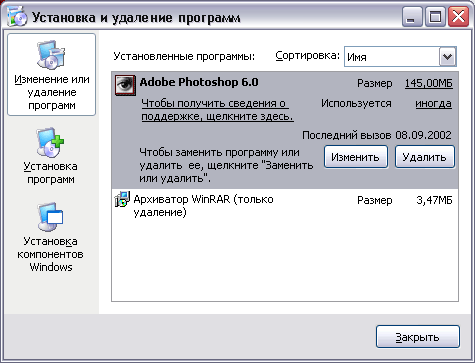
Рис 15.6. Замена и удаление программ
Обратите внимание, что при выборе программы с помощью щелчка мыши на соответствующей строке, в списке появляется дополнительная информация о ней. Вы можете узнать какой объем она занимает и как часто используется, а также выяснить дату последнего использования данной программы. Чтобы удалить выбранную программу, нажмите кнопку Удалить (Remove), расположенную в поле описания программы. При этом будет запущен мастер удаления программ. Прежде всего в появившемся диалоге будет задан вопрос, действительно ли вы хотите удалить программу. Если вы уверены, отвечайте утвердительно. Работа мастера продолжится, и программа будет удалена с вашего компьютера. Следует отметить, что иногда программа удаления не полностью удаляет все компоненты программы. Это зависит от многих причин. В этом случае вам предлагается удалить оставшиеся компоненты самостоятельно. Вы должны перейти в нужную папку с помощью любой программы, например, с помощью проводника, и удалить оставшиеся файлы, конечно если они вам не нужны.
Установить новую программу вы можете самостоятельно, или поручив эту задачу Windows. Если вы будете устанавливать программу самостоятельно, то с помощью проводника следует открыть диск, на котором поставляется новая программа, и найти на нем программу с именем Setup. Дальше нужно просто запустить ее и следовать появляющимся на экране инструкциям. Скоре всего, вам не придется это делать, так как при установке компакт-диска с программой в дисковод установочная программа будет запущена автоматически.
Второй способ установки программ состоит в использовании кнопки Добавить новые программы (Add New Programs) в диалоге установки и удаления программ. При нажатии этой кнопки внешний вид диалога изменится (Рис. 15.7).

Рис 15.7. Добавление программы
Данный диалог предназначен для добавления новых программ, а также для обновления Windows. Последняя операция происходит через Интернет, поэтому на компьютере должно быть настроено соединение с Интернетом. Обновление Windows представляет собой полностью автоматизированный процесс. От вас требуется установить соединение с Интернетом и нажать кнопку Обновление Windows (Windows update). Далее система все сделает сама.
Чтобы установить новую программу, следует нажать кнопку Диск (CD or Floppy). При нажатии на эту кнопку запускается мастер установки программ (Рис. 15.8). Ваша задача -вставить компакт-диск или дискету с программой в дисковод и нажать кнопку Далее (Next) этого диалога. После этого система произведет поиск программы установки, и результаты этого поиска будут отображены в следующем диалоге мастера (Рис. 15.8).
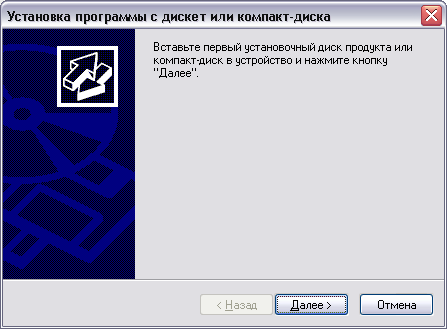

Рис 15.8. Диалоги мастера установки программ
Если в поле ввода отображается правильная информация, нажмите кнопку Готово (Finish) этого диалога чтобы запустить программу установки. Если система не смогла найти программу установки, нажмите кнопку Обзор (Browse) и в появившемся диалоге выберите путь для программы установки. После того, как путь к программе установки указан, нажмите кнопку Готово (Finish), чтобы запустить программу и начать процесс установки.
На последнем этапе установки программы обычно создают для себя отдельную строку в меню Пуск => Все программы и в завершении некоторые программы просят перезагрузить компьютер для дальнейшей нормальной работы программы.
30. Описать элементы окна Microsoft Word и их назначение. Панели инструментов.
MS WORD является приложением в системе Windows и запускается через «Главное меню ПУСК / Программы / MS WORD». Если на «Рабочем столе» имеется ярлык MS WORD, то можно щелкнуть по нему левой клавишей мыши. Развернется экран, который показан на рис. 18.
В верхней части экрана расположены: строка заголовка, меню, панель инструментов, лента форматирования, линейка. Ниже расположено окно документа, в котором набирается текст, и выполняются все работы по его форматированию и оформлению.
Меню «Файл» – выполняется создание (открытие созданного), сохранение, предварительный просмотр перед распечаткой и печать документа. Устанавливаются параметры страницы, размер бумаги и макет документа. В нижней части меню записываются имена последних созданных документов, которые можно открыть, щелкнув по имени мышью.
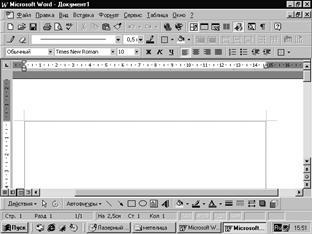
Рис. 18. Экран текстового процессора MS Word
Меню «Правка» - отменяется или восстанавливается предыдущая команда, выполняются операции по выделению и копированию фрагментов текста в буфер обмена с последующей вставкой в этот или другой документ (команды: Вырезать, Копировать, Вставить). Осуществляется поиск и замена фрагментов текста по образцу.
Команды «Выделить все» и «Очистить» - соответственно выделяют и удаляют содержимое всего экрана.
Меню «Вид» – устанавливаются или убираются панели с инструментами на экране (проставляется или снимается галочка возле нужного инструмента). Устанавливается структура документа. Нормальный режим при создании документа – «Разметка страницы». Устанавливается колонтитул и выбирается нужный масштаб.
Меню «Вставка» – осуществляется переход на новую страницу, вставляется нумерация страниц, дата и время, рисунки, спецэффекты. Устанавливается режим вставки автотекста.
Меню «Формат» – выполняются команды по форматированию:
· изменение размера, цвета, начертания и эффектов шрифтов;
· установка границ абзацев и абзацные отступы;
· установка позиций табуляции;
· выбор маркеров в списках;
· выбор команды автоформатирования;
· обрамление и заливка фоном текстов и таблиц.
Меню «Сервис» – устанавливаются автоматические переносы, проверка правописания и параметры настройки работы программы.
Меню «Таблица» - выполняются все работы по созданию и оформлению таблиц, расчеты по формулам и сортировка данных.
? – вызов справочной информации о работе программы.
В панели инструментов повторяются основные действия, предусмотренные в меню. При подведении курсора мыши к какому-либо значку появится текстовая подсказка о действиях, выполняемых этим инструментом. Выполнение этой команды осуществляется щелчком левой клавишей мыши по значку.
Назначение Панели форматирования и линейки.
На панели инструментов Фоматирование размещены значки клавиш, которые повторяют основные действия, предусмотренные в меню по форматированию и оформлению текстов. При подведении курсора мыши к какому-либо значку, появится текстовая подсказка о действиях, выполняемых этим инструментом. Выбор нужного параметра осуществляется щелчком левой клавишей мыши по стрелочке в окошке, а выполнение команды - щелчком левой клавишей мыши по значку.
На линейке имеются два треугольничка и прямоугольник слева и один треугольник справа, которыми устанавливаются границы абзацев:
· левым верхним треугольником – устанавливается абзацный отступ (красная строка);
· левым нижним треугольником – устанавливается выступ абзаца;
· прямоугольником – устанавливается отступ слева для абзаца;
· правым треугольником – устанавливается правая граница абзаца.
Установку границ абзацев можно выполнить перед началом набора текста или после набора, выделив абзац и переместить мышью треугольники в нужные позиции.
Слева находятся табуляторы, позиции которых устанавливаются щелчком левой клавишей мыши по нужному делению на линейке.
Разделителями между затененной и светлой частью устанавливаются границы области текста. Для изменения границ необходимо установить курсор мыши на эту границу в горизонтальное положение, нажать левую клавишу мыши и, не отпуская ее, переместить. Аналогично устанавливается позиция начала набора текста.
Панели инструментов вызываются на экран с помощью меню ВидÞПанели инструментов. Необходимо выбрать нужную панель инструментов в списке:
Стандартная – содержит основные команды по открытию, созданию, сохранению файлов, кнопки для работы с буфером обмена;
Форматирование – описана выше;
Рисование – содержит кнопки для добавления автофигур, рисунков, объектов WA, организационных диаграмм и их форматирования.;
Колонтитулы – предназначена для форматирования колонтитулов, перехода от верхнего колонтитула к нижнему, добавления и форматирования номеров страниц;
Таблицы и границы - для создания таблиц, добавления, удаления столбцов и строк таблицы, форматирования (изменения границ и заливки ячеек)
Word Art – для добавления фигурного текста из коллекции, изменения границ и заливки, обтекания объекта и других параметров
31. Создание документа в MS Word. Сохранение документа в MS Word.
При запуске программы MS Word автоматически создаётся документ, который необходимо сохранить на винчестере или другом носителе информации.
|
|
|
|
|
Дата добавления: 2015-04-24; Просмотров: 872; Нарушение авторских прав?; Мы поможем в написании вашей работы!