
КАТЕГОРИИ:
Архитектура-(3434)Астрономия-(809)Биология-(7483)Биотехнологии-(1457)Военное дело-(14632)Высокие технологии-(1363)География-(913)Геология-(1438)Государство-(451)Демография-(1065)Дом-(47672)Журналистика и СМИ-(912)Изобретательство-(14524)Иностранные языки-(4268)Информатика-(17799)Искусство-(1338)История-(13644)Компьютеры-(11121)Косметика-(55)Кулинария-(373)Культура-(8427)Лингвистика-(374)Литература-(1642)Маркетинг-(23702)Математика-(16968)Машиностроение-(1700)Медицина-(12668)Менеджмент-(24684)Механика-(15423)Науковедение-(506)Образование-(11852)Охрана труда-(3308)Педагогика-(5571)Полиграфия-(1312)Политика-(7869)Право-(5454)Приборостроение-(1369)Программирование-(2801)Производство-(97182)Промышленность-(8706)Психология-(18388)Религия-(3217)Связь-(10668)Сельское хозяйство-(299)Социология-(6455)Спорт-(42831)Строительство-(4793)Торговля-(5050)Транспорт-(2929)Туризм-(1568)Физика-(3942)Философия-(17015)Финансы-(26596)Химия-(22929)Экология-(12095)Экономика-(9961)Электроника-(8441)Электротехника-(4623)Энергетика-(12629)Юриспруденция-(1492)Ядерная техника-(1748)
Завершение работы 2 страница
|
|
|
|
Для создания нового документа выбрать команду «Создать» в меню «Файл» или щелчком по кнопке «Создать» на панели инструментов. При запуске программы установлены стандартные параметры настройки для формирования обычных текстов в формате А 4. При необходимости можно установить любой другой формат через меню «Файл / Параметры страницы», выбрав вкладки «Поля» и «Размер бумаги».
Сохранение документа на диске
Созданный документ записывается жесткий магнитный диск. Если документ сохраняется впервые, то выбрать команду «Сохранить» или «Сохранить как» в меню «Файл». Появится окно, в котором выбрать имя диска, имя папки или подпапки, где будет записываться документ, написать имя файла и щелкнуть кнопку "Сохранить".
Имя файла появится в строке заголовка (рис. 24). Загрузка сохраненного документа выполняется аналогично команде «Открыть» в меню «Файл».
Для сохранения уже ранее созданного документа выбрать команду «Файл/Сохранить, или кликнуть по кнопке «Сохранить» с изображением дискеты на панели «Стандартная», или использовать сочетание клавиш Shift+F12.
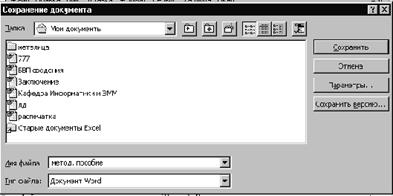
Рис. 24. Сохранение документа
32. Принцип работы буфера обмена в MS Word. Что такое шаблон?
Для работы с буфером обмена предназначены кнопки на панели инструментов Стандартная: ВЫРЕЗАТЬ, КОПИРОВАТЬ, ВСТАВИТЬ. Для перемещения текста или любого другого объекта в буфер обмена нужно выбрать команду ВЫРЕЗАТЬ. Далее поместить курсор в документе в необходимое место и кликнуть по кнопке ВСТАВИТЬ. Если необходимо сделать копию фрагмента текста или другого объекта, то его необходимо выделить и выбрать кнопку КОПИРОВАТЬ, далее как при перемещении установить курсор в нужное место в документе и выбрать ВСТАВИТЬ. Те же команды для работы с буфером обмена содержатся в меню ПРАВКА и контекстном меню для выделенного объекта (правая кнопка мыши).
При запуске программы документ будет создан на основе шаблона
normal.dot Он имеет следующие параметры: размер A4 и содержит следующие параметры форматирования: Times New Roman, размер 12, выравнивание по-левому краю, отступ слева, справа, первой строки – 0 (для MS Word 97-2003).
Все шаблоны имеют расширение *.dot (для MS Word 97-2003)
Шаблон – это некий образцовый документ, который может содержать стандартный текст и графику, а также особое форматирование.
Можно создавать документы на основе готовых шаблонов (Файл→Создать), выбрать нужную вкладку выделить Шаблон или Мастера для создания документа.
Для создания стандартных документов используются готовые шаблоны. Например: Стандартное резюме, Современная служебная записка. Это упрощает форматирование текста в таких документах, нужно выделять соответствующие поля и набирать текст. Можно создавать документы с помощью Мастера (Wizard). В этом случае все элементы документа настраиваются пользователем. Чтобы создать документ на основе шаблона выбирается команда ФАЙЛ ® СОЗДАТЬ и в области задач в разделе ШАБЛОНЫ необходимо перейти по гиперссылке На моём компьютере. В окне ШАБЛОНЫ, на вкладках ОБЩИЕ, ДРУГИЕ ДОКУМЕНТЫ, ПИСЬМА И ФАКСЫ, ЗАПИСКИ, ОТЧЁТЫ и др. выбрать нужный шаблон или Мастер.
33. Создание и применение часто используемого текста в MS Word (Автотекст, автозавершение, автозамена). Ввод специальных и произвольных символов MS Word.
Символы, отсутствующие на клавиатуре можно вставлять в текст с помощью команды Вставка→Символ или использовать Таблицу символов из группы Стандартные. Вкладка Специальные знаки позволяет вставить такие символы как, © - Авторское право, ™ - Товарный знак. При выборе команды Вставка→Символ в окне можно выбрать шрифт для выбора символов, например Symbol, Webdings или Webdings.
Для упрощения ввода текста в документе можно использовать элементы автотекста и автозамены.
Текстовый процессор хранит словарь автотекста. Под автозавершением понимается ввод повторяющихся элементов в текст документа. При наборе некоторых стандартных выражений Например: С уважением, появляется контекстная подсказка с данным выражением и при нажатии Enter текст вставляется в документ.
При необходимости можно создавать элементы автотекста (Вставка→Автотекст→Создать) и придумать короткое имя. Как правило, автотекст добавляется в категорию ОБЫЧНЫЙ. Если мы работаем в колонтитуле, то автотекст вставляется в категорию колонтитулы.
Автозамена предназначена для ввода больших повторяющихся словосочетаний, например: МИНИСТЕРСТВО ОБРАЗОВАНИЯ РОССИЙСКОЙ ФЕДЕРАЦИИ. В MS Word имеются параметры автозамены, позволяющие делать первую букву предложения прописной, исправлять две прописные на строчные, заменять прямые кавычки на парные. Для создания элемента автозамены набирается текст и после его выделения выбирается команда Сервис→Автозамена и набирается имя. Имя вставляется в документ и после пробела появляется созданный элемент.
34. Средства автоматизации проверки правописания в MS Word.
Проверка правописания
MS Word имеет возможность проверять текст на наличие орфографических и грамматических ошибок через словарь, записанный в библиотеке MS Word. Имеются варианты проверки при наборе текста или после создания документа. Для проверки созданного текста выбирается команды в меню «Сервис / Правописание…». Появится окно, в котором будут указаны слова, имеющие ошибки или подозрение на присутствие ошибки. Для исправления слов с ошибкой выбрать предлагаемый вариант замены и щелкнуть кнопку "Заменить" или "Заменить далее". Если слово набрано верно, то щелкнуть кнопку "Пропустить" или "Пропустить все".
Для установки автоматического контроля при наборе текста выполнить вышеуказанные действия и в диалоговом окне, щелкнув кнопку "Параметры", установить флажки «Автоматически проверять правописание» и «Автоматически проверять грамматику». В этом случае при обнаружении ошибки слово будет подчеркнуто красной волнистой линией (грамматическая ошибка) или зеленой волнистой линией (орфографическая ошибка).
35. Оформление текста MS Word (выбор и изменение гарнитуры шрифта, размера шрифта, выравнивания текста)
Текстовый процессор MS Word позволяет выбрать любой шрифт и размер букв, сделать буквы утолщенными, наклонными, с эффектами. Любой параграф можно взять в рамку или выделить линиями, изменить его границы. MS Word позволяет редактировать документ в таком виде, в каком он будет распечатан. При определении внешнего вида документа можно задать оформление страниц и выравнивание текста.
Для выполнения операций по форматированию текста фрагменты текста необходимо выделить. Имеются следующие варианты выделения:
· установить курсор в начало текста, нажать левую клавишу мыши и, не отпуская ее, переместить до конца фрагмента;
· выделить слово – дважды щелкнуть мышью по нему;
· выделить строку – установить курсор слева от начала строки, он примет наклонное положение, щелкнуть левой клавишей мыши;
· выделить абзац – дважды щелкнуть слева в любом месте абзаца;
· выделение всего текста – выбрать в меню «Правка» команду «Выделить все».
· Для отмены выделения можно щелкнуть мышью вне области выделенного элемента.
Форматирование текста – это процедура оформления текста
· Форматирование символов текста предполагает изменение вида, начертания, размера шрифта. Размер шрифта измеряется в пт. Выполняется с помощью команды Формат→Шрифт или кнопок панели инструментов Форматирование. Фрагмент должен быть предварительно выделен.
Изменение размера, начертания, цвета и эффектов шрифта выполняется через меню «Формат / Шрифт» (рис. 20). При вызове этой команды, появится окно, в котором выбрать:
· во вкладке «Шрифт» - соответствующие размер, начертание, цвет и эффекты;
· во вкладке «Интервал» - межсимвольный интервал и масштаб шрифта;
· во вкладке «Анимация» – можно задать текстовое оформление. Изменение размера, начертания и цвет шрифта можно задать соответствующими кнопками на панели инструментов.

Рис. 20. Форматирование символов
· Форматирование абзацев предполагает выбор выравнивания, отступов (слева, справа, первой строки), интервалов, интервалов между абзацами, межстрочных интервалов. Выполняется с помощью команды Формат→Абзац или кнопок панели инструментов Форматирование. Курсор устанавливается внутри абзаца.
Для установки границ абзаца с помощью меню, необходимо выбрать в меню «Формат» команду «Абзац» и установить нужные границы и абзацный отступ. Здесь же можно задать нужный межстрочный интервал. Положение абзацев можно устанавливать кнопками на панели инструментов: 
· - выровнять по левому краю;
· - выровнять по центру;
· - выровнять по правому краю;
· - выровнять по ширине.
Вкладка Положение на станице содержит следующие параметры форматирования:
Запрет висячих строк – помещает не менее двух строк абзаца внизу или вверху страницы.
Не разрывать абзац – запрещает разрыв страницы внутри абзаца.
Не отрывать от следующего – позволяет не отрывать заголовок от абзаца.
С новой страницы – помещает абзац с новой страницы.
Запретить нумерацию строк – не включает абзац в нумерацию строк.
36. Что такое абзац? Какие параметры форматирования абзацев вызнаете?
Абзацем называется текст, располагающийся между двумя нажатиями клавиши Enter. Новый абзац – Enter. Для выделения абзаца необходимо произвести двойной клик левой кнопки мыши слева от абзаца, тройной клик мыши по абзацу.
Форматирование абзацев предполагает выбор выравнивания, отступов (слева, справа, первой строки), интервалов, интервалов между абзацами, межстрочных интервалов. Выполняется с помощью команды Формат→Абзац или кнопок панели инструментов Форматирование. Курсор устанавливается внутри абзаца.
Вкладка Положение на станице содержит следующие параметры форматирования:
Запрет висячих строк – помещает не менее двух строк абзаца внизу или вверху страницы.
Не разрывать абзац – запрещает разрыв страницы внутри абзаца.
Не отрывать от следующего – позволяет не отрывать заголовок от абзаца.
С новой страницы – помещает абзац с новой страницы.
Запретить нумерацию строк – не включает абзац в нумерацию строк.
Обрамление и заливка абзаца Команда Формат→Границы и заливка.
В этом окне (вкладки Граница и Заливка) возможно установить тип, цвет, ширину и поля границы, заливку абзацев в зависимости от области выделения.
Установка границ абзацев через меню «Формат / Абзац» или на линейке.
На линейке устанавливаются:
· левым верхним треугольником – абзацный отступ (красная строка);
· левым нижним треугольником – выступ абзаца;
· прямоугольником – левая граница абзаца (отступ слева);
· правым треугольником – правая граница абзаца (отступ справа).
Установку границ абзацев можно выполнить перед началом или после набора текста так: поместить курсор в абзац и перетащить мышью треугольники в нужные позиции.
Для установки границ абзаца с помощью меню, необходимо выбрать в меню «Формат» команду «Абзац» и установить нужные границы и абзацный отступ. Здесь же можно задать нужный межстрочный интервал. Положение абзацев можно устанавливать кнопками на панели инструментов: 
· - выровнять по левому краю;
· - выровнять по центру;
· - выровнять по правому краю;
· - выровнять по ширине.
37. Параметры оформления страниц в MS Word (колонтитулы, сноски, параметры страницы)
Колонтитул – это текст, графическое изображение, которые помещаются внизу или вверху каждой страницы, предназначенный для изображения сведений об авторе статьи, документа; дате, времени, номере страницы и т.д.
Для вставки колонтитула выбирается команда Вставка Колонтитул. Для форматирования колонтитулов можно использовать те же средства, что для форматирования символов и абзацев.
Колонтитулы – это постоянная информация (текст, графика, номера страниц, дата, время) которые размещаются вверху или внизу печатного документа. Для вставки колонтитула вызывается меню «Вид / Колонтитулы». Появится панель инструментов «Колонтитулы» (рис. 3), в которой выбирается нужный инструмент и колонтитул размещается в верхней или нижней части страницы. Выбор производится кнопкой «Переключение между колонтитулами». Можно установить нумерацию страниц, выбрав месторасположение номера страницы (вверху или внизу страницы), выравнивание (в центре, слева или справа страницы) и установить формат нумерации страниц. Можно отформатировать текст, обрамить и вставить рисунок в колонтитул. По окончанию установки щёлкнуть кнопку "Закрыть". Кроме вышеперечисленной информации в колонтитул вставляется текущая дата и время. С помощью кнопки «Как в предыдущем» изменяются колонтитулы в разных разделах документа. После отжатия кнопки колонтитул будет добавлен только в текущий раздел. Нажав на неё вы скопируете колонтитул из предыдущего раздела в следующий.

Рис. 3. Панель инструментов Колонтитулы
Сноска – это подстрочное или затекстовое примечание, содержащее сведения об авторе, название источника, на которые ссылается создатель документа. Добавляется в документ Вставка Þ Ссылки и оглавление Þ Сноска.
Под параметрами страницы понимают поля, формат и размер страниц. Эти параметры можно установить с помощью окна, вызываемого в меню ФАЙЛ Þ ПАРАМЕТРЫ СТРАНИЦ
Появится диалоговое окно, в котором устанавливаются параметры:
· поля – устанавливаются размеры полей и ориентация страницы (зеркальные поля – для книжного текста или развернутые страницы), отступы колонтитулов, величина поля подшивки;
· размер бумаги – высота, ширина и ориентация (книжная или альбомная);
· источник бумаги – способ подачи бумаги (ручная, лоток, перфорированная);
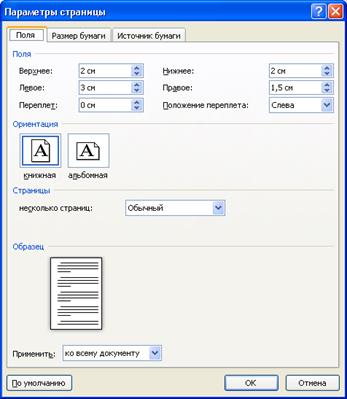
На вкладке ПОЛЯ можно установить поля для всего документа или текущего раздела, выбрать ориентацию страниц и выбрать при необходимости Зеркальные поля, Две страницы на листе или Брошюру. На вкладке Размер бумаги при печати документа на нестандартной бумаге выбирается другой размер.
По окончанию установки параметров щёлкнуть кнопку "ОК".
Поля страниц можно изменять с помощью горизонтальной и вертикальной линейки, перетаскивая границу затенения мышью.
38. Средства создания нумерованных и маркированных списков MS Word
Если в тексте есть перечисления, то они маркируются или нумеруются. Кнопка Маркеры на панели форматирования или Формат →Список. Списки бывают Маркированные, Нумерованные, Многоуровневые.
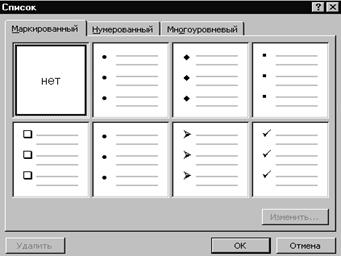
Рис. 21. Установка маркеров
Для того чтобы установить маркеры, нужно щелкнуть кнопку «Маркеры» на панели инструментов или выбрать в меню «Формат» команду «Список» (рис. 21). Откроется окно, где выбрать вкладку «Маркированный» или «Нумерованный» и выбрать соответствующий вид маркера или нумерацию.
Если вы хотите изменить предложенный список, то можно после выбора списка кликнуть по кнопке Изменить. Откроется окно, в котором можно определить новый маркер или нумерацию, а также расстояние от маркера до текста, расстояние от маркера до поля страницы.
39. Графические объекты MS Word. Управление размером и положением объектов.
Взаимодействие объекта с окружающим текстом. Взаимодействие объектов друг с другом.
Можно вставлять рисунки из картинки, при выборе команды появится область задач, где в поле Искать набрать тему Клипа или Картинки. После того как будут найдены картинки из коллекции картинок MS Office их можно вставить в текст.
Из файла можно вставить фотографию или сканированное изображение (bmp, tif, gif, jpg, pcd, pcx)
Рисунок форматируется с помощью панели Настройка изображения. Она позволяет сделать рисунок черно-белым, с оттенками серого, увеличить или уменьшить контрастность, увеличить или уменьшить контрастность, яркость, определить границу, обтекание и формат рисунка.
Обтекание – это взаимное расположение текста и рисунка.
Рисунок можно редактировать, выбрав в контекстном меню для рисунка команду Изменить рисунок. В этом режиме появляется Полотно (MS Word 2003 и далее), можно работать с отдельными частями рисунка, добавлять текст, удалять, копировать, перемещать отдельные части рисунка.
В процессе создания документа можно вставить рисунок из стандартного набора MS Word или объекты, созданные в другом приложении.
Для вставки установить курсор в место, где будет вставлен рисунок, и щелкнуть меню «Вставка / Рисунок / Картинки». В области задач выбрать рисунок и ниспадающем меню для рисунка выбрать команду "Вставить". Установить нужный размер рисунка и переместить туда, где он будет расположен. При таком варианте вставки рисунок будет добавлен как символ. Для того чтобы изменить его положение относительно текста необходимо:
· щелкнуть правой клавишей мыши в области рисунка, появится подменю, в котором выбрать строку «Формат рисунка»;
· щелкнуть левой клавишей мыши, появится диалоговое окно, в котором щелкнуть вкладку «Положение»;
· выбрать значок соответствующий нужному положению в тексте, затем щелкнуть "ОК";
· установить размер рисунка и его расположение, щелкнуть вне области и рисунок зафиксируется.
Рисунки могут создаваться во встроенном графическом редакторе MS Draw. Запуск редактора выполняется из панели инструментов значком графического редактора «Рисование». Появится панель с инструментами рисования и командами меню:
· меню «Действия» - команды для работы с объектами (согласно назначению команд);
· меню «Автофигуры» - щелкнув по стрелочке, появится подменю, которое имеет стрелочки для открытия вложенного подменю с различными фигурами. Выбранная фигура будет вставлена в том месте, где установлен курсор;
· инструменты рисования (стрелки, прямоугольник, овал, виды стрелок) - выбрав указанные инструменты, можно вставить нужную фигуру в текст;
· кнопки вызова объектов и панелей для оформления фрагментов текста.
Изменение размера и перемещение рисунка
При вставке рисунка по его периметру расположены маленькие квадратики, которыми изменяется размер рисунка. Имеются следующие варианты изменения размера и перемещения рисунка:
· изменение по вертикали или горизонтали – установить курсор мыши на любую из сторон на квадратик, он примет горизонтальную или вертикальную форму. Нажать левую клавишу мыши и перетащить;
· изменение размера всего рисунка в целом - установить курсор мыши на любой квадратик угла рисунка, он примет диагональную форму. Нажать левую клавишу мыши и изменить размер;
· переместить – подвести курсор мыши к области рисунка, он примет крестообразную форму, нажать левую клавишу мыши и переместить.
40. Средства создания художественных заголовков MS Word
MS Word имеет специальные эффекты Word Art, которые позволяют оформлять заголовки фигурным текстом, конфигурация которого выбирается непосредственно пользователем. С помощью Word Art текст можно помещать в различные контуры, использовать объемные эффекты, различные виды выравнивания и др. После вставки в документ объект можно редактировать, перемещать, изменять его размер. Для вызова Word Art нужно щелкнуть в меню «Формат / Рисунок» и выбрать «Объект Word Art».
На экране появится окно с вариантами фигурного текста. Выберите нужный стиль и щелкните "ОК", появится окно для ввода текста. В поле «Ввод текста» наберите текст заголовка, задайте размер, начертание шрифта и щелкните "ОК".Установленная конфигурация шрифта заголовка вставится в текст.
При необходимости можно изменить конфигурацию шрифта. Для этого щелкнуть в нижней части экрана меню «Изменить текст» и выбрать соответствующую кнопку на панели с инструментами. Панель инструментов позволяет:
· изменять форму изображения фрагментов текста;
· изменять размер и начертание шрифта;
· растягивать текст по горизонтали и вертикали;
· изменять интервал между символами и поворачивать буквы на определенное число градусов;
· выбирать цвет, тип узора букв, тень для текста и толщину линии символов.
Изменение размера и расположения фигурного заголовка выполняется также как и для рисунков.
41. Таблицы в MS Word (средства создания, редактирования и форматирования таблиц)
Для создания таблицы необходимо установить курсор в позицию, перед которой должна быть вставлена таблица.
Создание таблиц выполняется тремя способами:
Ø установить курсор в позицию, перед которой будет вставлена таблица. Щелкнуть мышью кнопку «Добавить таблицу» с изображением таблицы на панели инструментов, появится сетка, нажать левую клавишу мыши, и, не отпуская ее, растянуть нужное количество строк и столбцов. Появится заданная таблица. Для ввода текста в ячейку таблицы, щелкнуть мышью в ячейке и набрать текст. По достижению границы ячейки курсор автоматически перейдет на новую строку. Для перехода к другой ячейке использовать клавишу [TAB], клавиши со стрелочками или щелкнуть мышью в нужной ячейке;
Ø выбрать в меню «Таблица» команду «Добавить таблицу», появится окно, в котором указать количество строк и столбцов в таблице и щелкнуть "ОК";
Ø выбрать на панели инструментов значок «Карандаш» или в меню «Таблица» команду «Нарисовать таблицу» и нарисовать нужную форму таблицы, растягивая мышью области строк таблицы.
Преобразование ячеек и столбцов таблицы
Изменение ширины столбцов и высоты ячеек:
Ø установить курсор мыши на вертикальную границу столбца или горизонтальную границу ячейки, нажать левую клавишу мыши (курсор примет вид горизонтальной или вертикальной двуглавой стрелки) и перетащить до нужных размеров;
Ø установить курсор в строку ячейки и нажать клавишу [ENTER] – размер ячейки увеличится по высоте. Для уменьшения размера нажать клавишу [Backspace];
Ø чтобы добавить в таблицу новую строку в конце таблицы – установить курсор в крайнюю правую ячейку последней строки и нажать клавишу [TAB];
Ø выполнить действия по изменению ширины столбцов и высоты ячеек через меню «Таблица», выбрав соответствующие команды.
Выделение ячеек и столбцов
Для выполнения операций с ячейками и столбцами таблицы их необходимо выделить. Имеются следующие способы выделения:
Ø установить курсор в начало ячейки или столбца, нажать левую клавишу мыши и протянуть до конца строки или столбца;
Ø установить курсор перед началом строки в наклонное положение, нажать левую клавишу и протащить до нужного количества строк;
Ø установить курсор в верхней части столбца, он примет форму утолщенной стрелочки, щелкнуть левой клавишей мыши.
Все способы выделения и преобразования в таблице можно выполнять через меню «Таблица», выбрав соответствующие команды.
Разбиение и объединение ячеек
Чтобы объединить несколько ячеек в одну, нужно выделить ячейки и выбрать команду в меню «Таблица / Объединить ячейки». Для разбиения ячейки на несколько частей необходимо выделить ячейку и выбрать команду в меню «Таблица / Разбить ячейки». Появится запрос, где указать, на сколько частей разбивается ячейка, затем щелкнуть "ОК".
Удаление строк, столбцов и таблицы в целом
Чтобы удалить строку или столбец таблицы, их необходимо выделить и выбрать в меню «Таблица» команды «Удалить ячейки» или «Удалить столбец». Появится диалоговое окно, в котором выбрать соответствующие параметры перемещения столбцов при удалении и щелкнуть "ОК". Для удаления таблицы в целом – выбрать команды в меню «Таблица / Выделить таблицу», затем выбрать команды «Таблица / Удалить таблицу».
Форматирование таблиц и данных
Текстовый процессор MS Word позволяет форматировать заголовки и данные таблицы. Под форматированием таблицы понимается обрамление и заливка всей таблицы или отдельных ячеек, изменение ширины столбцов и высоты строк, форматирование текста внутри таблицы. Можно выбрать любой шрифт и размер букв, сделать буквы утолщенными, наклонными, с эффектами. Таблицу можно взять в рамку или выделить линиями, изменить границы. MS Word позволяет редактировать документ в таком виде, в каком он будет распечатан. При определении внешнего вида документа можно задать выравнивание текста. Форматирование табличных данных выполняется аналогично форматированию текста. Для форматирования текста внутри ячеек нужно выделить ячейки и выбрать в меню «Формат» нужные команды. Чтобы отцентровать данные, нужно их выделить и выбрать кнопку «По центру» на панели инструментов.
Данные в таблице можно отсортировать. Для сортировки необходимо выделить поле сортировки и выбрать в меню «Таблица» команду «Сортировка». В поле «Тип» установить параметры сортировки (текст, число, дата – сортировать по возрастанию или убыванию) и щелкнуть "ОК".
При оформлении таблицы можно использовать автоформатирование. Для выполнения этого режима необходимо выделить таблицу и из меню «Таблица» выбрать команду «Автоформат». Появится окно, где в списке «Форматы» установить нужные параметры и щелкнуть "ОК".
При редактировании таблицы удобно использовать дополнительное меню, которое появляется при нажатии правой клавиши мыши. Многие пункты меню дублируют команды меню «Таблица».
Обрамление и заливка фоном ячейки таблицы
Сформированные таблицы можно поместить в рамку (обрамить), залить фоном, оформить узором. Для этого необходимо выделить фрагмент таблицы или таблицу в целом и выбрать в меню «Формат / Границы и заливка». Для обрамления щелкнуть вкладку «Границы», появится окно, в котором выбрать: тип линии, цвет линии и щелкнуть значок «Рамка» и "ОК". Если обрамление выполняется не по всему периметру текста, а по отдельным сторонам, то щелкнуть значок, указывающий положение линии. Для заливки фоном и узором щелкнуть вкладку «Заливка» и в появившемся окне выбрать цвет заливки, цвет фона и узор. Все указанные операции можно выполнить кнопками на панели инструментов, выбрав соответствующую вкладку и параметры.
ИЛИ
Таблицы в документе используются, если необходимо расположить данные в несколько столбцов и строк. Для работы с таблицами предназначен пункт Таблица или панель инструментов Таблицы и границы (Вид→Панели инструментов →Таблицы и границы)
Таблица состоит из следующих элементов: строк, столбцов, ячеек. Ячейки таблицы находятся на пересечении столбцов и строк. В ячейки таблицы помещают текст, числа, графическую информацию. Текст в ячейках таблицы можно форматировать с помощью тех же средств, что и в самом документе. Ячейка может содержать несколько абзацев с различным форматированием. Параметры форматирования различных ячеек таблицы могут быть различными. Таблица на экране изображается пунктирными линиями сетки, которые не выводятся на печать.
Существует два варианта создания таблиц MS Word
Создаётся структура таблицы, а затем она заполняется содержимым (Таблица→Вставить таблица, кнопки Добавить таблицу на панели инструментов Стандартная или нарисовать с помощью кнопки Таблицы и границы)
В документ вводится текст с разделителем содержимого ячеек таблицы, а затем он преобразовывается в таблицу (Таблица→Преобразовать текст в таблицу).
В первом варианте можно использовать два способа.
Через меню Таблица даёт возможность определить число столбцов и строк, а также ширину столбца в см. Для вставки столбцов раной ширины выбирается Авто. Кнопка АВТОФОРМАТ обеспечивает автоматическое форматирование ячеек таблицы
С помощью кнопки Добавить таблицу панели инструментов Стандартная позволяет определить количество столбцов и строк таблицы равной ширины и высоты.
С помощью команды Таблица→Нарисовать таблицу или кнопки Таблицы и границы на панели Стандартная. На экране появляется панель инструментов Таблицы и границы с помощью которой можно нарисовать таблицу, содержащую ячейки разной высоты и ширины. Используется для таблиц, содержащих разное количество ячеек на строку.
Перемещение по ячейкам таблицы – с помощью мыши или клавиши ТАВ или Shift+Tab. Для задания табуляций внутри ячейки таблицы используется сочетание Ctrl+Tab
Форматирование таблицы производится с помощью команды Формат→Границы и заливка. В этом случае параметры форматирования применяются ко всей таблице, одной ячейке или группе ячеек в зависимости от области выделения.
Выделение частей таблицы
 - Выделение столбца таблицы, указатель мыши располагается над столбцом;
- Выделение столбца таблицы, указатель мыши располагается над столбцом;
|
|
|
|
|
Дата добавления: 2015-04-24; Просмотров: 526; Нарушение авторских прав?; Мы поможем в написании вашей работы!