
КАТЕГОРИИ:
Архитектура-(3434)Астрономия-(809)Биология-(7483)Биотехнологии-(1457)Военное дело-(14632)Высокие технологии-(1363)География-(913)Геология-(1438)Государство-(451)Демография-(1065)Дом-(47672)Журналистика и СМИ-(912)Изобретательство-(14524)Иностранные языки-(4268)Информатика-(17799)Искусство-(1338)История-(13644)Компьютеры-(11121)Косметика-(55)Кулинария-(373)Культура-(8427)Лингвистика-(374)Литература-(1642)Маркетинг-(23702)Математика-(16968)Машиностроение-(1700)Медицина-(12668)Менеджмент-(24684)Механика-(15423)Науковедение-(506)Образование-(11852)Охрана труда-(3308)Педагогика-(5571)Полиграфия-(1312)Политика-(7869)Право-(5454)Приборостроение-(1369)Программирование-(2801)Производство-(97182)Промышленность-(8706)Психология-(18388)Религия-(3217)Связь-(10668)Сельское хозяйство-(299)Социология-(6455)Спорт-(42831)Строительство-(4793)Торговля-(5050)Транспорт-(2929)Туризм-(1568)Физика-(3942)Философия-(17015)Финансы-(26596)Химия-(22929)Экология-(12095)Экономика-(9961)Электроника-(8441)Электротехника-(4623)Энергетика-(12629)Юриспруденция-(1492)Ядерная техника-(1748)
Медок-информер
|
|
|
|
перевіряє на шлюзі СДО, чи є нові повідомлення. Якщо внести налаштування і автозапуск — не буде блимати.
12. Раздел «Довідки державних органів»:
12.1. Информационная справка:
12.1.1. Создание запросов и получение ответов;
Інформаційна довідка – створити потрібний запит.
Дана функція дає можливість зробити запит в держ. органи для отримання інформації з державного реєстру щодо платників ПДВ або чи є податкова накладна зареєстрована.
Відповідь від держ. органів приходить у вкладку ЛИСТИ ДЕРЖАВНИХ ОРГАНІВ
12.1.2. Импорт и экспорт.
Розділ призначений для ведення інформації про стан розрахунків установи з бюджетом.
У модулі формуються запити до державних органів та відображаються відповіді на ці запити з розшифруванням стану розрахунків на початок та кінець періоду запиту, донарахування чи списання сум платежів, нарахування пені, тощо.
Сформований запит підписується ЕЦП печатки установи та відправляється електронною поштою на ЦОЕЗ ДПА.
На поточний момент можливе формування запитів про стан розрахунків лише до ДФС. Експорт: xml; імпорт-універсальний імпорт
12.1.3. Создания Запроса на получение налоговых с квитанциями об регистрации.
Довідки державних органів – інформаційна довідка – Файл створити - Запит щодо отримання відомостей з Єдиного реєстру податкових накладних.
Сформувати запит на отримання документів можливо незалежно від способу заповнення форми Запиту щодо отримання відомостей з Єдиного реєстру податкових накладних.
Щоб надіслати запит на отримання документів, під час заповнення форми встановіть опцію Імпорт документів (ПН, РК).
Крім витягу з ЄРПН, Вам будуть надіслані зареєстровані документи, що були зазначені у запиті. Документи надходять у оригінальному вигляді з підписом контрагента.
13. Раздел «Довідники»:
13.1. Карточка предприятия:
13.1.1. Заполнение, редактирование, привязка к справочникам, фильтр;
"Картка підприємства містить реквізити установи - реєстраційні та інформаційні дані організації. Цими даними автоматично заповнюються ""шапки"" та інші стандартні поля створюваних користувачем звітних документів. Всі дані картки використовуються в тих чи інших документах, тому слід відразу заповнити всі її поля.
Деякі поля картки обов'язкові для заповнення і виділяються кольором. Якщо таке поле в картці залишиться незаповненим, то при переході на іншу закладку або збереженні запису на екрані з'явиться попередження про необхідність внесення значення.
Картка містить поля декількох типів, дані до яких вносяться різними способами.
Поля з кнопками мають підключені довідники і мають бути заповнені шляхом вибору значень із цих довідників. У полях, які повинні містити дату, кнопка відкриває календар. Інші поля заповнюються вручну із клавіатури.
Більшість полів картки підприємства заповнюється при створенні підприємства"
13.1.2. Образцы подписей.
Знаходяться фото (скан копії) підписів бухгалтера, директора, печатки
13.2. Сотрудники:
13.2.1. Заполнение (варианты), на что влияет;
Заповнити довідник можна вручну, або автоматично шляхом перенесення даних із файлу з розширенням *.dbf (PERSONS.DBF).Заповнення довідника може впливати на подальше заповнення звітів, оскільки співробітники можуть підтягуватись в звіти 1ДФ та ЄСВ(галочка ознака фіз. особи СПД)
13.2.2. Импорт и экспорт.
Експорт номенклатури товарів та послуг(dbf)
Обираємо Файл - Експорт - Обзор папок - ОК Імпорт номенклатури товарів та послуг (dbf)
Файл - Імпорт - вказуєм папку з дбф-файлами - ОК.
13.3. Контрагенты:
13.3.1. Заполнение (варианты), где применяется;
В довіднику Контрагенти зберігається інформація про фізичних та юридичних осіб, з якими співпрацює установа. Ця інформація необхідна для здійснення документообігу між підприємствами і використовується, наприклад, для автоматичного заповнення при створенні первинних документів та звітів, які мають містити реєстраційні дані контрагентів (коди ЄДРПОУ, ІПН тощо). Довідник Контрагенти має складну структуру, в якій реєстр контрагентів є залежним від груп (Групи - категорії ділових відносин з підприємством, наприклад, "Постачальники", "Покупці"). Саме тому довідник умовно складається із двох частин: Групи та Контрагенти. Перш ніж створити нового контрагента необхідно створити групу, якій він буде підпорядкований. Для того, щоб додати нового контрагента, на панелі інструментів виберіть команду Створити запис, або натисніть комбінацію клавіш Ctrl+I. Функція стає активною, якщо клікнути лівою кнопкою миші у будь-якому місці поля Контрагенти. Відкриється вікно Картка контрагента. Картка включає наступні розділи: Загальні дані, Рахунки, Адреси, Історія. Поетапно заповніть запропоновані поля форми
13.3.2. Импорт и экспорт.
імпорт/експорт з DBF, XML і ч-з макроси
13.3.3. Функция «оновити дані по контрагенту»;
Даний сервіс призначений для звірення ІПН та № Свідоцтва платника ПДВ контрагентів згідно з даними бази платників ДПАУ та оновлення цих даних в разі розбіжностей.
Аналогічний запит для оновлення даних по контрагентам також формується у модулі Довідки державних органів/Інформаційна довідка - Запит по контрагентам.
Для оновлення даних по контрагентам виконайте дії у наступній послідовності:
1. У таблиці модулю виділити запис (або декілька) контрагента, дані якого потрібно перевірити.
2. Скористайтесь одним із наступних способів:
у меню Правка оберіть команду Оновити дані по контрагенту;
у контекстному меню оберіть команду Оновити дані по контрагенту.
3. Відкриється вікно Оновлення даних по контрагенту. Оберіть потрібний варіант оновлення: для обраних записів або для всіх записів. Натисніть кнопку ОК.
4. У наступному вікні оберіть адресата - Податкова інспекція.
5. Розпочнеться процедура підписання Запиту сертифікатами Директора та Печатки установи, після чого повідомлення буде відправлено.
6. Натисніть F9 або кнопку
на панелі інструментів для отримання повідомлення.
7. За наявності відповіді, користувач отримає повідомлення: "Отримано інформаційну довідку".
8. Якщо у довіднику "Контрагенти" дані ІПН та № Свідоцтва платника ПДВ відрізняються від отриманих, вони автоматично оновляться.
13.3.4. Функция «оновити дані для Документообігу»;
Для того щоб знати скільки діє ліцензія і сертифікати у контрагента
13.3.5. Функция «встановити заборону відправки повідомлень».
відключає подачу податкових накладних від конкретног чи обраних контрагентів.
13.4. Адресная книга:
13.4.1. Предназначение;
ДОВІДНИКИ – АДРЕСНА КНИГА
В адресній книзі зберігається адреса державних органів (її редагувати неможливо), адреса усіх контрагентів, яким коли-небудь відправляли документи!
13.4.2. Виды адресатов;
Для зручності обміну звітністю, відправлення документів електронною поштою, у програмний комплекс вбудовано поштовий клієнт. Неодмінним атрибутом будь-якої поштової програми є адресна книга. Це свого роду спеціальна база даних, сховище E-mail адрес ваших адресатів - всіх, з яким ви обмінюєтесь документами за допомогою електронної пошти.
Всі записи адресної книги згруповані за призначенням адресатів:
• Для подачі звітності - містить електронні адреси контролюючих органів та прикріплені до них сертифікати ЕЦП. Записи, що містяться у даній групі адресної книги заповнюється і редагується автоматично під час оновлення програми. Тобто, користувач не може додавати, видаляти та редагувати дані звітних органів.
• Контрагенти - електронні адреси та сертифікати ЕЦП фізичних та юридичних осіб, з якими співпрацює установа. Більш повна інформація про цих адресатів міститься у довіднику Контрагенти. Записи у групу можуть додаватись звичайним способом або із довідника Контрагенти.
• Інші - група призначена для зберігання електронних адрес та сертифікатів ЕЦП (за наявності) будь-яких адресатів, з якими підприємство обмінюється документами. З адресатами даної групи можна листуватись не використовуючи шифрування.
• Підрозділи - містить електронні адреси та прикріплені до них сертифікати ЕЦП структурних одиниць (філій) підприємства.
13.4.3. Редактирование адресатов;
Всі записи адресної книги згруповані за призначенням адресатів:
• Для подачі звітності - містить електронні адреси контролюючих органів та прикріплені до них сертифікати ЕЦП. Записи, що містяться у даній групі адресної книги заповнюється і редагується автоматично під час оновлення програми. Тобто, користувач не може додавати, видаляти та редагувати дані звітних органів.
• Контрагенти - електронні адреси та сертифікати ЕЦП фізичних та юридичних осіб, з якими співпрацює установа. Більш повна інформація про цих адресатів міститься у довіднику Контрагенти. Записи у групу можуть додаватись звичайним способом або із довідника Контрагенти.
• Інші - група призначена для зберігання електронних адрес та сертифікатів ЕЦП (за наявності) будь-яких адресатів, з якими підприємство обмінюється документами. З адресатами даної групи можна листуватись не використовуючи шифрування.
• Підрозділи - містить електронні адреси та прикріплені до них сертифікати ЕЦП структурних одиниць (філій) підприємства.
Користувач не може додавати, видаляти та редагувати дані звітних органів. Реєстр адресатів для подачі звітності редагується автоматично під час оновлення програми.
Щоб додати новий запис до Адресної книги, оберіть розділ Контрагенти.
2. На панелі інструментів виберіть команду Створити запис, або натисніть комбінацію клавіш Ctrl+I.
Відкриється вікно Запис адресної книги. У полі Контрагент натисніть кнопку …
Відкриється вікно довідника Контрагенти. Оберіть запис Контрагента, дані якого потрібно додати до Адресної книги, та натисніть кнопку Вибрати.
Перед додаванням записів Контрагентів у Адресну книгу, рекомендується попередньо внести дані Контрагента у довідник Контрагенти.
Для відправлення пошти адресатам, обов'язково потрібно завантажити сертифікати цих адресатів. Якщо сертифікати Контрагента були завантажені у реєстр програми під час заповнення довідника Контрагенти, у вікні Запис адресної книги відобразяться назва та сертифікати обраного Контрагента.
Також можливо завантажити сертифікати з Інтернету, натиснувши кнопку Завантажити сертифікат:
У вікні Запис адресної книги відобразяться завантажені сертифікати.
Натисніть кнопку ОК вікна Запис адресної книги. Доданій контрагент відобразиться у вікні Адресної книги.
13.4.4. Просмотр всех добавленных сертификатов в системе.
Заходимо в Довідники - Адресна книга - Контрагенти - Додати адресата - Керування сертифікатами
13.5. Перечень справочников:
13.5.1. Системные справочники, импорт, экспорт.
У всіх системних (загальних) довідниках заборонено вносити та редагувати дані. Кнопки Створити запис, Видалити запис та Редагувати запис у таких довідниках неактивні. Експор і імпорт в dbf форматі.
13.6. Номенклатура товаров и услуг:
13.6.1. Предназначение и где применяется;
Довідник призначений для зберігання переліку товарів та послуг. Необхідна для заповнення первинних документів, а також для ведення аналітичного обліку.
13.6.2. Импорт и экспорт.
13.7. Справочник классификаций:
13.7.1. Предназначение, импорт и экспорт..
"Довідник класифікацій призначений для створення звітів у розрізі класифікацій. Довідник заповнений стандартними бюджетними типами класифікацій. Кожній бюджетній формі відповідає один з типів класифікації:
КПКВ - коди програмної класифікації витрат;
ТКВМБ - тимчасові коди витрат місцевих бюджетів;
КФК - коди функціональної класифікації - старі коди, що ще застосовуються;
Без розподілу за класифікацією - якщо в звіті не передбачений класифікаційний розріз (форма 1 ""Баланс"", додаток 19 ""Довідка про кошти на виплату допомоги і компенсацій громадянам, що постраждали внаслідок Чорнобильської катастрофи"", додаток 20 ""Довідка про депозитні операції установ"" тощо);
Підсумкові коди класифікації - призначені для настроювання зведених звітів за кодами класифікацій.Дані довідники є системними, в них ЗАБОРОНЕНО вносити дані та редагувати їх."
13.8. Реестр бланков:
13.8.1. Предназначение и настройка;
Зібрано усі шаблони форм звітності (документів),що використовуються в медку; можна налаштувати властивості кожного шаблону
13.8.2. Свойства бланков.
Форма Властивості бланку призначена для налаштування параметрів використання бланку, а також містить докладну інформацію про шаблон документу та сам документ, який створюється на основі бланку.
Для того, щоб викликати форму властивостей бланку, на панелі інструментів натисніть кнопку. Записи у полях властивостей згруповані за ознаками: Атрибути, Подання та Зв’язані форми.
Закладка "Атрибути":
· Поля Код, Найменування, Підстава, Дата прийняття, Дата відміни, Ім’я файлу заповнюються розробником на основі даних, отриманих від вищестоящих організацій. Змінювати їх не рекомендується.
· Одиниця виміру - формат відображення числового значення. Виберіть із списку значень.
· Порожнє поле - оберіть із списку символ, яким повинні заповнюватися рядки документу, де відсутні дані для заповнення;
· Не використовується - проставляється відмітка, якщо даний бланк в установі не використовується.
· Може повторюватись в межах періоду - проставляється відмітка, якщо документ може дублюватись у звітному періоді.
· Приймається по E-Mail - проставляється позначка, якщо даний документ можна відправляти електронною поштою.
· Заборонити вносити від'ємні значення - проставляється відмітка, за умови, що при формуванні документу на основі даного бланку заборонено вносити від'ємні значення.
· Класифікація - обирається класифікація для документів, створюваних на основі бланку (для бюджетної конфігурації).
Закладка "Подання": Дана вкладка містить інформацію про періодичність та терміни подання звітів до державних органів.
Закладка "Зв’язані форми": Дана вкладка містить інформацію про зв’язані форми даного бланку. Заповнюється розробником на основі даних, отриманих від державних органів.
14. Раздел Администрирование:
14.1. Параметры системы:
14.1.1. Общий:
14.1.1.1. «Дата початку експлуатації»;
Автоматично при установці Медка проставляється початок року, щоб встановити звітний період
14.1.1.2. «Заборонити роботу в мережі під одним користувачем»;
Не дозволяє працювати під одним логіном декільком користивачам (1 користувач—1 логін)
14.1.1.3. «Перевіряти на наявність нових оновлень »;
Проставлена галочка дозволяє програмі перевірити в інтернеті чи є нові оновлення!
14.1.1.4. «Друкувати номери сторінок при роздрукуванні звітів»;
Якщо позначка встановлена (в розділі адміністрування- параметри системи-вкладка загальні) під час друку звітів, РПН, ПН та Дод. 2 на аркуші додаються номери сторінок.
14.1.1.5. «Друкувати номер на першій сторінці»;
Адміністрування > Параметри системи > Загальні
Друкувати номер на першій сторінці.
Якщо опція встановлена, під час друку та експорту у PDF на першій сторінці документу проставляється номер сторінки. Опція працює для документів: Звіти, Реєстр податкових накладних, Податкова накладна та Додаток 2. По замовчуванню опція відключена.
14.1.1.6. «Накладати зображення підписів під час друку або експорту у PDF».
Встановлена галочка в цьому полі дозволяє роздруковувати та експортувати в PDF документи зі скан-копіями підпису та печатки установи, як власної, так і контрагентів
14.1.2. Отчётность:
14.1.2.1. «Друкувати контрольну суму в бланках Держказначейства »;
в параметрах системи -звітність-ставимо галочку напроти «Друкувати контрольну суму в бланках Держказначейства»; Наявність галочки в цьому полі визначає, чи будуть видимими на екрані та друкуватися у паперових формах казначейських звітів код ЄДРПОУ та контрольна сума.
14.1.2.2. «Відображати нестворені додатки в пачці»;
Наявність галочки в цьому полі вказує на те, що в пакетах звітних документах відображаються нестворені додатки до основного документу. (Тобто! Наприклад: в створеній декларації візуально буде видно і ті додатки що не заповнювались, і не входили в склад декларації)
14.1.2.3. «Відображати скорочену назву валюти (прописом)»;
Параметри системи - звітність. Ставимо галочку. Наявність галочки в цьому полі вказує на те, що в документах, при заповнені полів "Сума прописом", буде відображатись скорочена назва валюти, наприклад: "грн.", "коп.". При відсутності галочки, буде відображатись повна назва, наприклад: "гривень", "копійок".
14.1.2.4. «Кількість записів на сторінці для відображення в Реєстрі податкових накладних»;
Дозволяє задавати кількість записів, що будуть відображатись на сторінці Реєстру отриманих та виданих податкових накладних. Вкажіть потрібну кількість записів у полі «Кількість записів на сторінці для відображення в Реєстрі податкових накладних». В реєстрі податкових накладних відобразиться задана кількість записів на сторінці.
14.1.2.5. «Автоматична нумерація документів».
Нумерує первинні документи (індекси, порядковий номер)
14.1.3. Подпись:
14.1.3.1. Настройка комплектов подписи;
Закладка дозволяє: вибрати сертифікаційний центр, що видав електронно- цифровій підпис. Центри сертифікації ключів: АЦСК «Україна», УСЦ, АЦСК ІДД ДПС, Інфраструктура відкритих ключів Masterkey, ТОВ НВФ «УНІС», Українські спеціальні системи.
Налаштування комплекту підписів – функція вибору комплекту підпису для відповідного типу документів (Звітність, Податкові накладні, Первинні документи). Перед налаштування комплектів підписів обов’язково повинні бути завантажені сертифікати.
Із випадаючого списку оберіть потрібний варіант комплекту накладання електронних підписів на документи посадовими особами (наприклад, Бухгалтер - Директор - Печатка)
14.1.3.2. «Встановлювати позначку часу для підписів».
Позначка для встановлення точної години підписання звіту
14.1.3.3. «Використовувати пароль останнього підпису для ключа шифрування»
Якщо пароль сертифіката і ключа шифрування збігається, то можна поставити
14.1.4. Проверка подписей:
14.1.4.1. «Використовувати OCSP сервер»
OCSP сервер – спеціальна служба центру сертифікації ключів, яка за запитами користувачів визначає статус сертифікатів та надсилає відповідь, де зазначається статус сертифіката, який перевіряється, на даний момент.
Встановлена галочка в цьому полі вмикає перевірку поточного стану сертифікатів електронного цифрового підпису через з'єднання із сервером сертифікаційного центру.;
14.1.4.2. «Використовувати список відкликаних сертифікатів».
Встановлена галочка в цьому полі вмикає перевірку сертифікатів електронного цифрового підпису на стан Відкликано та/або Заблоковано.
Адреса списку Системне поле. Містить URL завантаження основного списку відкликаних/заблокованих сертифікатів. Список оновлюється раз в тиждень.
Адреса додаткового списку Системне поле. Містить URL завантаження додаткового списку відкликаних/заблокованих сертифікатів. Список оновлюється раз в 2 години.
Після ввімкнення даного сервісу в різних модулях програмного комплексу стає активною можливість перевірки актуальності сертифікатів електронних цифрових підписів, що використовуються..
14.1.5. Документооборот:
14.1.5.1. «Використовувати тільки гарантовану доставку»;
Адміністрування > Параметри системи > Документообіг
В даному розділі налаштовується використання поштового з'єднання для відправки документів з системи.
За замовчанням всі електронні документи з системи завжди відправляються по прямому з'єднанню на Сервер документообігу (СДО). Адреса серверу: http://docflow.ezvit.com.ua/.
• Використовувати тільки гарантовану доставку
Встановлена галочка в цьому полі означає, що документи з системи будуть відправлятись виключно по прямому з'єднанню, тобто забезпечується гарантована доставка документу адресату. В разі відсутності прямого з'єднання система повідомить користувача про неможливість відправки повідомлення.
За замовчанням дана галочка встановлена.
Відсутність галочки в цьому полі вмикає відправку документів поштою, якщо відсутнє пряме з'єднання.
Поштове з'єднання відбувається через адресу sdo@ezvit.com.ua
14.1.5.2. «Перевірити з'єднання»;
"Кнопка дозволяє перевірити наявність зв'язку зі службою гарантованої доставки документів.
Система повідомить про успішне з’єднання або про помилку"
14.1.5.3. «Перевіряти наявність контрагентів перед відправкою первинних документів»;
адміністрування - парам системи - документообіг — галочка навпроти.
Встановлена галочка в цьому полі активує функцію відправки первинних документів контрагенту за вказаним кодом ЄДРПОУ у відповідному полі документу.
Безпосередньо перед відправкою первинних документів, система перевіряє у довіднику "Контрагенти" та у Адресній книзі наявність цього контрагента. В разі відсутності даних, система пропонує створити картку контрагента та запис у адресній книзі, автоматично "підтягує" сертифікати даного контрагента із сайту ЦСК
14.1.5.4. «Автоматичне збереження шаблонів первинних документів»;
Якщо дана галочка встановлена, то після отримання первинного документу, шаблону якого немає в переліку шаблонів, цей шаблон буде автоматично збережено в системі.
14.1.5.5. «Перевіряти можливість документообігу контрагентів»;
Ставимо галочку.Встановлена галочка в даному полі вмикає функцію перевірки наявності актуальної ліцензії у контрагента, з яким здійснюється обмін документами. В разі відсутності ліцензії, блокується можливість відправки цьому контрагенту первинних документів.
14.1.5.6. «Автоматичне збереження зареєстрованих у ДПС документів на диск у форматі PDF»;
Якщо опція встановлена всі документи, для яких є Квитанція 1, автоматично зберігаються на диску комп’ютера у файлах формату PDF. Каталог, у якому зберігаються документи, обирається у полі, розташованому безпосередньо під опцією. Було Адміністрування — параметри системи — документообіг, тапер Адміністрування — параметри системи — експорт в ПДФ — можна поділити по папках поділити по коду ЄРПОУ, ІПН. У мережевій версії — налаштовуються лише на серверній частині.
14.1.5.7. «Перевіряти відповідність імені відповідальної особи до імені сертифікату (ПН та Дод2)».
Перевіряє піп особи в ПН і РК з сертифікатом, що налаштований в комплекті підписів
14.1.6. Электронная почта:
14.1.6.1. Автоматическое заполнение настроек;
Дозволяє налаштувати тільки одне поштове з`єднання для одного підприємства.
Рекомендується створити окрему електронну скриньку на одному з надійних УКРАЇНСЬКИХ поштових серверів, яка використовуватиметься лише для відправлення звітності та отримання електронних квитанцій.
Система проводить автоматичне налаштування параметрів поштової скриньки (smtp, pop3, логін, порти, SSL) для деяких безкоштовних українських поштових серверів (ukr.net, meta.ua, gmail.com). Якщо буде вказана корпоративна пошта, система заповнить налаштування за замовчанням, з подальшою можливістю їх редагування.
14.1.6.2. Ручная настройка;
Потрібно вручну вписувати дані і вибирати певні позначки які потрібно
14.1.6.3. Протоколы работы входящей и исходящей почты;
Протоколи—РОР3 або ІМАР(Є ще SMTP-для вихідної пошти) Параметри системи-- електронна пошта-- внести дані
14.1.6.4. Режим тестирования;
Режим тестування (проставлена галочка) - протоколювання всіх кроків відправки пошти; йде перевірка чи електронна пошта працює коректно. Можна поставити галочку «надсилати всі повідомлення за адресою» і ввести ще одну електронку, на яку будуть перенаправлятись повідомлення (для страховки).
14.1.6.5. Тест отправки отчетов;
Адміністрування > Параметри системи > Електронна пошта Якщо при налаштуванні електронної пошти у вбудованому поштовику виникли якісь складності, слід включити режим тестування, скориставшись однойменною кнопкою. Відкриється допоміжне віконечко.

| Тестовий режим Наявність даної галочки свідчить про початок ведення протоколу відправлення/отримання пошти. Показати протокол Щоб переглянути протокол роботи поштовика, натисніть на цю кнопку. Надсилати всі повідомлення за адресою Встановлена галочка в цьому полі дозволяє ввести адресу альтернативної електронної пошти. На вказану адресу будуть переадресовуватись повідомлення.В контролюючі органи доставляться не будуь!Для цьо7го треба зняти галочку тестовий режим. Після виходу з режиму тестування, всі тестові налаштунки скасуються. |
14.1.6.6. LOG работы почты;
Режим тестування
Якщо при налаштуванні електронної пошти у вбудованому поштовику виникли якісь складності, слід включити режим тестування, скориставшись однойменною кнопкою. Відкриється допоміжне віконечко.
Тестовий режим
Наявність даної галочки свідчить про початок ведення протоколу відправлення/отримання пошти.
Показати протокол
Щоб переглянути протокол роботи поштовика, натисніть на цю кнопку.
Надсилати всі повідомлення за адресою
Встановлена галочка в цьому полі дозволяє ввести адресу альтернативної електронної пошти. На вказану адресу будуть переадресовуватись повідомлення.
Вести файл реєстрації пошти
Встановлена галочка в цьому полі дозволяє реєструвати подій, пов'язані з використанням поштового клієнта:
Щоб обрати тип події, яку необхідно реєструвати, пересувайте повзунка за допомогою миші вгору або вниз. В залежності від позиції повзунка змінюється тип події, що буде реєструватися.
Видалити файл реєстрації пошти
По натисканню кнопки видаляється файл реєстрації подій, пов'язаних з використанням поштового клієнта.
Після виходу з режиму тестування, всі тестові налаштування скасуються.
14.1.6.7. Функция «Увімкнути ручне керування трафіком»;
Встановлена голочка в даному полі означає, що звіти в контролюючі органи відправлятимуться виключно електронною поштою. У одному листі відправляється декілька звітів. Якщо об’єм вкладення перевищує 1 Мб, вміст автоматично розбивається на декілька пакетів, для кожного з яких формується окремий електронний лист
14.1.6.8. Функция «Використовується виключно програмою М.Е.DOC IS».
адміністрування - парам системи — електронна пошта-галочка, якщо вона стоїть, то медок очищатиме пошту після завантаження пошти в медок.
14.1.7. Настройки прокси-сервера:
14.1.7.1. Отличия настройки для локальной и сетевой версий;
Різниця в тому що у локальному варіанті проксі прописується на лок. компютері, а у мережевому на серверній частині.
14.1.7.2. Использование прокси по умолчанию для всех пользователей.
Параметри системи - налаштування проксі. Ставимо галочку.Доступне лише під обліковим записом Admin.Якщо встановлена дана позначка, у інших користувачів системи використовуються ті ж налаштування підключення до проксі-серверу, які встановлені під обліковим записом "Admin", при цьому в облікових записах користувачів налаштування проксі блокуються.
14.1.8. Резервное копирование.
"Зберігати попередню робочу копію програми Встановлена галочка в цьому полі включає функцію збереження робочої копії програми за вказаним шляхом перед оновленням. Перед кожним оновленням програми, автоматично створюється архів бази даних (zvit.fdb). Якщо під час оновлення виникла будь-яка помилка, система відновлює дані з цього архіву. За замовчанням, після процесу відновлення (з помилками чи без) файл архіву бази даних видаляється. Якщо в цьому полі встановлена позначка, архів бази даних не видаляється, а зберігається у каталозі, що вказав користувач. При цьому можна відновити дані попередньої робочої версії програми в будь-який момент.
При закритті програмного комплексу є можливість вибору створення резервної копії, як поточного підприємства, так і всіх підприємств, що ведуться в програмі. На даній вкладці реалізована можливість встановлення за замовчанням створення резервної копії при закритті програми.
Для того, щоб активувати створення резервної копії за замовчанням, необхідно встановити галочку в полі Здійснювати резервне копіювання перед закриттям програми.
Стають доступними для заповнення наступні налаштування:· Тип резервної копії - із списку, що випадає, оберіть тип створення резервної копії: для поточного підприємства або для всіх підприємств, що присутні в програмі.
Розташування резервних копій - вказати шлях до каталогу, куди система розміщуватиме та зберігатиме створені резервні копії.
Передбачена можливість зберігати не всі резервні копії, а обмежену задану кількість резервних копій.
Для цього необхідно встановити галочку в полі Зберігати тільки.. та вказати кількість останніх створених резервних копій, що потрібно зберігати за вказаним шляхом.
Попередні резервні копії, що перевищують кількість заданих, безповоротно видаляються.
Якщо в базі ведеться декілька підприємств, то для кожного підприємства створюються окремі резервні копії та зберігаються в указаній кількості.
Після активації даної функції та внесення потрібних налаштувань, при закритті програмного комплексу, за замовчанням будуть встановлені обрані параметри: Резервне копіювання - 1) не створювати; 2) створити копію поточного п-ва; 3) створити копію всіх підприємств."
14.2. Настройка комплектности бланков:
14.2.1. Виды комплектов;
повний комплект, фіз ос, єдиний под
14.2.2. Отображение действительных бланков.
В нижній частині вікна Адміністрування - Налаштування комплектів міститься поле Відображати тільки діючі бланки. Якщо у полі встановлена галочка - в системі при обранні бланків для створення звітів відображатимуться тільки діючі на поточний момент бланки.
14.3. Сертификаты:
14.3.1. Способы добавления сертификатов;
Вибрати пунк *управління сертифікатами* і є 2 способи додвання сертифікатів:
1 можна завантажити з інтернету
2. вибрати папку в якій вони є
14.3.2. Смена секретного ключа;
Головне меню-- сертифікати-- стати на сертифікат-- клікнути правою кнопкою миші — зміна паролю ключа.
14.3.3. Обновление данных карточки предприятия;
Адмінітрування – сертифікати – встановлені – сертифікати – встановлені сертифікати – завантажити сертифікати з інтернету – права клавіша мишки на завантаженому сертифікаті – оновити дані в картці приєднання
14.3.4. Блокировка и отзыв.
Скасування сертифіката є достроковим припиненням його чинності. Скасовані сертифікати поновленню не підлягають.Підписувач не має права використовувати для накладання ЕЦП особистий ключ, сертифікат якого скасований.
Обставини, за яких сертифікат ключа повинен бути скасований підписувачем
АЦСК негайно скасовує сформований ним сертифікат у разі:
- отримання від заявника (підписувача) або його уповноваженого представника заяви на скасування сертифіката;
- компрометації відповідного особистого ключа;
- смерті підписувача або оголошення його померлим за рішенням суду;
- визнання підписувача недієздатним за рішенням суду;
- припинення діяльності суб’ єкта господарювання, реквізити якого зазначені в сертифікаті підписувача;
- виявлення факту надання підписувачем недостовірних даних;
- виявлення факту порушень вимог законодавства та цього Регламенту під час формування сертифіката;
- набрання законної сили рішенням суду про скасування сертифіката;
- розірвання підписувачем трудового договору або аналогічного документу, укладеного між підписувачем та роботодавцем — суб’ єктом господарювання, реквізити якого зазначені в сертифікаті ключа підписувача;
- припинення (розірвання) відповідного договору про надання послуг електронного цифрового підпису;
- в інших випадках, передбачених договором та чинним законодавством України.
Блокування сертифікатів
Блокування сертифіката - це тимчасове припинення його чинності.
АЦСК має право блокувати сертифікат з подальшим його скасуванням у випадку несплати послуг АЦСК відповідно до договору надання послуг.
АЦСК негайно блокує сформований ним сертифікат у разі:
- отримання від заявника (підписувача) або його уповноваженого представника заяви на блокування сертифіката;
- підозри на компрометацію відповідного особистого ключа;
- набрання законної сили рішенням суду про блокування сертифіката;
- в інших випадках, передбачених договором та чинним законодавством України.
14.4. Управление кодом доступа;
Після встановлення на комп'ютер, програма запускається в демонстраційному режимі. В цьому режимі система повністю функціональна (створює та розраховує документи), за винятком операцій друку, експорту та відправлення електронною поштою.
Даний модуль дозволяє перевести програму з демонстраційного режиму в робочий стан шляхом введення ліцензійного коду, та в подальшому відслідковувати стан програмного комплексу за терміном дії ліцензії.
Перехід з демоверсії в робочий режим
Якщо у Вас є ліцензійний код (збережений у текстовий форматі), скопіюйте його та ведіть у поле на вкладці Код ліцензії.
В інакшому випадку, код ліцензії можна завантажити безпосередньо із програми, за умови, що комп’ютер, на якому встановлено програму підключений до мережі Інтернет.
1. Натисніть на кнопку Завантажити. Відбудеться з'єднання через мережу Інтернет із сайтом компанії-розробника програми та пошук коду для Вашої установи.
2. Якщо ліцензування програмного комплексу було попередньо сплачено, відкриється вікно Вибір коду доступу, у якому міститься перелік доступних для даної установи ліцензій. У нижній частині вікна відображається список модулів, що містяться у обраній ліцензії.
Якщо на сайті присутні декілька ліцензій, по замовчуванню обирається ліцензія, що містить найбільшу кількість модулів. Така ліцензія відображається у першому рядку вікна Вибір коду доступу.
Для того, щоб переглянути список усіх ліцензій, натисніть лівою клавішею миші позначку біля напису Показати всі. Відкриється список усіх доступних ліцензій.
Для завантаження оберіть потрібну ліцензію та натисніть кнопку ОК.
14.5. Управление пользователями:
14.5.1. Группы;
Перш ніж створити нового користувача необхідно створити групу, якій він буде підпорядкований. Є можливість створювати ієрархічних список груп
14.5.2. Пользователи;
у користувачах відображається список користувачів певної групи, яку ми створили
14.6. Управление ролями:
14.6.1. Доступы к модулям;
При редагуванні певної Ролі ми можемо відкривати і закривати доступ користувачам до певних модулів проставляючи і забираючи галочки біля перелічених у списку модулів програми.
14.6.2. Доступы к бланкам.
"За замовчанням доступ до всіх бланків надано. Для того, щоб обмежити можливість створення звітів за певними бланками (чи групи бланків за призначенням/одержувачем), зніміть галочки напроти цих бланків. Встановлена позначка в полі ""Перегляд"" вмикає режим «тільки для перегляду». Якщо знімаються/проставляються галочки в бланках, що мають зв'язані форми, то автоматично галочки знімаються/проставляються в усій групі зв'язаних форм. Якщо обмежено доступ до бланків, що мають прямі функції створення (наприклад: Додаток 2 до Податкової накладної - функція ""Створити Додаток 2 на основі ПН"" або Податкова декларація з ПДВ - однойменний модуль), то, відповідно, функції створення будуть також заблоковані.
14.7. Журнал событий:
14.7.1. Настройка;
"Журнал подій призначений для збереження історії подій в системі з метою контролю дій користувачів.
Закладка Параметри містить налаштування параметрів аудиту: галочкою визначені перелік дій, які будуть відстежуватись і вестись в журналі; без галочки - перелік дій, що в журналі подій відображатись не будуть.
Кількість днів зберігання журналу - кількість днів, протягом яких журнал буде накопичувати та зберігати історію здійснених в системі операцій. По закінченню вказаного періоду відлік подій почнеться спочатку.
Для збереження внесених даних, необхідно натиснути кнопку Зберегти. Для відміни внесених даних - Відмінити.
На закладці Журнал відображається вміст журналу подій."
14.7.2. Импорт/Экспорт.
Збереження історій подій в медку користувача, експорт - ворд, ексель, імпорт - не можливий
14.8. Журнал истории обновлений;
Це журнал, в якому можна переглянути список встановлених оновлень та опис змін.
14.9. Резервное копирование:
14.9.1. Создание и восстановление. Возможность восстановления резервной копии не выходя из текущего предприятия;
Для того щоб створити резервну копію при закритті Медка вискочить віконце в якому можна вибрати:
1 створити копію поточного підприємства
2 створити копію всіх підприємств
3 не ствроювати
Для відновлення резервнох копії потрібно зайти в адміністрування – резервне копіювання і у верхній панелі вибрати *відновити дані з копії*
14.9.2. Формат резервной копии и какие разделы не восстанавливаются.
має формат zbk.Та за замовчуванням сворюється в папку ZVIN_ARC в каталозі “мої документи”. В назві буде рік-місяць-день-година-хвилина, щоб не була подваєння
14.9.3. Отличие резервной копии одного предприятия от резервной копии нескольких предприятий;
2015-04-18-19-40_10.01.041_36026950.ZBK – одне підприємство
2015-04-18-19-42_10.01.041.ZBK – декілька підприємств
36026950 – це ЄДРПОУ одного п-ва
14.9.4. Возможность переноса базы данных. Какие условия должны соблюдаться.
однакова версія медка.
14.10. Менеджер архиву программы;
14.10.1. Отличие резервной копии от архива программы.
В програмному комплексі додана можливість створювати архів програми, тобто повне резервне копіювання всіх бібліотек та бази ПК «M.E.Doc IS», а також відновлювати із архіву в будь-який час, не використовуючи Планувальник завдань.
Менеджер архіву програми розміщено в модулі Адміністрування.
Відміність від резервної копії
1. Створює архів програми повністю з усіма файлами та БД, а резервна копія робить лише копію даних, які створює користувач (звіти, первинні документи …)
2. Розширення *.BKZ
3. Займає набагато більше місця на диску ніж резервна копія.
14.11. Планировщик заданий.
За допомогою Планувальника завдань Ви можете запланувати автоматичне резервне копіювання всіх бібліотек і бази програмного комплексу "M.E.Doc IS", та виконувати автоматичне оновлення програмного комплексу у заданий час та із заданою періодичністю
14.12. Архивирование документов.
Адміністрування-архівування документів. Заархівувати можна лише первинні документи Архівовані документи доступні лише для перегляду та друку.
15. Раздел Служба поддержки:
15.1. Новости;
У розділі відображаються новини від розробника та від інформаційного порталу "Дебет-Кредит"
15.2. Видео инструкция;
Тут містяться відео-уроки в різних розділах роботи ПЗ "Медок":прийом та обробка звітності,довідки державних органів, зарплата,облік ПДВ, реєстр звітів і т.д.
16. Интерфейс системы:
16.1. Содержание пункта меню «Файл». Изменение подпунктов в зависимости от раздела системы;
Меню файл призначено для виконання дій над файлами, документами, звітами тощо: створити, додати, видалити, копіювати, редагувати, імпортувати, експортувати, зберегти, друкувати, отримати повідомлення, закрити вкладку тощо. В залежності від розділу системи, в якому знаходиться користувач і функцій, які можна виконати в ньому, активними стають певні дії.
16.2. Содержание пункта меню «Правка». Изменение подпунктов в зависимости от раздела системы;
Зміст змінюється залежно від розділу програми. У відкритих звітах містить: F6, F5, F4, Очистити, Автоматичний розрахунок, Електронна форма, Помістити на підпис, Знайти запис
16.3. Содержание пункта меню «Сервіс»;
Містить у собі: калькулятор, календар, пункт «оновити програму», відмітити всі повідомлення як прочитані, тест відправки звітів, автоматична обробка кореспонденції, змінити пароль користувача, оновити дані про реєстрацію в ЄРПН.
16.4. Содержание пункта меню «Довідка».
В Довідці знаходиться:
1. можна викликати довідник(інструкція по медку)
2. є технічна підтримка (телефони і електронні адреси розробника)
3 журнал історії оновлень (дані коли були оновлення, і що нового в цих оновлення є)
4 відеоінструкція (по медку)
5 інтернет(в якому зазначені головні сайти 1с, медка і АЦСК Україна)
6 про програму (зазначено повну назву медка, яке стоїть оновлення і яка версія(локальна чи мережева))
16.5. Содержание пункта меню «Вигляд»:
Встановити фільтр,розгорнути пачки, згорнути пачки, оновити реєстр.
16.5.1. Фильтр. В каких разделах он доступен и как работает;
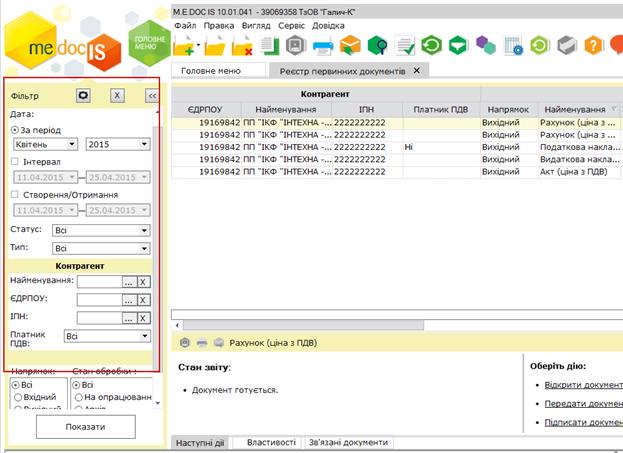
Або

Або

Фільтром також можна вважати поділ документів і звітів за періодами!
16.5.2. Группировка. В каких разделах она доступна и как работает.
Для ввімкнення функції скористайтесь командою Вигляд/Групування даних.
На виконання команди з’явиться панель, на яку перетягуються потрібні колонки для групування по них.Доступна у розділах:
Звітність-реєстр звітів;
Облік ПДВ – реєстр первинних документів
Первинні документи- реєстр первинних документів
|
|
|
|
|
Дата добавления: 2015-05-08; Просмотров: 5698; Нарушение авторских прав?; Мы поможем в написании вашей работы!