
КАТЕГОРИИ:
Архитектура-(3434)Астрономия-(809)Биология-(7483)Биотехнологии-(1457)Военное дело-(14632)Высокие технологии-(1363)География-(913)Геология-(1438)Государство-(451)Демография-(1065)Дом-(47672)Журналистика и СМИ-(912)Изобретательство-(14524)Иностранные языки-(4268)Информатика-(17799)Искусство-(1338)История-(13644)Компьютеры-(11121)Косметика-(55)Кулинария-(373)Культура-(8427)Лингвистика-(374)Литература-(1642)Маркетинг-(23702)Математика-(16968)Машиностроение-(1700)Медицина-(12668)Менеджмент-(24684)Механика-(15423)Науковедение-(506)Образование-(11852)Охрана труда-(3308)Педагогика-(5571)Полиграфия-(1312)Политика-(7869)Право-(5454)Приборостроение-(1369)Программирование-(2801)Производство-(97182)Промышленность-(8706)Психология-(18388)Религия-(3217)Связь-(10668)Сельское хозяйство-(299)Социология-(6455)Спорт-(42831)Строительство-(4793)Торговля-(5050)Транспорт-(2929)Туризм-(1568)Физика-(3942)Философия-(17015)Финансы-(26596)Химия-(22929)Экология-(12095)Экономика-(9961)Электроника-(8441)Электротехника-(4623)Энергетика-(12629)Юриспруденция-(1492)Ядерная техника-(1748)
Работа з контурами
|
|
|
|
Побудова ліній
Щоб побудувати криву лінію, необхідно:
Клікнути на кнопку Свободная рука в панелі інструментів.
Курсор при цьому поміняє форму на хрестик з хвилястою лінією.
Помістити курсор в місце початку лінії, натиснути ліву кнопку мишки і вести лінію довільної форми.
Якщо виділити лінію, навколо неї нее встановиться 8 маркерів, а в центрі прямокутного виділення встановиться хрестик. Якщо взяти мишкою кутовий маркер (натиснути на ньому лівою кнопкою мишки) і переміщувати його, розміри лінії будуть пропорційно змінюватися.

Виділена крива
Якщо взяти мишкою один із середніх маркерів, то при его перетягуванні зміниться вертикальний або горизонтальний размір лінії.
Якщо клікнути на інструменті Форма, можна змінити форму лінії.
Щоб намалювати ламану лінію, необхідно:
Клікнути на кнопці Свободная рука в панелі інструментів.
Встановити курсор в місце початку лінії, клікнути лівою кнопкою мишки в початку лінії і в кінці.
Встановити курсор в кінець побудованої лінії і побудувати відрізок.
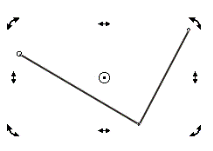
Вигляд ламаної можна змінювати з допомогою інструменту Форма.
Центр фігури (обертання) позначено кружком.
Направляючі
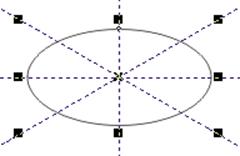
Направляючі та еліпс
Побудова малбнку завжди починається з позначення осей, відносно яких будується малюнок. На малюнку показані вертикальна, горизонтальна і дві нахилені напрвляючі. Простий спосіб встановлення вертикальної або горизонтальної направляючої – натиснути ліву кнопку мишки на вертикальній або горизонтальній лінейці і тягнути направляючу на відповідне місце. Для того, щоб перемістити направляючу, необхідно "взяти" її лівою кнопкою мишки і тянути на відповідне місце. Точну установку направляючих будь-якого вигляду виконують по команді Показать – Установка направляющих, вікно Опции, розділ Направляючі.
Еліпси і їх елементи
Така фігура, як еліпс, дозволяє побудувати також коло, дуги кіл або еліпса, а також їх сектори.
Щоб побудувати еліпс з центром в заданій точці, необхідно:
Клікнути інструмент Еліпс.
Встановити хрестик курсора в задану точку.
Натиснути клавішу Shift і тягнути курсор до отримання еліпса необхідної конфігурації.
Для побудови кола необхідно натиснути клавішу Ctrl.

Панель властивостей еліпса
Точні перетворення еліпса можні провести з допомогою панелі властивостей. На панелі можна змінити координати центру еліпса, вертикальний і горизонтальний розміри або пропорційно його величину, повернути його на заданный кут, виконати дзеркальне відображення, вирізати з еліпса сектор або дугу заданого кутового розміру, повернути сектор або дугу на 180°, змінити товщину лінії.
Зміна форми об’єкту
Для зміни форми об’єктів (ліній, еліпсів, і інш.) використовується інструмент Форма.
Перетворення в криву виконується кліком на кнопці панелі властивостей Претворити в кривую. Після цього перетворення по кліку на інструменті Форма відкривається панель властивостей редагування..

Заливка контурів
Заливка замкнутих контурів – це заповнення їх фарбою, штриховкою і іншими варіантами. Існує 7 видів заливки:
однорідні або суцільні;
градієнтні (з поступовою зміною характеристик);
заливки двухколірним візерунком;
заливки кольоровим візерунком;
заливки точковим візерунком;
текстурні заливки;
заливки растром PostScript.
Елементи управління Панель інструментів
Основні засоби створення і редагування об'єктів розміщені на Панелі інструментів (Toolbar). Ряд інструментів має альтернативні варіанти, що пізнається по наявності розкриваючої кнопки (чорний трикутник) в правому нижньому куті значка.
Розкривши панель альтернативного вибору інструментів, її можна перетягнути за корінець на Робоче поле, перетворивши тим самим на самостоятельную палітру (Flyout).
Далі приведемо повний перелік інструментів CorelDraw версії 11.
 Інструмент Pick (Вибір) дозволяє вибирати об'єкти, змінювати їх размеры, обертати або спотворювати їх форму.
Інструмент Pick (Вибір) дозволяє вибирати об'єкти, змінювати їх размеры, обертати або спотворювати їх форму.
 Інструмент Shape (Форми) призначений для зміни форми об'єктів шляхом вибірки опорних точок і редагування їх властивостей.
Інструмент Shape (Форми) призначений для зміни форми об'єктів шляхом вибірки опорних точок і редагування їх властивостей.
 Інструмент Knife (Ніж) дозволяє розділити замкнутий контур на отдельные об'єкти з межами, співпадаючими з траєкторією розрізу.
Інструмент Knife (Ніж) дозволяє розділити замкнутий контур на отдельные об'єкти з межами, співпадаючими з траєкторією розрізу.
 Інструментом Eraser (Гумка) видаляють частину об'єкту в області дії ластика, зокрема сегменти контура і внутрішні області замкнутого контура.
Інструментом Eraser (Гумка) видаляють частину об'єкту в області дії ластика, зокрема сегменти контура і внутрішні області замкнутого контура.
 Інструмент Smudge brush (Зсув) дозволяє спотворювати форму контура відповідно до траєкторії плями кисті.
Інструмент Smudge brush (Зсув) дозволяє спотворювати форму контура відповідно до траєкторії плями кисті.
 Інструмент Roughen Brush (Загрубити) вносить випадкові спотворення («викиди»), в траєкторію контура, що потрапив в зону дії кисті.
Інструмент Roughen Brush (Загрубити) вносить випадкові спотворення («викиди»), в траєкторію контура, що потрапив в зону дії кисті.
 Інструмент Free transform (Вільне перетворення) дозволяє масштабувати, обертати і перекошувати об'єкт шляхом простягання миші.
Інструмент Free transform (Вільне перетворення) дозволяє масштабувати, обертати і перекошувати об'єкт шляхом простягання миші.
 Інструмент Zoom (Масштаб) призначений для вибору масштабу проглядання об'єктів на Робочому полі.
Інструмент Zoom (Масштаб) призначений для вибору масштабу проглядання об'єктів на Робочому полі.
 Інструмент Hand (Рука) призначений для переміщення зображення документа у вікні Робочого поля.
Інструмент Hand (Рука) призначений для переміщення зображення документа у вікні Робочого поля.
 Інструмент Freehand (Вільне малювання) дозволяє створювати контур довільної форми, сегменти якого утворюються автоматично.
Інструмент Freehand (Вільне малювання) дозволяє створювати контур довільної форми, сегменти якого утворюються автоматично.
 Інструмент Bezier (Крива Безье) служить для малювання кривих Безье шляхом розстановки опорних точок і визначення їх властивостей залежно від маніпуляцій з мишею.
Інструмент Bezier (Крива Безье) служить для малювання кривих Безье шляхом розстановки опорних точок і визначення їх властивостей залежно від маніпуляцій з мишею.
 Інструмент Artistic Media (Засоби художнього малювання) насправді містить декілька засобів: Brush (Кисть), Sprayer (Розпилювач), Calligraphic (Каліграфічне перо), Pressure (Перо з натиском). Вибирання конкретного засобу здійснюють (на відміну від інших інструментів) на панелі властивостей.
Інструмент Artistic Media (Засоби художнього малювання) насправді містить декілька засобів: Brush (Кисть), Sprayer (Розпилювач), Calligraphic (Каліграфічне перо), Pressure (Перо з натиском). Вибирання конкретного засобу здійснюють (на відміну від інших інструментів) на панелі властивостей.
 Інструмент Ріпи (Перо) служить для малювання кривих Безье. Відрізняється від розглянутого раніше інструменту Bezier тим, що черговий сегмент
Інструмент Ріпи (Перо) служить для малювання кривих Безье. Відрізняється від розглянутого раніше інструменту Bezier тим, що черговий сегмент
відображається на екрані в інтерактивному режимі, що полегшує створення
складних контурів.
 Інструмент Polyline (Комбінована лінія) володіє властивостями як пера (Рen), так і засобу вільного малювання (Freehand). Прямі відрізки створюють клацаннями миші в опорних точках, а криволінійні сегменти - протягуванням миші.
Інструмент Polyline (Комбінована лінія) володіє властивостями як пера (Рen), так і засобу вільного малювання (Freehand). Прямі відрізки створюють клацаннями миші в опорних точках, а криволінійні сегменти - протягуванням миші.
 Інструмент 3 Curve Point (Крива по трьом крапкам) дозволяє створювати сегменти, опорні точки яких визначаються простяганням миші між ними. Кривизна сегменту встановлюється переміщенням покажчика при відпущеній лівій кнопці миші. Завершується операція клацанням після достижения необхідної форми сегменту.
Інструмент 3 Curve Point (Крива по трьом крапкам) дозволяє створювати сегменти, опорні точки яких визначаються простяганням миші між ними. Кривизна сегменту встановлюється переміщенням покажчика при відпущеній лівій кнопці миші. Завершується операція клацанням після достижения необхідної форми сегменту.
 Інструмент Interactive Connector (Інтерактивні з'єднання) призначений для малювання сполучних ліній в схемах.
Інструмент Interactive Connector (Інтерактивні з'єднання) призначений для малювання сполучних ліній в схемах.
 Інструмент Dimension (Вимірювання) служить для напівавтоматичного створення розмірних ліній, зокрема виносних, і для позначення кутових величин. У позначеннях величин російська мова не підтримується.
Інструмент Dimension (Вимірювання) служить для напівавтоматичного створення розмірних ліній, зокрема виносних, і для позначення кутових величин. У позначеннях величин російська мова не підтримується.
 Інструмент Rectangle (Прямокутник) дозволяє малювати прямокутники і квадрати методом протягування.
Інструмент Rectangle (Прямокутник) дозволяє малювати прямокутники і квадрати методом протягування.
 Інструмент 3 Point Rectangle (Прямокутник по трьом крапкам) за способом роботи схожий з розглянутим раніше інструментом 3 Curve Point. Протягуванням миші визначають довжину і напрям однієї із сторін прямокутника. Відпустивши кнопку і переміщаючи покажчик, задають довжину інших сторін фігури. Клацанням миші завершують операцію.
Інструмент 3 Point Rectangle (Прямокутник по трьом крапкам) за способом роботи схожий з розглянутим раніше інструментом 3 Curve Point. Протягуванням миші визначають довжину і напрям однієї із сторін прямокутника. Відпустивши кнопку і переміщаючи покажчик, задають довжину інших сторін фігури. Клацанням миші завершують операцію.
 Інструмент Ellipse (Еліпс) служить для малювання еліпсів і кіл.
Інструмент Ellipse (Еліпс) служить для малювання еліпсів і кіл.
 Інструмент 3 Point Ellipse (Еліпс по трьом точкам) призначений для створення еліпса методом, аналогічним розглянутим раніше для подібних інструментів.
Інструмент 3 Point Ellipse (Еліпс по трьом точкам) призначений для створення еліпса методом, аналогічним розглянутим раніше для подібних інструментів.
 Інструмент Polygon (Багатокутник) служить для малювання багатокутників і зірок із заданим числом кутів (променів).
Інструмент Polygon (Багатокутник) служить для малювання багатокутників і зірок із заданим числом кутів (променів).
 Інструмент Graph Paper (Міліметрівка) дозволяє створювати прямокутники, розбиті на задане число стовпців і рядків.
Інструмент Graph Paper (Міліметрівка) дозволяє створювати прямокутники, розбиті на задане число стовпців і рядків.
 Інструмент Spiral (Спіраль) служить для малювання лінійних і логарифмічних спіралей.
Інструмент Spiral (Спіраль) служить для малювання лінійних і логарифмічних спіралей.




 Інструмент Shapes (Фігури) призначений для створення різних форм і включає набори Base (Основні), Arrow (Стрілки), Flowchart (Блок-схеми), Star (Зірки), Callout (Виноски).
Інструмент Shapes (Фігури) призначений для створення різних форм і включає набори Base (Основні), Arrow (Стрілки), Flowchart (Блок-схеми), Star (Зірки), Callout (Виноски).
 Інструмент Text (Текст) дозволяє працювати в двох режимах. При протягивании миші утворюється прямокутна область, що розглядається як текстовый блок (Paragraph Text). При клацанні мишею текст розміщується непосредственно в полі документа (Artistic Text).
Інструмент Text (Текст) дозволяє працювати в двох режимах. При протягивании миші утворюється прямокутна область, що розглядається як текстовый блок (Paragraph Text). При клацанні мишею текст розміщується непосредственно в полі документа (Artistic Text).
 Інструмент Interactive Blend (Змішування) є інтерактивним і вимагає наявність в документі хоч би двох об'єктів. При перетягуванні инструмента Blend від одного об'єкту до іншого між ними виникають проміжні форми, що визначаються параметрами, які задані на панелі властивостей.
Інструмент Interactive Blend (Змішування) є інтерактивним і вимагає наявність в документі хоч би двох об'єктів. При перетягуванні инструмента Blend від одного об'єкту до іншого між ними виникають проміжні форми, що визначаються параметрами, які задані на панелі властивостей.
 Інструмент Interactive Contour (Контур) також є інтерактивним. При дії на об'єкт створюються копії його контура відповідно до параметрів, заданих на Панелі властивостей.
Інструмент Interactive Contour (Контур) також є інтерактивним. При дії на об'єкт створюються копії його контура відповідно до параметрів, заданих на Панелі властивостей.
 Інтерактивний інструмент Interactive Distortion (Спотворення) дозволяє деформувати форму об'єкту методом перетягування миші.
Інтерактивний інструмент Interactive Distortion (Спотворення) дозволяє деформувати форму об'єкту методом перетягування миші.
 Інтерактивний інструмент Interactive Envelope (Огинаюча) призначений для зміни форми об'єкту відповідно до форми описаної навколо нього фігури.
Інтерактивний інструмент Interactive Envelope (Огинаюча) призначений для зміни форми об'єкту відповідно до форми описаної навколо нього фігури.
 Інтерактивний інструмент Interactive Extrusion (Екструзія) дозволяє створювати ілюзію глибини (об'ємності) об'єкту за рахунок «витискування» в перспективу.
Інтерактивний інструмент Interactive Extrusion (Екструзія) дозволяє створювати ілюзію глибини (об'ємності) об'єкту за рахунок «витискування» в перспективу.
 Інтерактивний інструмент Interactive Drop Shadow (Тіні) призначений для створення ефекту тіні, що відкидається об'єктом.
Інтерактивний інструмент Interactive Drop Shadow (Тіні) призначений для створення ефекту тіні, що відкидається об'єктом.
 Інтерактивний інструмент Interactive Transparency (Прозорість) служить для створення різних ефектів прозорості об'єкту.
Інтерактивний інструмент Interactive Transparency (Прозорість) служить для створення різних ефектів прозорості об'єкту.
 Інструмент Eyedropper (Піпетка) дозволяє вибрати колір заповнення за зразком кольору наявного в документі об'єкту.
Інструмент Eyedropper (Піпетка) дозволяє вибрати колір заповнення за зразком кольору наявного в документі об'єкту.
 Інструмент Paintbucket (Суцільна заливка) застосовують після інструменту Піпетка для заповнення об'єктів кольором на основі зразка.
Інструмент Paintbucket (Суцільна заливка) застосовують після інструменту Піпетка для заповнення об'єктів кольором на основі зразка.
 Інструмент Outline (Контур) служить для задання властивостей ліній. Окрім набору стандартних значень товщини ліній, він має кнопки доступу до діалогових вікон налаштування властивостей: Outline Pen Dialog (Властивості контура) і Outline Color Dialog (Колір контура). У відповідних діалогових вікнах Outline Pen і Outline Color містяться елементи управління всіма властивостями контура, які доступні в програмі CorelDraw.
Інструмент Outline (Контур) служить для задання властивостей ліній. Окрім набору стандартних значень товщини ліній, він має кнопки доступу до діалогових вікон налаштування властивостей: Outline Pen Dialog (Властивості контура) і Outline Color Dialog (Колір контура). У відповідних діалогових вікнах Outline Pen і Outline Color містяться елементи управління всіма властивостями контура, які доступні в програмі CorelDraw.
 Інструмент Fill (Заливка) служить для задання властивостей заповнення об'єктів. Він містить кнопки доступу до діалогових вікон для налаштування властивостей різних типів заповнення: Fill Color Dialog (Заливка суцільним кольором), Fountain Fill Dialog (Заливка градієнтом), Pattern Fill Dialog (Заповнення узором), Texture Fill Dialog (Заповнення текстурою) і PostScript Fill Dialog (Заповнення узором PostScript).
Інструмент Fill (Заливка) служить для задання властивостей заповнення об'єктів. Він містить кнопки доступу до діалогових вікон для налаштування властивостей різних типів заповнення: Fill Color Dialog (Заливка суцільним кольором), Fountain Fill Dialog (Заливка градієнтом), Pattern Fill Dialog (Заповнення узором), Texture Fill Dialog (Заповнення текстурою) і PostScript Fill Dialog (Заповнення узором PostScript).
 Інтерактивний інструмент Interactive Fill (Заливка) надає доступ до тих же засобів налаштування властивостей заповнення, що і розглянутий вище інструмент Fill, але в інтерактивному режимі — за допомогою манипуляцій мишею і елементами управління на панелі властивостей.
Інтерактивний інструмент Interactive Fill (Заливка) надає доступ до тих же засобів налаштування властивостей заповнення, що і розглянутий вище інструмент Fill, але в інтерактивному режимі — за допомогою манипуляцій мишею і елементами управління на панелі властивостей.
 Інтерактивний інструмент Interactive Mesh Fill (Сітка деформації) по способу дії подібний до розглянутого вище інструменту Envelope (Огинаюча). Окрім зміни форми об'єкту, він дозволяє деформувати заповнення відповідно до параметрів сітки деформації, прив'язаної до об'єкту.
Інтерактивний інструмент Interactive Mesh Fill (Сітка деформації) по способу дії подібний до розглянутого вище інструменту Envelope (Огинаюча). Окрім зміни форми об'єкту, він дозволяє деформувати заповнення відповідно до параметрів сітки деформації, прив'язаної до об'єкту.
Панель властивостей
Після вибору будь-якого інструменту панель властивостей відображає його властивості і надає набір елементів, що дозволяють управляти параметрами інструменту цли властивостями об'єкту. У зв'язку з цим склад елементів управління на панелі властивостей динамічно міняється залежно від вибраного інструменту і об'єкту. Якщо не вибраний жоден об'єкт, на панелі властивостей присутні елементи управління параметрами поточної сторінки:
список Paper Type/Size (Тип/Формат паперу), що розкривається, для вибору стандартного або призначеного для користувача формату сторінки;
лічильники Width and Height (Висота і ширина паперу) для установки висоти і ширини сторінки;
кнопки Portrait (Книжна) і Landscape (Альбомна) для зміни орієнтації сторінки;
кнопки перемикання параметрів поточної сторінки, прийнятих по замовчуванню для всіх публікацій або тільки для поточного документа;
список Drawing Units (Одиниці вимірювання), що розкривається, для вибору единиц вимірювання;
лічильник Nudge Offset (Переміщення клавішами курсора) для задання стандартної величини зсуву вузлів;
лічильники Duplicate Distance (Відстань до копії) для установки величини зсуву дубліката об'єкту по осях х, у;
кнопки Snap to Grid (Прив'язка до сітки), Snap to Guidelines (Прив'язка до направляючої) і Snap to Object (Прив'язка до об'єктів) для включення режимів выравнивания по опорних точках, направляючих лініях або вибраному об'єкті відповідно;
кнопка для включення режиму повного відображення об'єкту при його перемещении або трансформаціях Draw Complex Objects when Moving or Transforming (Відображати об'єкти при переміщенні);
кнопка включення режиму Treat As Filled (Вважати за заповнений);
кнопка відкриття діалогового вікна Options (Параметри) для налаштування параметрів програми.
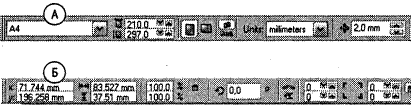
Приклад динамічної зміни елементів управління Панелі властивостей: А — жоден об'єкт не вибраний; Б — вибраний об'єкт «прямокутник»
Якщо до об'єкту вже був применен який-небудь інструмент, що вплинув на його властивості, цей факт відображається в рядку стану. Наприклад, об'єкт, що піддався дії інструменту Interactive Contour (Контур), в рядку стану відображається як Contour Group (Група Контур). Якщо знов вибрати такий об'єкт інструментом Interactive Contour (Контур), то можна змінити будь-які властивості раніше створеного контура. Такий механізм діє і стосовно інших інструментів.
Рядок меню
Деякі інструментальні засоби CorelDraw доступні тільки з меню, якщо користувач не міняв задану за умовчанням конфігурацію у вікні Options (Параметри). Зокрема, до них відносяться:
засоби обробки растрових об'єктів, зосереджені в меню Bitmaps (Растрові зображення);
засоби Adjust (Змінити), Transform (Перетворити), Correction (Корректіровать), Add Perspective (Додати перспективу), Power Clip (Контейнер), Rollover (Перекочування), що входять до складу меню Effects (Ефекти);
засоби управління параметрами відображення з меню View (Вигляд);
інструмент Break Apart (Розбити об'єкт) з меню Arrange (Упорядкувати);
засіб запису сценаріїв (Visual Basic) з меню Tools (Сервіс).
Частину інструментальних засобів і елементів управління можна відкрити в палітрах. Проте прийнята за умовчанням конфігурація інтерфейсу принципиального значення не має — користувач завжди має можливість скласти на свій розсуд будь-які конфігурації панелей інструментів, меню і інших елементів інтерфейсу.
Спеціальні засоби CorelDraw
Про програму CorelDraw традиційно склалося уявлення як про могутній і зручний засіб створення рекламних матеріалів, логотипів, ілюстративної і художньої графіки. Дійсно, саме в цих областях програма має найширше розповсюдження. Проте не слід забувати про деяких возможностях програми, що перетворюють її на ефективний засіб розробки инженерной і науковій документації. За допомогою CorelDraw можна створювати точні машинобудівні і архітектурні креслення, будувати графіки, ілюструвати учбові матеріали. Для цілей точного позиціонування об'єктів щодо робочого листа і один одного, управління проектом в цілому і його окремими элементами служать спеціальні засоби CorelDraw.
Діалогове вікно Align and Distribute (Вирівняти і розподілити) відкривається після клацання на однойменному рядку в меню Arrange (Упорядкувати). На вкладці Align (Вирівнювання) пропонуються засоби вирівнювання об'єктів відносно центра або краї сторінки, а також щодо інших об'єктів або опорних точок направляючої сітки. На вкладці Distribute (Розподіл) задають рівномірний розподіл об'єктів щодо інших об'єктів або сторінки документа. Управління вирівнюванням і розподілом, у поєднанні з можливістю явно задавати розміри і положення об'єктів на Панелі властивостей, дозволяє виконувати креслення з точністю до третього знаку після коми, що цілком достатньо для переважної більшості інженерних завдань.
Дуже зручно використовувати в роботі стыкуемые палітри. Їх повний список приведен в меню Window > Dockers (Вікно > Палітри). Користувач сам вибирає ті палітри, які слід відобразити у нинішній момент. Відкривають вікно палітри клацанням на її закладці, а закривають клацанням на кнопці Collapse Docker (Скрутити палітру), що є здвоєними трикутниками в лівому верхньому кутку вікна палітри. Видаляють палітру клацанням на кнопці Close Active Docker (Закрити активну палітру). Будь-яку палітру можна вивести в окреме вікно, перетягнувши за корінець в область робочого поля.
При розробці складних проектів, коли число об'єктів в документі перевищує декілька тисяч, особливої важливості набуває використання два специфических палітр: Object Manager (Диспетчер об'єктів) і Object Data (Відомості про об'єкти).
Стикуємая палітра Object Manager (Диспетчер об'єктів) є могутньою средством управління положенням об'єктів і контролю над їх властивостями. Її открывают з меню Tools > Object Manager (Сервіс > Диспетчер об'єктів). У цій палітрі представлено пошарове розташування всіх об'єктів з вказівкою їх назв і властивостей. Перехід до будь-якого об'єкту означає його автоматичну вибірку з динамическим зміною елементів управління на панелі властивостей.

Приклад використання менеджера об'єктів і менеджера відомостей
про об'єкти при створенні складного проекту
|
|
|
|
|
Дата добавления: 2015-05-24; Просмотров: 917; Нарушение авторских прав?; Мы поможем в написании вашей работы!