
КАТЕГОРИИ:
Архитектура-(3434)Астрономия-(809)Биология-(7483)Биотехнологии-(1457)Военное дело-(14632)Высокие технологии-(1363)География-(913)Геология-(1438)Государство-(451)Демография-(1065)Дом-(47672)Журналистика и СМИ-(912)Изобретательство-(14524)Иностранные языки-(4268)Информатика-(17799)Искусство-(1338)История-(13644)Компьютеры-(11121)Косметика-(55)Кулинария-(373)Культура-(8427)Лингвистика-(374)Литература-(1642)Маркетинг-(23702)Математика-(16968)Машиностроение-(1700)Медицина-(12668)Менеджмент-(24684)Механика-(15423)Науковедение-(506)Образование-(11852)Охрана труда-(3308)Педагогика-(5571)Полиграфия-(1312)Политика-(7869)Право-(5454)Приборостроение-(1369)Программирование-(2801)Производство-(97182)Промышленность-(8706)Психология-(18388)Религия-(3217)Связь-(10668)Сельское хозяйство-(299)Социология-(6455)Спорт-(42831)Строительство-(4793)Торговля-(5050)Транспорт-(2929)Туризм-(1568)Физика-(3942)Философия-(17015)Финансы-(26596)Химия-(22929)Экология-(12095)Экономика-(9961)Электроника-(8441)Электротехника-(4623)Энергетика-(12629)Юриспруденция-(1492)Ядерная техника-(1748)
Форматування текстового документа
|
|
|
|
Форматування документа – це зміна його зовнішнього вигляду. WORD забезпечує форматування документів на п'яти різних рівнях:
· на рівні символів (зміна гарнітури, зображення, розміру і кольору шрифту, міжбуквеного інтервалу в слові, анімації і т. д.)
· на рівні абзаців (вирівнювання по лівому краю, по правому краю, по центру і по ширині; відступи справа і зліва; відступ першого рядка; відступи до і після абзацу; міжрядковий інтервал, управління розбиттям на сторінки і т. д.)
· на рівні сторінок (параметри сторінок, орієнтація сторінок, рамка, колонтитули першої сторінки, парних і непарних сторінок і т. д.)
· на рівні розділів (формування розділів з наступної сторінки або на поточній сторінці, розбиття тексту на колонки і т. д.)
· на рівні документа (номери сторінок, зміст і т. д.).
Абзац – це фрагмент тексту, який закінчується недрукованим символом або фрагмент тексту, процес введення якого закінчується натисненням на клавішу введення Enter. До абзацу відносяться: абзац основного тексту, заголовки, зміст, списки (нумеровані і марковані) і т. д..
Для форматування символів застосовується діалогове вікно Шрифт (Формат \ Шрифт) або команди на панелі інструментів форматування. Форматування абзаців здійснюється за допомогою вікна діалогу Абзац, яке відкривається командою Формат \ Абзац.
Переглянути форматування виділеного тексту можна в області завдань, виконавши команду Формат \ Показати форматування.
Стилі
Стилі призначені для зовнішнього оформлення документа і його абзаців, тобто стилі використовуються для форматування документа. Стиль - це набір форматуючих команд, що зберігається під унікальним ім'ям для багаторазового використання. Форматування тексту за допомогою стилю значно швидше, ніж форматування вручну кожного елемента тексту, оскільки одна команда (стиль) автоматично форматує групу параметрів тексту.
Існує три основні типи стилів:
· Стиль символу містить параметри форматування символів, включаючи шрифт, розмір, зображення, положення і інтервали
· Стиль абзацу містить параметри форматування абзаців, такі як міжрядкові інтервали, відступи, вирівнювання і позиції табуляції. Стилі абзаців також можуть містити стилі або параметри форматування символів. Більшість стилів, використовуваних в Word, є стилями абзаців
· Стиль таблиці містить параметри форматування таблиць (при вставці таблиці їй за замовчанням призначається стиль – сітка таблиці).
При створенні нового документа "Документ 1" на базі шаблону Звичайний він отримує копію набору стилів з базового набору стилів загального призначення (з вбудованих стилів): Звичайний, Заголовки 1, 2, 3. Після того, як введення тексту в документ завершене, і текст відредагований, доцільно скористатися командою Автоформат для зміни зовнішнього вигляду всього документа.
При автоматичному форматуванні документа кожному абзацу призначається один із стилів Word. Наприклад, заголовку може бути призначений стиль Заголовок 1 або Заголовок 2, абзацу основного тексту – стиль Основний текст, а абзацу, що входить в список, - стиль Список. Приміткам призначається стиль Текст Примітка, верхнім колонтитулам – стиль Верхній колонтитул, номерам сторінок – стиль Номер сторінки і т. д..
Призначення абзацам документа стандартних стилів Word забезпечує швидку зміну зовнішнього вигляду створеного документа за рахунок застосування стилів з бібліотеки стилів. Вбудовані стилі забезпечують форматування заголовків різних рівнів і дозволяють проглядати ієрархічну структуру документа в режимі Структура, а також швидко створювати зміст.
Крім того, якщо для більшості абзаців документа використовується стиль Основний текст, а не Звичайний, то можна легко переформатувати лише стиль основного тексту, не зачіпаючи при цьому стиль решти тексту.
Операції зі стилями в області завдань Стилі і форматування
Стилі можна змінювати і створювати нові. Крім того, можна застосувати інший стиль (накласти стиль) до тексту, що вже відформатований, тобто переформатувати його.
Для цього необхідно вибрати команду Формат / Стилі і форматування, з'явиться область завдань в режимі «Стилі і форматування». Встановити курсор в текст, який необхідно переформатувати, і в області завдань в розділі «Виберіть форматування для застосування» клацніути на необхідний стиль, абзац під курсором переформатується на вибраний стиль.
Якщо необхідно змінити стиль або створити новий стиль, то потрібно встановити курсор в текст, стиль якого необхідно змінити, в області завдань в розділі «Форматування виділеного тексту» відображатиметься стиль тексту під курсором. Далі необхідно підвести покажчик миші до назви стилю і клацнути на стрілці, що з'явилася справа, відкриється список команд: Очистити формат, Змінити стиль, Створити стиль. Вибравши необхідну команду (змінити або створити стиль), з'явиться відповідне вікно діалогу, в якому можна здійснити зміну або створення стилю.
Стиль Звичайний є основою для більшості інших стилів абзацу, тому при зміні стилю Звичайний зміняться всі засновані на ньому стилі. Стиль Звичайний не заснований на жодному зі стилів.

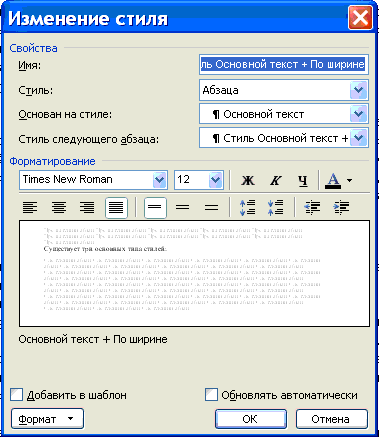
Елементи текстових документів, які вводяться в документ в процесі його редагування і форматування:
· Колонтитули (Вигляд / Колонтитули)
· Символ (Вставка / Символ)
· Посилання | (зноски; назви малюнків, таблиць, формул; перехресні посилання; зміст і покажчики). Викликається командою Вставка / Посилання
· Примітка (Вставка / Примітка)
· Гіперпосилання (Вставка / Гіперпосилання)
· Закладка (Вставка / Закладка)
· Фони і теми (Формат / Фон, Формат / Тема).
Колонтитул — це текст або малюнок (номер сторінки, дата друку документа, назва документа, прізвище автора, малюнок і т. д.), який друкується внизу або вверху кожної сторінки документа. Залежно від місця розташування (на верхньому або на нижньому полі сторінки) колонтитули бувають верхніми і нижніми.
Для створення колонтитулу необхідно виконати команду Вигляд / Колонтитули. Колонтитули, як і фон документа, а також поля, розмір і орієнтація сторінок, номери сторінок, розриви сторінок і розділів відносяться до зміни зовнішнього вигляду сторінок і документа.
Перевірка правопису (орфографії і граматики) в Word
Перевірка орфографії (правопис) – це засіб редактора, що дозволяє перевірити і виправити написання слів в документі. Редактор порівнює слова в документі, що перевіряється, зі словником, причому невідомі слова при цьому виділяються. Після цього можна пропустити слово, відкоректувати його або занести в словник.
Перевірка граматики – це перевірка граматичних і стилістичних правил листа (неузгодженість підмета і присудка, невірні прийменникові поєднання).
Існують декілька способів перевірки правопису:
· Перевірка правопису і граматики при введенні тексту
· Ручна перевірка орфографії і граматики.
Щоб встановити автоматичну перевірку правопису і граматики, виконують наступне:
Вибирають команду Сервіс/Параметри і у вікні, що з'явилося, клацають на вкладці Правопис. Встановлюють прапорець Автоматично перевірити орфографію і Автоматично перевірити граматику.
Для ручної перевірки орфографії і граматики необхідно вибрати команду Сервіс/Правопис, з'явиться вікно діалогу Правопис, за допомогою якого можна виконати необхідну перевірку.

Перегляд і друк документа
Залежно від виконуваних завдань в Microsoft Word 2003 можна вибирати різні режими перегляду документів:
· Режим макетів
· Режим перегляду
· Перегляд
Режими макетів використовуються при роботі над документом. До цього режиму відносяться: Розмітка сторінки, Веб–документ, Звичайний, Структура.
Режими перегляду використовуються для читання документа і переміщення в ньому. До цього режиму відносяться: Режим читання, Ескізи, Схема документа.
Перегляд використовується для відображення зовнішнього вигляду документа у формі публікації. До цього режиму відносяться: Попередній перегляд веб-сторінки, Попередній перегляд.
Режим попереднього перегляду зручно використовувати для проглядання декількох сторінок документа в зменшеному вигляді. У цьому режимі можна проглядати розриви сторінок, а також змінювати вміст або форматування документа до його виводу на друк.
Перед друком документа слід перевірити його зовнішній вигляд, виконавши команду Файл\Попередній перегляд або клацнувши кнопку Попередній перегляд на панелі інструментів. Щоб вийти з режиму попереднього перегляду, необхідно натиснути кнопку Закрити.
Щоб надрукувати документ з використанням прийнятих за замовчанням параметрів принтера і налаштувань друку, необхідно натиснути кнопку Друк у вікні попереднього перегляду або на стандартній панелі інструментів.
Для вибору принтера і налаштувань параметрів друку виконується команда Друк з меню Файл, з'явиться діалогове вікно Друк.
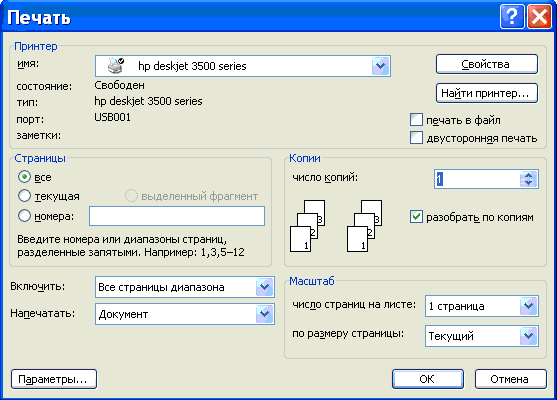
У області Принтер слід вибрати необхідний принтер з запропонованого списку.
В області Сторінка, слід задати яку частину документа друкувати: весь документ; поточну сторінку; виділений фрагмент або декілька сторінок з вказаними номерами.
Кількість копій задається в полі Число копій. Можна вибрати друк всіх сторінок діапазону або спочатку друк всіх сторінок з непарними номерами, а потім - з парними. Группа опцій Масштаб дозволяє задати друк декількох сторінок тексту на одному аркуші паперу. Ряд додаткових параметрів друку можна вказати, натиснувши кнопку Параметри.
|
|
|
|
|
Дата добавления: 2015-05-24; Просмотров: 7668; Нарушение авторских прав?; Мы поможем в написании вашей работы!