
КАТЕГОРИИ:
Архитектура-(3434)Астрономия-(809)Биология-(7483)Биотехнологии-(1457)Военное дело-(14632)Высокие технологии-(1363)География-(913)Геология-(1438)Государство-(451)Демография-(1065)Дом-(47672)Журналистика и СМИ-(912)Изобретательство-(14524)Иностранные языки-(4268)Информатика-(17799)Искусство-(1338)История-(13644)Компьютеры-(11121)Косметика-(55)Кулинария-(373)Культура-(8427)Лингвистика-(374)Литература-(1642)Маркетинг-(23702)Математика-(16968)Машиностроение-(1700)Медицина-(12668)Менеджмент-(24684)Механика-(15423)Науковедение-(506)Образование-(11852)Охрана труда-(3308)Педагогика-(5571)Полиграфия-(1312)Политика-(7869)Право-(5454)Приборостроение-(1369)Программирование-(2801)Производство-(97182)Промышленность-(8706)Психология-(18388)Религия-(3217)Связь-(10668)Сельское хозяйство-(299)Социология-(6455)Спорт-(42831)Строительство-(4793)Торговля-(5050)Транспорт-(2929)Туризм-(1568)Физика-(3942)Философия-(17015)Финансы-(26596)Химия-(22929)Экология-(12095)Экономика-(9961)Электроника-(8441)Электротехника-(4623)Энергетика-(12629)Юриспруденция-(1492)Ядерная техника-(1748)
Лабораторна робота № 8. 8.1 Мета і завдання роботи
|
|
|
|
ВВІД ФОРМУЛ. ЗАПУСК І НАЛАШТУВАННЯ РЕДАКТОРА ФОРМУЛ В РЕДАКТОРІ WORD.
8.1 Мета і завдання роботи
Вивчення і освоєння методики вставки в текст і редагування математичних формул.
8.2 Основні теоретичні положення
Для підготовки наукових текстів зі складними математичними формулами та символами використовують редактор формул Microsoft Equation. Для введення формули потрібно розмістити курсор у позиції вставки першого символу формули і виконати одну з команд: 1) Вставка®Обьект. У переліку редакторів вибрати рядок Microsoft Equation (“Формула”). 2) Кнопкою “ Редактор формул ” - на стандартній панелі інструментів (кнопка з зображенням значка  ). 3) “ Вид®Панели инструментов® Формула ”.
). 3) “ Вид®Панели инструментов® Формула ”.
У позиції курсору з'явиться рамка, а на екрані командний рядок і піктографічна панель Microsoft Equation.
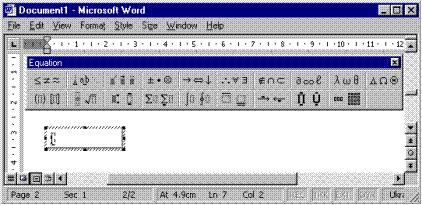
Рисунок 8.1 Піктографічна панель Microsoft Equation
У першому рядку піктографічної панелі є піктограми для введення математичних символів, які об'єднані у функціональні групи. Натискаючи на піктограмну групу, в списку символів вибирають потрібні.
Другий рядок містить піктограми шаблонів, за допомогою яких у текст можна ввести складні математичні об'єкти, такі як інтеграл, матриця, вирази в дужках тощо. Курсор редактора формул має L-подібну форму. Горизонтальна та вертикальна лінії вказують у якому місці формули буде введений наступний елемент.
Для вставки формул необхідно встановити курсор там, де повинен бути початок формули. Викликати на екран панель “Формула ”, при цьому на місці вставки формули появиться рамка для введення букв і знаків арифметичних операцій.
Формула – це об’єкт, з яким можна виконувати операції редагування, переміщення, копіювання і інші.
Редагування формул може виконуватись двома способами:
1) Безпосередньо в тексті. Цим способом можна вставляти, замінювати і знищувати символи. Для цього треба виділити формулу, виконати команду “ Правка®Объект Формула®Изменить” або двічі натиснути лівою кнопкою миші по формулі, при цьому на екрані з’явиться панель “ Формула” і відредагувати формулу. 2) У вікні “Редактор формул”, виділити формулу, командою “Правка®Объект Формула®Открыть” відкрити вікно “Редактор формул” і відредагувати формулу.
За допомогою вікна “Редактор формул” виконуються вставки, заміна і знищення символів, а також такі операції:
1) Встановлення масштабу зображення командою “Вид®Масштаб”.
2) Встановлення інтервалів між символами у формулі. Виділити елементи формули, де треба змінити інтервал і виконати команду “Формат®Интервал”, встановивши вид і розмір інтервалів у вікні діалогу. Виконати команду “Применить ® ОК”.
3) Встановлення розмрів символів в формулах. Вибрати команду “Размер” і вибрати тип розміру (звичайний і ін.), виконати команду “Определить”, встановивши розмір у вікні діалогу. Виконати команду “Применить ® ОК”.
4) Вибір стилю накреслення символів. Виконати команду “Стиль” і вибрати вид стилю (математичний і ін., виконати команду “Определить”, встановивши параметри стилю у вікні діалогу.
Щоб повернутись до текстового режиму після форматування формул, потрібно натиснути курсором миші за межами рамки формули. Для внесення змін у формулу курсор наводять на формулу і двічі натискають лівою клавішею мишки. Для вилучення формули досить натиснути на ній один раз і, після утворення навколо формули рамки з маркерами, натиснути на клавішу Delete.
|
|
|
|
|
Дата добавления: 2015-05-24; Просмотров: 362; Нарушение авторских прав?; Мы поможем в написании вашей работы!