
КАТЕГОРИИ:
Архитектура-(3434)Астрономия-(809)Биология-(7483)Биотехнологии-(1457)Военное дело-(14632)Высокие технологии-(1363)География-(913)Геология-(1438)Государство-(451)Демография-(1065)Дом-(47672)Журналистика и СМИ-(912)Изобретательство-(14524)Иностранные языки-(4268)Информатика-(17799)Искусство-(1338)История-(13644)Компьютеры-(11121)Косметика-(55)Кулинария-(373)Культура-(8427)Лингвистика-(374)Литература-(1642)Маркетинг-(23702)Математика-(16968)Машиностроение-(1700)Медицина-(12668)Менеджмент-(24684)Механика-(15423)Науковедение-(506)Образование-(11852)Охрана труда-(3308)Педагогика-(5571)Полиграфия-(1312)Политика-(7869)Право-(5454)Приборостроение-(1369)Программирование-(2801)Производство-(97182)Промышленность-(8706)Психология-(18388)Религия-(3217)Связь-(10668)Сельское хозяйство-(299)Социология-(6455)Спорт-(42831)Строительство-(4793)Торговля-(5050)Транспорт-(2929)Туризм-(1568)Физика-(3942)Философия-(17015)Финансы-(26596)Химия-(22929)Экология-(12095)Экономика-(9961)Электроника-(8441)Электротехника-(4623)Энергетика-(12629)Юриспруденция-(1492)Ядерная техника-(1748)
Создание и использование запросов
|
|
|
|
Для создания запросов в среде Visual FoxPro используется конструктор запросов Query Designer. Запустить этот "механизм" можно так же, как и все остальное: используя соответствующий пункт системного меню. Выбери
пункты File |New | (Файл | Новый). В диалоговом окне New выбери опцию Query (Запрос) и нажми кнопку New File (Новый файл) (рис. 18).
Cразу после выполнения команды меню Лис отрывает диалоговое окно, в котором спрашивает: "А какие таблицы или представления данных будут добавлены в создаваемый запрос?" (рис. 19).
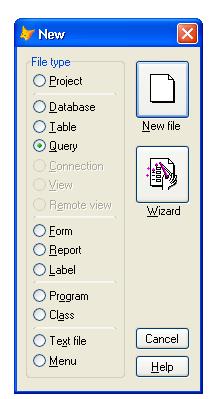

Рис. 18. Диалоговое окно New Рис. 19. Диалоговое окно Add Table or View
Выберем для начала две таблицы, cities и streets, закроем диалоговое окно, используя кнопку Close (Закрыть), и поближе познакомимся с конструктором запросов (рис. 20).

Рис. 20. Окно конструктора запросов, вкладка Fields
Мы видим, что на рис. 20 между добавленными таблицами изображена соединительная линия, которая показывает, что между полями этих таблиц существует связь. Связь действительно есть, в базе данных эти таблицы связаны по полю idcity, и на вкладке Join (Объединение) конструктора запросов показано условие объединения этих таблиц (рис. 21).

Рис. 21. Окно конструктора запросов, вкладка Join
Сейчас мы подробно, на примере, разберем, что же это такое - условие объединения. Допустим, цель нашего запроса - отобразить все города нашей базы данных, кроме тех, названия которых начинаются на М. Также мы включим в результат запроса улицы этих городов, да еще и в алфавитном порядке.
Прежде чем начать формировать условия запроса, необходимо выбрать из таблиц те поля, значения записей которых будут включены в результат запроса. Это делается на вкладке конструктора запросов Fields (Поля) (см. рис. 20). На этой вкладке мы видим два списка: Available Fields (Доступные поля) и Selected Fields (Выбранные поля). Поначалу список Selected Fields пуст. Чтобы добавить в него поле, нужно выделить его в списке доступных полей и нажать кнопку Add (Добавить). А можно просто перетащить его мышью на список выбранных полей. Для добавления сразу всех полей можно щелкнуть кнопку AddAll (Добавить все). Действия при удалении полей из списка выбранных прямо противоположны указанным ранее - кнопки Remove (Удалить) и Remove All (Удалить все). Маленькие кнопочки со стрелками позволяют изменить порядок отображения полей.
Для описания условия запроса используется вкладка Filter (Фильтр) (рис. 22).

Рис. 22. Окно конструктора запросов, вкладка Filter
В раскрывающемся списке Field Name (Имя поля) отображены имена полей из соответствующих таблиц, включенных в запрос, а в списке Criteria (Критерий) - условие отбора записей:
• = - действует так же, как и обычный знак равенства;
• Like (Такой как) - посимвольное сравнение выражения, стоящего справа от оператора Like, с выражением, стоящим слева;
• = = — создает более ограниченное сравнение (точно равно);
• < и > - можно определить как "больше чем" и "меньше чем";
• >= и <= — определяется как "больше или равно" и "меньше или равно";
• Between (Между) - выбираются записи, значения которых попадают в указанный диапазон.
С помощью кнопки Not (He) можно инвертировать заданное выражение, обозначает "наоборот". Вот в нашем примере при помощи этой кнопки мы и задаем условие такого "неравенства". А если бы мы ее не нажали, то наоборот выбрались бы все города, названия которых начинаются на букву М. Нажатие кнопки Case (Регистр) позволяет игнорировать регистр символьных строк.
Следующая вкладка конструктора запросов - Order By (Порядок отображения) (рис. 23). Именно здесь мы можем задать желаемый порядок отображения записей иначе говоря, произвести их сортировку. На данной вкладке также отображены два списка: Selected fields (Выбранные поля) и Ordering criteria (Критерий упорядочения). Добавление полей в список Ordering criteria происходит таким же способом, как и на вкладке Fields. Сам же критерии упорядочения задается выбором соответствующих опций переключателя Order options: Ascending - по возрастанию, Descending - по убыванию.

Рис. 23. Окно конструктора запросов, вкладка Order By
Теперь осталось только запустить наш запрос в следующей последовательности:
1. Выбрать команду Run Query из пункта системного меню Query (Запрос).
2. Нажать кнопку Run на стандартной панели инструментов.
3. ВЫПОЛНИТЬ Команду DO QUERY <имя_запроса>.
|
|
|
|
|
Дата добавления: 2015-05-09; Просмотров: 430; Нарушение авторских прав?; Мы поможем в написании вашей работы!