
КАТЕГОРИИ:
Архитектура-(3434)Астрономия-(809)Биология-(7483)Биотехнологии-(1457)Военное дело-(14632)Высокие технологии-(1363)География-(913)Геология-(1438)Государство-(451)Демография-(1065)Дом-(47672)Журналистика и СМИ-(912)Изобретательство-(14524)Иностранные языки-(4268)Информатика-(17799)Искусство-(1338)История-(13644)Компьютеры-(11121)Косметика-(55)Кулинария-(373)Культура-(8427)Лингвистика-(374)Литература-(1642)Маркетинг-(23702)Математика-(16968)Машиностроение-(1700)Медицина-(12668)Менеджмент-(24684)Механика-(15423)Науковедение-(506)Образование-(11852)Охрана труда-(3308)Педагогика-(5571)Полиграфия-(1312)Политика-(7869)Право-(5454)Приборостроение-(1369)Программирование-(2801)Производство-(97182)Промышленность-(8706)Психология-(18388)Религия-(3217)Связь-(10668)Сельское хозяйство-(299)Социология-(6455)Спорт-(42831)Строительство-(4793)Торговля-(5050)Транспорт-(2929)Туризм-(1568)Физика-(3942)Философия-(17015)Финансы-(26596)Химия-(22929)Экология-(12095)Экономика-(9961)Электроника-(8441)Электротехника-(4623)Энергетика-(12629)Юриспруденция-(1492)Ядерная техника-(1748)
Ввод и коррекция данных
|
|
|
|
СУБД переходит в режим "Таблица" при двойном щелчке по имени таблицы в области переходов. Каждая таблица открывается в новой вкладке (рисунок 28).
| Указатель связанной подтаблицы |
| Маркер записи |

| Кнопки перехода и счетчик записей |
| Быстрый поиск |
Рисунок 28 - фрагменты окна таблицы в режиме ввода данных
Столбцы таблицы имеют имена, строки (записи) последовательно пронумерованы. Каждая таблица содержит пустую запись, которая следует за последней существующей записью и предназначена для ввода новых данных. Слева от каждой строки имеется маркер записи:
- маркер текущей записи выделяется контрастным цветом,
- маркер изменяемой записи - карандаш  ,
,
- маркер новой пустой записи – звездочка  .
.
Для перехода между записями можно использовать экранные кнопки внизу окна таблицы.
Ввод новых записей. Расположите курсор в первом поле пустой записи и набирайте данные на клавиатуре, закончив ввод, нажмите клавишу ENTER. Курсор переместится к следующему полю. Для возврата к предыдущему полю используйте мышь или сочетание клавиш SHIFT+TAB. Для отмены ввода записи нажмите клавишу ESC. Запись автоматически сохраняется при переходе к другой записи. Данные в полях типа «Счетчик» заполняются автоматически и их изменение невозможно.
Заполнение БД рекомендуется начать с родительских таблиц, то есть тех, которые содержат справочные данные. Родительская таблица находится на конце «1» отношения «1: М». Например, сначала нужно ввести данные в таблицы «Товары» и «Клиенты», затем можно заполнять «Заказы» и в последнюю очередь – «Заказано».
При вводе данных в поля со списками следует выбирать значения, предлагаемые списком, иначе будет выдано сообщение «Введенный текст не является элементом списка». Если выбрать кнопку «Изменить элементы списка», то Access позволит добавить данные в родительскую таблицу, если в ней один столбец или к списку подключена форма для ввода новых данных. Иначе нужно отменить ввод, добавить данные в родительскую таблицу (источник для списка) и повторить ввод в дочернюю таблицу.
Подтаблицы. Инструмент «Подтаблица» позволяет вводить данные сразу в несколько таблиц: под каждой записью родительской таблицы открываются связанные записи дочерней таблицы (рисунок 29). При этом поле внешнего ключа не отображается и заполняется автоматически. Для работы в таком режиме выполните команду «Записи / Дополнительно / Подтаблица» и укажите поля для связи. Тогда, нажав на крестик в строке слева, можно открыть и редактировать связанные записи.

Рисунок 29 - Таблица со связанной подтаблицей
Выделение фрагментов таблицы: поле выделяется щелчком мыши, когда курсор имеет форму крестика  , з апись (строка) выделяется щелчком по маркеру записи, с толбец выделяется щелчком по заголовку столбца, п рямоугольный фрагмент: выделить поле в одном углу, нажать клавишу SHIFT и, не отпуская, выделить поле в противоположном углу.
, з апись (строка) выделяется щелчком по маркеру записи, с толбец выделяется щелчком по заголовку столбца, п рямоугольный фрагмент: выделить поле в одном углу, нажать клавишу SHIFT и, не отпуская, выделить поле в противоположном углу.
Удаление записи. Выделите удаляемые строки и нажмите клавишу DELETE или команду «Записи / Удалить». Запрет каскадного удаления может привести к неожиданным для пользователя последствиям: например, СУБД не позволяет удалить строки в родительской таблице, если они связаны с какими-либо строками в подчиненной таблице. Например, нельзя удалить клиента, если он сделал какие-то заказы и переключатель «Каскадное удаление» для связи не включен (рисунок 30). В этом случае пользовать должен сначала удалить подчиненные записи, а потом – записи в главной таблице.

Рисунок 30 - действие запрета каскадного удаления записей
Для копирования данных из одной таблицы в другую (или в ту же самую таблицу) используется буфер Windows. Например, чтобы ускорить ввод похожих записей выделите нужные строки, нажмите кнопку "Копировать" на ленте в группе «Буфер обмена»; выделите строку «Новая запись» и нажмите кнопку "Вставить" на ленте.
Для поиска данных и замены значений в таблице или отдельном поле можно пользоваться группой «Найти». Не всегда точно известно, что именно следует найти. В этом случае в образце поиска можно использовать символы:
- вопросительный знак - замена одиночного символа в указанной позиции,
- звездочка - замена группы символов.
- квадратные скобки и дефис (минус) – замена диапазона символов,
- квадратные скобки – замена альтернативных символов.
Примеры шаблонов:
р?ка рука, река
*град Волгоград, Белград, Калининград
К[оа]мпания компания, кампания
09A[1-3] 09A1, 09A2, 09A3
Настройка изображения таблиц
Для выбора шрифта, размера букв, цветового оформления таблицы и т.п. используют команды группы «Шрифт».
Ширину столбца можно изменить, передвигая правую границу его заголовка курсором мыши (можно дважды щелкнуть по этой линии для автоподбора ширины). Аналогично можно изменить высоту строки. Весь столбец можно переместить, указав на его заголовок мышью (столбец выделяется контрастным цветом) и перетащив на нужное место в таблице. С помощью дополнительных команд группы «Записи» можно скрыть и закрепить столбцы.
Сортировка и фильтрация записей 
Для упорядочивания записей, для группировки одинаковых значений выделите нужные столбцы и примените команду быстрой сортировки на ленте (А-Я или Я-А со стрелкой). Например, чтобы в таблице «Поставщики» сгруппировать данные по странам, а внутри каждой страны упорядочить названия фирм по алфавиту, изменим порядок следования столбцов, поместив столбец "Страна" слева от столбца "Организация" (мышью щелкнуть по заголовку столбца и перетащить его влево). Затем выделим эти столбцы (Зажать клавишу SHIFT и щелкнуть по заголовкам столбцов), нажмем на ленте кнопку "Сортировка и фильтр / По возрастанию". Записи упорядочатся сначала по стране, а потом - по названию фирмы.
Фильтр позволяет показать нужные пользователю строки и скрыть ненужные. Для этого поместите курсор поле, значения которого требуется фильтровать, выполните команду «Сортировка и фильтр / Фильтр» и отметьте в списке значения, которые нужно показать. После нажатия кнопки ОК записи будут отфильтрованы. Например, в таблице «Поставщики» выберем всех маркетологов: выберем столбец «Должность» и установим фильтр, как на рисунке 31. В результате в таблице станут видимы две строки. Для возврата к исходному просмотру выполните команду «Фильтр / Снять фильтр с…»
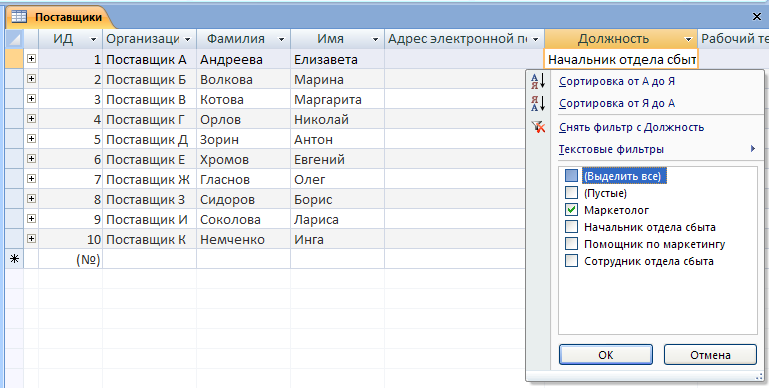

Рисунок 31 - создание фильтра и его действие
После создания фильтра его можно применять неоднократно. Можно изменить условие фильтра с помощью команды «Выделение». Команда «Расширенный фильтр» вызывает построитель запросов, с которым мы познакомимся позднее.
|
|
|
|
|
Дата добавления: 2015-05-09; Просмотров: 1205; Нарушение авторских прав?; Мы поможем в написании вашей работы!