
КАТЕГОРИИ:
Архитектура-(3434)Астрономия-(809)Биология-(7483)Биотехнологии-(1457)Военное дело-(14632)Высокие технологии-(1363)География-(913)Геология-(1438)Государство-(451)Демография-(1065)Дом-(47672)Журналистика и СМИ-(912)Изобретательство-(14524)Иностранные языки-(4268)Информатика-(17799)Искусство-(1338)История-(13644)Компьютеры-(11121)Косметика-(55)Кулинария-(373)Культура-(8427)Лингвистика-(374)Литература-(1642)Маркетинг-(23702)Математика-(16968)Машиностроение-(1700)Медицина-(12668)Менеджмент-(24684)Механика-(15423)Науковедение-(506)Образование-(11852)Охрана труда-(3308)Педагогика-(5571)Полиграфия-(1312)Политика-(7869)Право-(5454)Приборостроение-(1369)Программирование-(2801)Производство-(97182)Промышленность-(8706)Психология-(18388)Религия-(3217)Связь-(10668)Сельское хозяйство-(299)Социология-(6455)Спорт-(42831)Строительство-(4793)Торговля-(5050)Транспорт-(2929)Туризм-(1568)Физика-(3942)Философия-(17015)Финансы-(26596)Химия-(22929)Экология-(12095)Экономика-(9961)Электроника-(8441)Электротехника-(4623)Энергетика-(12629)Юриспруденция-(1492)Ядерная техника-(1748)
Создание кнопочного меню
|
|
|
|
Кнопочное меню представляет собой форму, на которой присутствуют элементы управления (обычно командные кнопки), предназначенные для выбора пользователем варианта работы с базой данных.
По существу, кнопочная форма – объект-координатор – необходима для создания полнофункционального приложения.
Построение кнопочного меню можно выполнять двумя способами. Первый способ – использование диспетчера кнопочных форм (вызывается последовательностью команд Сервис \ Настройки \ Диспетчер кнопочных форм). Второй способ – построение кнопочной формы вручную. В данной работе рассмотрен второй способ.
Внимание!!! Перед созданием кнопочного меню необходимо проверить наличие объектов базы данных. Список объектов, существующих в базе данных, следует выписать отдельно и указать их функциональное назначение. При проверке следует сверяться со списком, представленным в пособии. В случае отсутствия указанных ниже объектов их нужно создать (смотри предыдущие задания). База данных должна содержать следующие объекты.
Таблицы:
- Сотрудники;
- Товары;
- Продажи;
- Закупки товаров;
- Заказчики;
- Поставщики.
Запросы:
На выборку.
- Продажи по фирме;
- Закупки по фирме.
Перекрестные.
- Закупки Сотрудники Товары Сумма;
- Продажи Сотрудники Товары Сумма;
- Заказчики Товары Сумма;
- Поставщики Товары Сумма.
Формы:
Простые.
- Сотрудники-полная (в столбец);
- Сотрудники-служебная (в столбец);
- Товары (в столбец);
- Поставщики (в столбец);
- Заказчики (в столбец).
Составные.
- Поставщики-главная, Покупки подчиненная форма;
- Заказчики-главная, Продажи подчиненная форма.
Отчеты:
- Товары главный для продаж;
- Товары главный для закупок.
|
|
|
Макросы.
- Контроль за покупками;
- Контроль за продажами.
После проверки наличия объектов можно переходить к построению формы.
Задание 1. Создать кнопочную форму.
Действия.
1. Выбрать вкладку Формы, выполнить команду Создать \ Конструктор, ОК. Появится пустое серое поле формы и панель элементов.
Если панель элементов отсутствует, то ее можно открыть при помощи команды Вид \ Панель элементов или нажатием на соответствующую кнопку (рис. 55) на панели инструментов.
1. На панели элементов выбрать элемент управления Кнопка, подвести курсор на форму и щелкнуть мышью.

Рис. 55. Включение панели элементов
2. После появления окна мастера Создания командной кнопки выбрать категорию – Работа с формой, действие – Открытие формы, перейти к следующему этапу,(рис. 56, пункт 1).

Рис. 56. Этапы работы мастера добавления кнопок
3. Из списка форм выбрать Заказчики-главная и перейти к следующему этапу – Далее (рис. 56, пункт 2).
4. Установить переключатель в положение Открыть и показать все записи – Далее,(рис. 56, пункт 3).
5. Выбрать переключатель рисунок – Далее,(рис. 56, пункт 4).
6. Задать имя кнопки Заказчики1 и нажать Готово.
7. Появившуюся кнопку перетащить ближе к левому верхнему углу окна формы.
8. На панели элементов выделить элемент надпись  и добавить его на форму (рис. 57). Добавленная надпись позволит понять назначение кнопки.
и добавить его на форму (рис. 57). Добавленная надпись позволит понять назначение кнопки.

Рис. 57. Добавление элементов управления
на кнопочную форму
10. В строке надпись набрать текст Продажи товаров. Поставить надпись справа от кнопки.
11. Сохранить форму под именем Главная кнопочная форма.
Задание 2. Самостоятельно в соответствии с описанным в Задании 1 алгоритмом действий создать кнопку для запуска формы Поставщики-главная, а также надпись к этой кнопке. Расположить кнопку ниже созданной в Задании 1 кнопки.
Задание 3. Изменить размеры кнопок.
1. Выделить две созданные кнопки, открыть контекстное меню и выбрать команду Свойства.
|
|
|
2. В открывшемся окне открыть вкладку Макет. В свойствах Высота и Ширина установить размер 0,6 см (рис. 58).

Рис. 58. Изменение макетных свойств кнопок
3. Сохранить изменения.
4. Выровнять измененные кнопки и надписи.
5. Выделить элемент Прямоугольник  и обвести созданные кнопки и надписи. Поверх прямоугольника добавить н адпись Сделки (рис. 59).
и обвести созданные кнопки и надписи. Поверх прямоугольника добавить н адпись Сделки (рис. 59).

Рис. 59. Выделение кнопок в отдельную группу Сделки
Задание 4. Самостоятельно создать кнопки для запуска форм Сотрудники, Заказчики, Поставщики, Товары и оформить их в отдельную группу Справочники. Примерный результат добавления и размещения кнопок продемонстрирован на рисунке 60.

Рис. 60. Размещение кнопок группы Справочники
Задание 5. Изменить свойства Главной кнопочной формы.
Действия.
Для кнопочной формы следует изменить ряд свойств, присущих обычным формам в соответствии с рисунком 61. Сохранить изменения.

Рис. 61. Изменение свойств формы
Задание 6. Организовать вывод отчетов на экран с помощью кнопочного меню.
Предварительно создать новую страницу на форме, где будут группироваться отчеты. Чтобы добавить новую страницу нужно открыть Главную кнопочную форму в режиме конструктора, затем добавить ниже групп кнопок Сделки и Справочники метку разрыва страницы (рис. 62) при помощи кнопки  – Разрыв страницы.
– Разрыв страницы.

Рис. 62. Добавление метки разрыва страницы
Задание 7. Ниже метки разрыва страницы добавить кнопку открытия отчета Продажи товаров по фирме.
1. Механизм создания кнопок для работы с отчетами такой же, как для работы с формами, но на втором шаге мастера Создания командной кнопки вместо категории Работа с формой следует выбрать категорию Работа с отчетом, Действие – просмотр отчета ( рис. 63).
2. На следующем этапе указать имя отчета – Продажи товаров по фирме и выбрать один из предлагаемых рисунков, дальнейшие шаги такие же, как и при создании кнопки для открытия формы.
3. Создать надпись Продажи товаров по фирме, которая будет соответствовать кнопке для запуска отчета.

Рис. 63. Выбор категории и действия для работы с отчетом
4. Установить Ширину и Высоту кнопки – 0,6 см.
5. Сохранить форму.
Задание 8. Добавить кнопку открытия отчета Покупки товаров по фирме и соответствующую надпись к ней. Примерный результат добавления кнопки продемонстрирован на рисунке 66.
|
|
|
Если открыть ее в режиме Формы, то можно обнаружить, что перейти с одной страницы на другую невозможно.
Внимание!!! Чтобы организовать переход с одной страницы формы на другую и обратно, нужно создать макросы, использующие макрокоманду На страницу и указать номер страницы.На рисунке 64 представлено содержание макроса, позволяющего перейти на первую страницу формы (разделы Сделки и Справочники).

Рис. 64. Макрос перехода на первую страницу формы
Задание 9. Создать и сохранить макрос с макрокомандой На страницу под именем Перейти на 1 стр.
Внимание!!! В имени макроса не ставить точек!
Задание 10. Создать макрос с той же макрокомандой, что в Задании 7, но с номером страницы 2, необходимой для перехода к кнопкам открытия отчетов. Сохранить макрос под именем Перейти на 2 стр.
Задание 11. После создания макросов добавить на первую страницу Главной кнопочной формы командную кнопку, запускающую макрос Перейти на 2 стр и сохранить кнопку под именем Отчеты (на кнопку добавить одноименную надпись).
На рисунке 65 поэтапно показано создание кнопки, позволяющей запустить макрос Перейти на 2 стр. Сохранить изменения формы.
Задание 12. Находясь в Главной кнопочной форме в режиме конструктора, прокрутить вертикальную полосу прокрутки и после метки разрыва страницы добавить кнопку Главная страница, закрепив за ней запуск макроса Перейти на 1 стр (рис. 66). Сохранить форму.
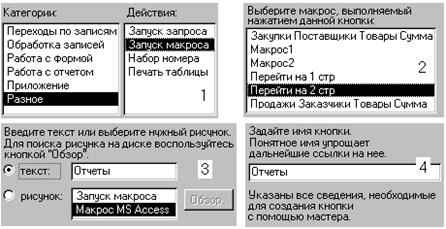
Рис. 65. Этапы работы мастера создания кнопки Отчеты
для запуска макроса Перейти на 2 стр
Действия аналогичны организации перехода на страницу кнопок открытия отчетов.
Открыть форму Главная кнопочная форма в режиме формы и проверить работу кнопок перемещения по страницам.
Задание 13. На первой странице добавить командную кнопку выхода из приложения.
На первом шаге работы мастера создания командных кнопок выбрать Категорию – Приложение, Действие – Выход из приложения.
Задание 14. Добавить третью страницу в Главную кнопочную форму и разместить на ней кнопки открытия запросов:
|
|
|
- Заказчики Товары Сумма;
- Поставщики Товары Сумма.
Размещение элементов управления и текст надписей выполнить в соответствие с рисунком 66:
Задание 15. На третьей странице добавить кнопки запуска макросов Контроль за покупками и Контроль за продажами. Размещение элементов управления и текст надписей выполните в соответствии с рисунком 66:
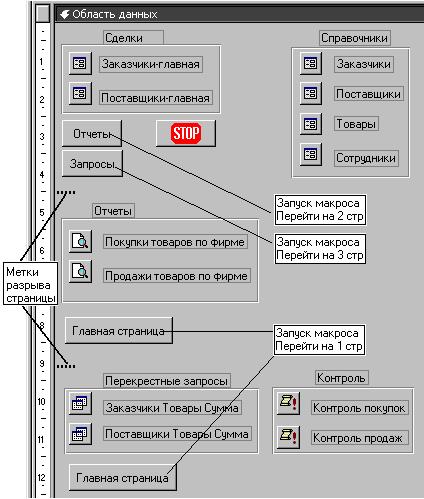
Рис. 66. Главная кнопочная форма (в режиме конструктора)
Задание 16. Добавить кнопки перехода по страницам аналогично тому, как было сделано для второй страницы формы. Запуск запроса при создании командной кнопки осуществляется через Категорию – разное, Действие – запуск запроса. Образец результата работы по созданию Главной кнопочной формы представлен на рисунке 66.
Внимание!!! Размеры страниц формы должны быть одинаковы.
Например, первая страница – от 0 до 4,5 см, вторая страница – от 4,5 до 9 см, третья – от 9 до 13,5 см макета (смотри линейку на рисунке 66). Размер страницы регулируется местом расположения меток разрыва страницы.
Задание 17. Изменить параметры запуска базы данных.
Действия.
В строке меню выбрать пункт Сервис и затем команду Параметры запуска. Установить параметры, указанные на рисунке 67.
Нажать кнопку ОК и выйти из окна установки параметров запуска. Закрыть Access.
1. Открыть созданную Вами базу данных. Появится только кнопочная форма.
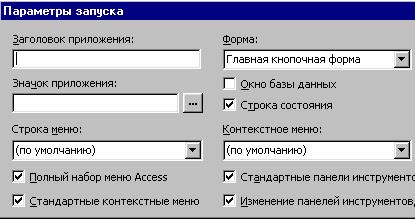
Рис. 67. Установка параметров запуска
Чтобы отменить действие параметров запуска, при открытии базы следует нажать и удерживать кнопку Shift. Чтобы изменить параметры запуска, нужно выполнить команду Сервис \ Параметры запуска и изменить существующие настройки.
ЛИТЕРАТУРА
1. Корнелюк В.К., Веккер З.Е., Зиновьев Н.Б. Access'97. – М.: ТОО Солон, 1998. – 493 с.
2. О'Брайен Т., Подж С., Уайт Дж. Microsoft Access'97: Разработка приложений: Пер. с англ. – СПб.: БХВ – Санкт-Петербург, 1999. – 640 с.
3. Литвин П., Гетц К., Гилберт М., Access 2000. Руководство разработчика: Пер. с англ. – Киев: Издательская группа BHV, 2001. – 912 с.
4. Вендров А.М. Проектирование программного обеспечения экономических информационных систем: Учебник. – М.: Финансы и статистика, 2000. – 352 с.
5. Базы данных: модели, разработка, реализация \ Т.С. Карпова. – СПб.: Питер, 2001. – 304 с.
ПРИЛОЖЕНИЯ
Приложение 1
Файл Сотрудники.doc
| Код сотрудника | Имя | Отчество | Фамилия | Должность | Телефон (раб) | Дата Найма |
| Мария | Евгеньевна | Белова | Президент | 124-5467 | 01.05.92 | |
| Олег | Николаевич | Городовиков | Представитель | 314-0457 | 16.11.94 | |
| Ольга | Юрьевна | Бабкина | Представитель | 315-3355 | 01.04.92 | |
| Павел | Иванович | Новиков | Вице-президент | 124-3457 | 14.08.92 | |
| Дарья | Владимировна | Воронова | Представитель | 315-5176 | 03.05.93 | |
| Андрей | Иванович | Кротов | Менеджер по продажам | 124-3453 | 17.10.93 | |
| Иван | Джуратович | Акбаев | Представитель | 124-3568 | 17.10.93 | |
| Петр | Петрович | Кралев | Представитель | 124-3509 | 02.01.94 | |
| Анна | Викторовна | Крылова | Внутренний координат | 124-2344 | 05.03.94 | |
| Инна | Константиновна | Ясенева | Представитель | 314-0452 | 15.11.94 |
| Адрес | Город | Область | Индекс | Телефон (дом) | Дата рождения |
| ул. Нефтяников, 14-4 | Москва | Московская | 08.12.68 | ||
| Ватутина ул. 17, кв. 59 | Белгород | Белгородская | 29.04.75 | ||
| Воронина, 34-55 | Белгород | Белгородская | 30.08.63 | ||
| Строительная ул., 12-245 | Москва | Московская | 19.02.52 | ||
| ул. Пехотинцев, 1-34 | Белгород | Белгородская | 19.09.37 | ||
| Зеленый просп. 24-78 | Москва | Московская | 04.03.55 | ||
| Студенческая ул., 22-15 | Москва | Московская | 02.07.63 | ||
| Сиреневый бульв. 11-11 | Москва | Московская | 29.05.60 | ||
| Лесная ул. 12-456 | Москва | Московская | 09.01.58 | ||
| Родниковый пер. 1 | Белгород | Белгородская | 27.01.66 |
Приложение 2
Файл Покупки-Продажи.xls
Лист Покупки
| Код сделки покупки | Код товара | Код поставщика | Дата оформления договора | Дата поставки | Сертификат качества | Цена при покупке | Кол-во единиц товара | Код сотрудника | ||||
| 29-янв-00 | 08-фев-00 | ИСТИНА | 68,24р. | |||||||||
| 03-фев-00 | 05-фев-00 | ЛОЖЬ | 70,75р. | |||||||||
| 13-фев-00 | 27-фев-00 | ЛОЖЬ | 66,27р. | |||||||||
| 18-фев-00 | 28-фев-00 | ИСТИНА | 51,02р. | |||||||||
| 23-фев-00 | 04-мар-00 | ЛОЖЬ | 60,27р. | |||||||||
| 28-фев-00 | 09-мар-00 | ИСТИНА | 50,30р. | |||||||||
| 04-мар-00 | 14-мар-00 | ИСТИНА | 61,27р. | |||||||||
| 09-мар-00 | 19-мар-00 | ИСТИНА | 51,63р. | |||||||||
| 14-мар-00 | 24-мар-00 | ИСТИНА | 62,00р. | |||||||||
| 15-мар-00 | 25-мар-00 | ИСТИНА | 6,00р. | |||||||||
| 16-мар-00 | 26-мар-00 | ИСТИНА | 6,50р. | |||||||||
| 17-мар-00 | 27-мар-00 | ИСТИНА | 6,00р. | |||||||||
| 19-мар-00 | 29-мар-00 | ИСТИНА | 6,50р. | |||||||||
| 20-мар-00 | 30-мар-00 | ИСТИНА | 6,20р. | |||||||||
| 21-мар-00 | 04-апр-00 | ЛОЖЬ | 11,50р. | |||||||||
| 23-мар-00 | 25-мар-00 | ЛОЖЬ | 73,23р. | |||||||||
| 25-мар-00 | 04-апр-00 | ИСТИНА | 73,05р. | |||||||||
| 26-мар-00 | 27-мар-00 | ЛОЖЬ | 72,59р. | |||||||||
| 27-мар-00 | 06-апр-00 | ИСТИНА | 7,97р. | |||||||||
| 29-мар-00 | 08-апр-00 | ИСТИНА | 15,08р. | |||||||||
| 30-мар-00 | 09-апр-00 | ИСТИНА | 19,39р. | |||||||||
| 31-мар-00 | 10-апр-00 | ИСТИНА | 7,30р. | |||||||||
| 01-апр-00 | 11-апр-00 | ИСТИНА | 15,07р. | |||||||||
| 03-апр-00 | 13-апр-00 | ИСТИНА | 19,97р. | |||||||||
| 04-апр-00 | 19-апр-00 | ЛОЖЬ | 8,19р. | |||||||||
| 07-апр-00 | 19-апр-00 | ЛОЖЬ | 71,95р. | |||||||||
| 10-апр-00 | 20-апр-00 | ИСТИНА | 19,36р. | |||||||||
| 13-апр-00 | 19-апр-00 | ЛОЖЬ | 7,62р. | |||||||||
| 22-апр-00 | 02-май-00 | ИСТИНА | 6,11р. | |||||||||
| 22-апр-00 | 08-май-00 | ЛОЖЬ | 73,79р. | |||||||||
| 25-апр-00 | 05-май-00 | ИСТИНА | 6,40р. | |||||||||
| 28-апр-00 | 08-май-00 | ИСТИНА | 6,13р. | |||||||||
| 01-май-00 | 01-май-00 | ЛОЖЬ | 6,24р. | |||||||||
| 04-май-00 | 14-май-00 | ИСТИНА | 5,59р. | |||||||||
| 07-май-00 | 17-май-00 | ИСТИНА | 6,01р. | |||||||||
| 13-май-00 | 23-май-00 | ИСТИНА | 5,59р. | |||||||||
| 16-май-00 | 26-май-00 | ИСТИНА | 5,59р. | |||||||||
| 19-май-00 | 03-июн-00 | ЛОЖЬ | 6,46р. | |||||||||
| 22-май-00 | 01-июн-00 | ИСТИНА | 5,51р. | |||||||||
| 25-май-00 | 10-июн-00 | ЛОЖЬ | 72,42р. | |||||||||
| 28-май-00 | 07-июн-00 | ИСТИНА | 68,04р. | |||||||||
| 31-май-00 | 10-июн-00 | ИСТИНА | 73,02р. | |||||||||
| 03-июн-00 | 13-июн-00 | ИСТИНА | 68,25р. | |||||||||
| 06-июн-00 | 16-июн-00 | ИСТИНА | 73,97р. | |||||||||
| 12-дек-01 | 12-дек-01 | ЛОЖЬ | 11,00р. | |||||||||
| 05-май-02 | 05-май-02 | ИСТИНА | 11,00р. | |||||||||
| 05-май-02 | 05-май-02 | ИСТИНА | 14,00р. | |||||||||
| 05-май-02 | 05-май-02 | ИСТИНА | 15,47р. | |||||||||
| 05-май-02 | 05-май-02 | ИСТИНА | 72,18р. | |||||||||
| 15-май-02 | 15-май-02 | ИСТИНА | 14,00р. | |||||||||
Приложение 3
Лист продажи
| Код сделки продажи | Код товара | Код заказчика | Дата оформления договора | Цена продажи | Код сделки покупки | Кол-во единиц товара | Код сотрудника | |||
| 15-фев-00 | 80,65р. | |||||||||
| 16-фев-00 | 80,65р. | |||||||||
| 18-фев-00 | 82,95р. | |||||||||
| 03-мар-00 | 73,07р. | |||||||||
| 04-мар-00 | 56,51р. | |||||||||
| 15-мар-00 | 67,51р. | |||||||||
| 13-мар-00 | 58,76р. | |||||||||
| 19-мар-00 | 67,94р. | |||||||||
| 20-мар-00 | 60,25р. | |||||||||
| 22-мар-00 | 60,25р. | |||||||||
| 26-мар-00 | 69,80р. | |||||||||
| 31-мар-00 | 6,71р. | |||||||||
| 05-апр-00 | 7,31р. | |||||||||
| 05-апр-00 | 6,93р. | |||||||||
| 10-апр-00 | 7,70р. | |||||||||
| 12-апр-00 | 7,37р. | |||||||||
| 09-апр-00 | 13,31р. | |||||||||
| 12-апр-00 | 13,50р. | |||||||||
| 06-апр-00 | 81,08р. | |||||||||
| 13-апр-00 | 86,52р. | |||||||||
| 28-мар-00 | 81,87р. | |||||||||
| 12-апр-00 | 9,26р. | |||||||||
| 17-апр-00 | 16,92р. | |||||||||
| 16-апр-00 | 22,07р. | |||||||||
| 19-апр-00 | 22,20р. | |||||||||
| 14-апр-00 | 8,26р. | |||||||||
| 16-апр-00 | 17,47р. | |||||||||
| 14-апр-00 | 23,53р. | |||||||||
| 15-апр-00 | 24,00р. | |||||||||
| 20-апр-00 | 9,19р. | |||||||||
| 26-апр-00 | 86,30р. | |||||||||
| 01-май-00 | 22,11р. | |||||||||
| 02-май-00 | 9,02р. | |||||||||
| 04-май-00 | 9,50р. | |||||||||
| 07-май-00 | 6,91р. | |||||||||
| 21-май-00 | 84,93р. | |||||||||
| 13-май-00 | 7,32р. | |||||||||
| 13-май-00 | 7,50р. | |||||||||
| 14-май-00 | 7,12р. | |||||||||
| 15-май-00 | 7,39р. | |||||||||
| 29-май-00 | 6,54р. | |||||||||
| 22-май-00 | 6,65р. | |||||||||
| 05-июн-00 | 6,53р. | |||||||||
| 07-июн-00 | 6,80р. | |||||||||
| 30-май-00 | 6,64р. | |||||||||
| 04-июн-00 | 7,28р. | |||||||||
| 02-июн-00 | 6,39р. | |||||||||
| 10-июн-00 | 86,47р. | |||||||||
| 18-июн-00 | 78,59р. | |||||||||
| 20-июн-00 | 80,00р. | |||||||||
| 15-июн-00 | 85,01р. | |||||||||
| 27-июн-00 | 77,24р. | |||||||||
| 28-июн-00 | 82,38р. | |||||||||
| 22-дек-01 | 12,15р. | |||||||||
| 24-дек-01 | 12,40р. | |||||||||
| 20-май-02 | 12,27р. | |||||||||
| 12-май-02 | 16,17р. | |||||||||
| 16-май-02 | 17,67р. | |||||||||
| 07-май-02 | 80,51р. | |||||||||
| 18-май-02 | 16,43р. | |||||||||
|
|
|
|
|
Дата добавления: 2015-05-09; Просмотров: 1728; Нарушение авторских прав?; Мы поможем в написании вашей работы!