
КАТЕГОРИИ:
Архитектура-(3434)Астрономия-(809)Биология-(7483)Биотехнологии-(1457)Военное дело-(14632)Высокие технологии-(1363)География-(913)Геология-(1438)Государство-(451)Демография-(1065)Дом-(47672)Журналистика и СМИ-(912)Изобретательство-(14524)Иностранные языки-(4268)Информатика-(17799)Искусство-(1338)История-(13644)Компьютеры-(11121)Косметика-(55)Кулинария-(373)Культура-(8427)Лингвистика-(374)Литература-(1642)Маркетинг-(23702)Математика-(16968)Машиностроение-(1700)Медицина-(12668)Менеджмент-(24684)Механика-(15423)Науковедение-(506)Образование-(11852)Охрана труда-(3308)Педагогика-(5571)Полиграфия-(1312)Политика-(7869)Право-(5454)Приборостроение-(1369)Программирование-(2801)Производство-(97182)Промышленность-(8706)Психология-(18388)Религия-(3217)Связь-(10668)Сельское хозяйство-(299)Социология-(6455)Спорт-(42831)Строительство-(4793)Торговля-(5050)Транспорт-(2929)Туризм-(1568)Физика-(3942)Философия-(17015)Финансы-(26596)Химия-(22929)Экология-(12095)Экономика-(9961)Электроника-(8441)Электротехника-(4623)Энергетика-(12629)Юриспруденция-(1492)Ядерная техника-(1748)
Последовательность выполнения работы. Цель работы - получить практические навыки разработки форм для ввода, редактирования и просмотра данных
|
|
|
|
СОЗДАНИЕ ФОРМ
Лабораторная работа 2
Цель работы - получить практические навыки разработки форм для ввода, редактирования и просмотра данных.
Задание:
1. Разработать пользовательский интерфейс, представленный формами на основе таблиц и запросов. Разработанный интерфейс должен позволять заполнять любое поле любой таблицы базы данных. Связи «один-ко-многим» должны быть реализованы полями со списком и многотабличными формами (необходимо разработать как минимум одну многотабличную форму для связанных таблиц).
2. С помощью Диспетчера кнопочных форм разработать форму для быстрого доступа ко всем создаваемым объектам БД (формам, отчетам, запросам). Главная кнопочная форма должна запускаться автоматически при открытии БД.
Отчет должен включать в себя схему переходов между формами, описание всех форм (какую задачу решает разработанная форма) с указанием источников данных (таблицы, запросы). В отчете также необходимо привести скриншот многотабличной формы в режиме конструктора.
1. Создание простой формы
1. В окне Базы данных перейдите на вкладку Формы, нажмите кнопку Создать, выберите Мастер форм, укажите имя таблицы.
2. Последовательно выполняйте шаги, предлагаемые Мастером форм:
выберите поля для отображения в форме (не все);
выберите внешний вид формы, например, в один столбец;
выберите из предлагаемого списка стиль формы;
задайте имя формы;
выберите переключатель Изменить макет формы; проект будет открыт в режиме Конструктора.
3. Измените размер окна формы так, чтобы с ним было удобно работать (поместить указатель на границу формы и перетащить границу) или разверните форму до максимальных размеров.
4. Определите свойства полей формы:
выделите поле;
раскройте пункты меню Вид/Свойство;
для поля, которое в таблице является счетчиком, установите свойство Доступ в значение Нет (так оно не может быть изменено пользователем), свойство Блокировка – в значение Да (чтобы показать, что это поле не обновляемое). Свойства Значение по умолчанию, Формат, Число десятичных знаков или Маска ввода, Условие на значение определяются свойствами полей таблицы, для работы с которой строится данная форма. Для Условия на значение можно задать более жесткие значения.
5. Выполните редактирование надписей полей, если это необходимо. Для изменения содержания надписи, установите курсор на надписи, измените ее и нажмите [Enter] или выделите надпись и используйте команды меню Вид/Свойства. Изменить размер шрифта и его стиль – выделить надпись, затем используйте возможности Панели инструментов Формат. Настроить размер надписи по размеру, содержащегося текста – щелкните по подписи и выполните команду Формат/Размер/По размеру данных.
6. Добавьте в форму Заголовок.
7. Дважды щелкните в окне формы вне ее разделов. Появится окно Свойств формы. На закладке Данные в строках Разрешить добавление,Разрешить изменение,Разрешить удаление введите ДА.
8. Выведите форму в режиме Формы (меню Вид/Режим формы или кнопка Вид). Если не требуется вносить изменений - то сохраните форму, в противном случае вернитесь в режим Конструктора.
9. Введите данные через окно формы:
откройте форму, перейдите в режим формы. В текстовых полях формыпоявятся значения полей первой записи или запроса, являющиеся источником данных формы;
нажмите кнопку Новая запись на панели инструментов Режим формы или кнопку Новая запись, расположенную в нижней части окна формы (чтобы отменить создание новой записи после нажатия кнопки Новая запись – нажмите кнопку перехода к предыдущей записи). Все поля новой записи будут пустыми, за исключением тех, значения которых определено по умолчанию. Значение по умолчанию можно изменять, если свойство Блокировка этого поля имеет значение Нет;
введите данные. Введенные данные сохраняются в исходной таблице автоматически при переходе к другой записи или при закрытии формы. Если есть необходимость сохранить промежуточное состояние записи (до перемещения на другую запись), то нажмите комбинацию клавиш [Shift]+[Enter] или выберите команду Запись/Сохранить запись.
Последнее сохранение записи можно отменить, если сразу же нажать кнопку Отменить на панели инструментов Режимы формы или выбрать команду Правка/Восстановить запись.
10. Выполните редактирование записи через окно формы:
найдите запись, которую предполагается редактировать. Для этого используйте кнопки навигации, расположенные в нижней части окна формы, или в текстовое поле, находящееся между кнопками навигации, введите номер записи и нажмите [Enter], или используйте команды меню Правка/Найти;
выполните редактирование данных;
сохраните изменение – перейдите к другой записи или выполните команду Запись/Сохранить запись.
Для того, чтобы запретить редактирование записи таблицы с помощью формы, в режиме Конструктора формы в окне свойств формы на вкладке Данные против свойства Разрешить изменение введите Нет. Чтобы запретить редактирование конкретного поля записи, в режиме Конструктора формы в окне свойств поля на вкладке Данные против свойства Блокировка введите Да.
11. Удалите запись через окно формы. Для удаления текущей записи выполните команду Правка/Выделить запись и нажмите клавишу [Delete], или щелкните по кнопке выделения записи, находящейся слева от области данных формы и нажмите клавишу [Delete]. В появившемся окне подтвердите удаление записи.
ПРИМЕР:
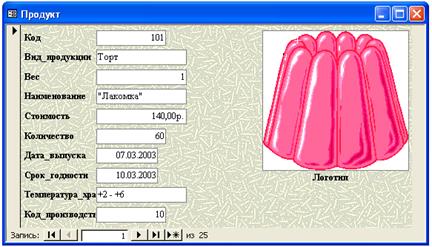
Рис. 26. Форма «Продукт»
2. Создание элементов управления с помощью панели элементов
1. Откройте форму в режиме Конструктора.
2. Измените размеры разделов формы с учетом возможности размещения элементов управления.
3. Активизируйте Панель управления и нажмите на ней кнопку Мастера. Теперь при переносе любого элемента управления с панели элементов в форму будет автоматически открываться соответствующий Мастер.
4. Добавьте в форму и настройте поле, не вошедшее в первоначальный список.
3. Создание многотабличных форм для связанных таблиц
1. Выберите таблицы, связанные отношением “один-ко-многим”.
2. В окне Базы данных перейдите на вкладку Формы, нажмите кнопку Создать.
3. В окне Новая форма выберите Мастер форм, в поле со списком укажите таблицу для главной формы.
4. В первом окне диалога Мастера форм в списке Доступные поля выберите те поля, которые вы хотите включить в главную форму. В этом же окне в поле со списком Таблицы/запросы выберите связанную таблицу или запрос, содержащий данные из связанной таблицы. В списке Доступные поля выберите поля, которые должны быть включены в подчиненную форму.
5. Выполните все шаги, предлагаемые Мастером.
Подчиненная форма является элементом управления и может быть добавлена в главную форму с помощью Мастера подчиненных форм:
откройте главную форму в режиме Конструктора, выведите на экран Панель элементов.
измените размер Области данных так, чтобы можно было разместить подчиненную форму. Перетащите мышью в область данных формы элемент управления Подчиненная форма/отчет.
выполните все шаги, предлагаемые Мастером.
 ПРИМЕР:
ПРИМЕР:
Рис. 27. Многотабличная Форма «Производство и продукты»
4. Создание многотабличных форм для несвязанных таблиц
Связь форм осуществляется с помощью свойств Основные поля и Подчиненные поля. Мастера форм автоматически заполняют эти свойства, основываясь на связях между таблицами. Если связи не заданы, то связующими полями считаются поля в таблицах, которые имеют одинаковые имена и совместимые типы.
1. Открыть главную форму в режиме Конструктора.
2. Выбрать элемент управления Подчиненная форма и открыть окно Свойства для этого элемента.
3. В строку свойства Подчиненные поля ввести имя связующего поля из таблицы или запроса, на котором базируется подчиненная форма.
4. В строку свойства Основные поля ввести имя связующего поля из таблицы или запроса, на котором базируется главная форма.
Если вы не помните имена полей в базовых таблицах или запросах, воспользуйтесь Построителем для связывания полей. Нажмите кнопку справа от любого из описываемых свойств, на экране появится диалоговое окно. Выберите связующие поля. Связь может задаваться с помощью нескольких полей. Построитель может задать максимум два поля, недостающие поля можно задать непосредственно в строках свойств, разделив их точкой с запятой. Связующие поля не обязательно должны присутствовать в формах, они обязаны присутствовать в базовых таблицах и запросах.
|
|
|
|
|
Дата добавления: 2015-05-09; Просмотров: 644; Нарушение авторских прав?; Мы поможем в написании вашей работы!