
КАТЕГОРИИ:
Архитектура-(3434)Астрономия-(809)Биология-(7483)Биотехнологии-(1457)Военное дело-(14632)Высокие технологии-(1363)География-(913)Геология-(1438)Государство-(451)Демография-(1065)Дом-(47672)Журналистика и СМИ-(912)Изобретательство-(14524)Иностранные языки-(4268)Информатика-(17799)Искусство-(1338)История-(13644)Компьютеры-(11121)Косметика-(55)Кулинария-(373)Культура-(8427)Лингвистика-(374)Литература-(1642)Маркетинг-(23702)Математика-(16968)Машиностроение-(1700)Медицина-(12668)Менеджмент-(24684)Механика-(15423)Науковедение-(506)Образование-(11852)Охрана труда-(3308)Педагогика-(5571)Полиграфия-(1312)Политика-(7869)Право-(5454)Приборостроение-(1369)Программирование-(2801)Производство-(97182)Промышленность-(8706)Психология-(18388)Религия-(3217)Связь-(10668)Сельское хозяйство-(299)Социология-(6455)Спорт-(42831)Строительство-(4793)Торговля-(5050)Транспорт-(2929)Туризм-(1568)Физика-(3942)Философия-(17015)Финансы-(26596)Химия-(22929)Экология-(12095)Экономика-(9961)Электроника-(8441)Электротехника-(4623)Энергетика-(12629)Юриспруденция-(1492)Ядерная техника-(1748)
Последовательность выполнения работы. Цель работы –получить практические навыки автоматизации задач с помощью макросов
|
|
|
|
СОЗДАНИЕ МАКРОСОВ
Лабораторная работа 5
Цель работы – получить практические навыки автоматизации задач с помощью макросов.
Задание:
1. Создать макрос, содержащий одну макрокоманду.
2. Создать группу макросов на примере осуществления операций фильтрации данных на форме.
3. Создать макрос с условиями на примере поиска записи.
1. Создание макроса
Данный раздел выполните на примере макрокоманды ОткрытьФорму. Форма должна открываться с помощью кнопки, расположенной в другой форме.
1. В окне Базы данных щелкните по вкладке Макросы и нажмите на кнопку Создать. Откроется окно проектирования макроса. Каждая строка в этом окне может содержать одну макрокоманду и комментарий.
2. В строку, помеченную указателем, введите Макрокоманду. Команду можно вводить с клавиатуры или воспользоваться списком, который доступен в ячейках колонки Макрокоманда.
3. Когда поле Макрокоманда заполнено, в нижней части Конструктора макроса появится панель аргументов. Список полей этой панели зависит от выбранной макрокоманды и может отсутствовать, если макрокоманда не имеет аргументов. Укажите всю требуемую системой информацию в области аргументов макрокоманды. В общем случае рекомендуется задавать аргументы макрокоманды в том порядке, в котором они перечислены, поскольку выбор одного аргумента может определять возможные значения следующего аргумента.
4. Сохраните макрос. Для этого можно воспользоваться кнопкой Сохранить или выполнить команду ФАЙЛ/Сохранить. Присвойте имя макросу (имя должно нести смысловую нагрузку).
5. Запустите макрос на исполнение.
Вызвать и выполнить макрос можно одним из нескольких способов:
- в режиме проектирования макроса щелкнуть по кнопке Запуск;
- выполнить команду Сервис/Макрос/Выполнить макрос и выбрать из списка имя макроса для выполнения;
- в окне Базы данных на вкладке Макросы выполнить двойной щелчок на имени соответствующего макроса.
6. Откройте в режиме Конструктора какую-либо форму, отличную от формы, для которой разрабатывается макрос.
7. Создайте кнопку, поместив ее в области заголовка открытой формы. Откройте окно свойств кнопки: выделите кнопку, нажмите правую кнопку мыши, в появившемся меню выберите пункт Свойства (открыть окно свойств можно, дважды щелкнув по кнопке). В окне свойств укажите, с каким событием связывается макрос (в данном случае это событие Нажатие кнопки).
2. Создание группы макросов
В данном разделе воспользуйтесь макрокомандами ПрименитьФильтр для первого макроса в группе и ПоказатьВсеЗаписи для второго. Условие фильтрации задается статически через параметры макрокоманд.
- Создайте новый макрос. В Конструктор макросов нажмите кнопку Имена макросов на панели инструментов. В окне появится еще один столбец Имя макроса.
2. Введите в этот столбец имя первого макроса. В этой же строке в столбце Макрокоманда введите имя макрокоманды, далее все соответствующие ей аргументы. Если предполагается, что макрос включает несколько макрокоманд, то введите их в последующих строках столбца Макрокоманда.
3. Пропустите строчку.
4. Введите имя следующего макроса и соответствующие ему макрокоманды. Проверьте работу макроса. Будет выполнен только первый макрос из макрогруппы). Вызов других макросов из группы возможен, если в диалоговом окне ввести имя макрогруппы и через точку имя макроса. Сохраните макрос.
5. Добавьте кнопки на форму и свяжите события (Нажатие кнопки) с выполнением соответствующих макросов из группы. Протестируйте их работу.
3. Создание макроса с условием
В дальнейших инструкциях воспользуйтесь макрокомандами КЭлементуУправления, НайтиЗапись, Сообщение. для создания макроса. Условие поиска вводится динамически пользователем на форме. Предусмотрите вывод сообщения пользователю при неудачном поиске.
1. Создайте новый макрос и включите в него необходимые команды.
2. Нажмите кнопку Условие. Запишите в столбце Условие выражение, при истинности которого будет выполняться макрокоманда (вывод сообщения пользователю).
3. Откройте в режиме Конструктора форму, в которой предполагается один из элементов управления связать с разрабатываемым макросом. Свяжите элемент управления и макрос.
4. Проверьте работу макроса.
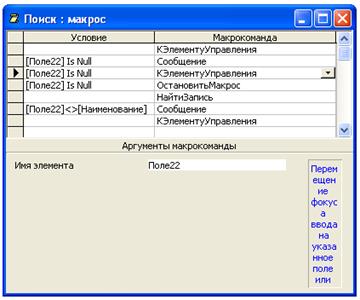 ПРИМЕР:
ПРИМЕР:
Рис. 29. Разработка макроса с условиями (для поиска записи)
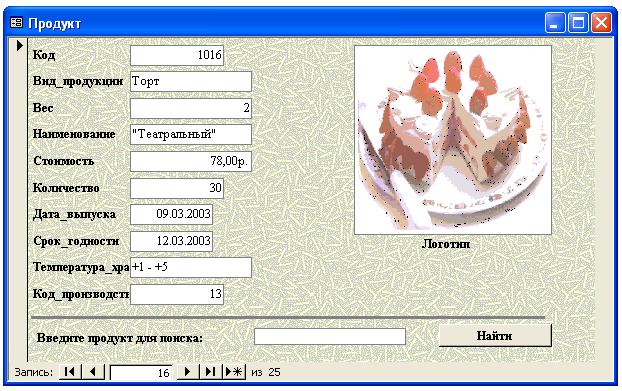
Рис. 30. Форма «Продукт» с элементами управления и подключенным макросом для поиска
|
|
|
|
|
Дата добавления: 2015-05-09; Просмотров: 408; Нарушение авторских прав?; Мы поможем в написании вашей работы!