
КАТЕГОРИИ:
Архитектура-(3434)Астрономия-(809)Биология-(7483)Биотехнологии-(1457)Военное дело-(14632)Высокие технологии-(1363)География-(913)Геология-(1438)Государство-(451)Демография-(1065)Дом-(47672)Журналистика и СМИ-(912)Изобретательство-(14524)Иностранные языки-(4268)Информатика-(17799)Искусство-(1338)История-(13644)Компьютеры-(11121)Косметика-(55)Кулинария-(373)Культура-(8427)Лингвистика-(374)Литература-(1642)Маркетинг-(23702)Математика-(16968)Машиностроение-(1700)Медицина-(12668)Менеджмент-(24684)Механика-(15423)Науковедение-(506)Образование-(11852)Охрана труда-(3308)Педагогика-(5571)Полиграфия-(1312)Политика-(7869)Право-(5454)Приборостроение-(1369)Программирование-(2801)Производство-(97182)Промышленность-(8706)Психология-(18388)Религия-(3217)Связь-(10668)Сельское хозяйство-(299)Социология-(6455)Спорт-(42831)Строительство-(4793)Торговля-(5050)Транспорт-(2929)Туризм-(1568)Физика-(3942)Философия-(17015)Финансы-(26596)Химия-(22929)Экология-(12095)Экономика-(9961)Электроника-(8441)Электротехника-(4623)Энергетика-(12629)Юриспруденция-(1492)Ядерная техника-(1748)
Порядок выполнения работы. 7. Создание с помощью Мастера простой экранной формы для просмотра и модификации данных в таблице PREP
|
|
|
|
7. Создание с помощью Мастера простой экранной формы для просмотра и модификации данных в таблице PREP.
l В окне БД щелкните по корешку Формы, а затем по кнопке Создать.
l В окне Новая форма выберите способ создания формы с помощью Мастера форм, а в качестве источника данных таблицу PREP, щелкните ОК.
l В список Выбранные поля в окне Создание формы следует перенести все поля таблицы PREP, щелкнув по кнопке >>. Перейдите к следующему окну, щелкнув Далее.
l Выберите внешний вид формы «В один столбец» и щелкните по кнопке Далее.
l В открывшемся окне просмотрите все возможные варианты стиля формы и выберите наиболее вам понравившийся. Щелкните по кнопке Далее.
l В следующем диалоговом окне введите заголовок формы: “Сведения о преподавателях “ и выберите режим «Изменение макета формы». Щелкните по кнопке Готово, закройте окно формы. Она сохранится под именем Сведения о преподавателях.
8. Модификация экранной формы, созданной с помощью Мастера.
Находясь в режиме Конструктора форм, разместите поля Ф.И.О., Категория и Дата контракта в первой строке формы, причем заголовки полей должны быть над ними. Для этого:
l Убедитесь, что команда Вид4Сетка отмечена галочкой. Выполните команду Правка4Выделить форму, а затем Вид4Свойства, в появившемся бланке свойств формы установите Число делений по X и Число делений по Y равным 5.
l Перетащите мышью поля Категория и Дата контракта вместе с их названиями в первую строку формы, поместите их правее поля Ф.И.О.
l Переместите поля Ф.И.О., Категория и Дата контракта вниз под соответствующие надписи. Для этого добейтесь, чтобы в левом верхнем углу каждого поля появилось изображение пальца, что позволит вам переместить поле отдельно от надписи.
l Поместите под полем Ф.И.О. поле Нагрузка вместе с его подписью. Измените подпись на «Нагрузка преподавателя», для этого щелкните по ней, выделите старый текст подписи и введите новый.
l Правее поля Нагрузка создайте поле подсчета средней нагрузки по кафедре. Для этого щелкните по инструменту Поле и укажите мышью место его размещения. Перейдите в окно свойств этого элемента, выполнив команду Вид4Свойства, и во второй строке в качестве источника данных укажите = Avg([Nagr]).
l Измените свойства этого элемента, установив значение свойства Доступ в «Нет», а значение свойства Блокировка в «Да».
l Измените подпись поля, установленную по умолчанию, на значение «Средняя нагрузка по кафедре». Для этого надо щелкнуть по подписи, а затем выделить текст подписи мышью и ввести с клавиатуры новый.
l С помощью инструментов Цвет фона и Цвет текста поменяйте цвет поля Средняя нагрузка по кафедре и соответствующей ему надписи. Все надписи полей должны быть выполнены курсивом.
l Разместите заголовок формы в центре, поменяйте его цвет, подчеркните.
l Чтобы оценить как будет выглядеть созданная форма на экране и попробовать ее в работе, щелкните по кнопке Представление формы панели инструментов или выполните команду Вид4Форма. Поперемещайтесь по форме, введите в таблицу новую строку, а затем удалите ее. Обратите внимание, что порядок перехода от поля к полю по клавише Tab неудобен для ввода.
l Чтобы изменить этот порядок, вернитесь в режим Конструктора формы, выполните команду Вид4Последовательность перехода и щелкните по кнопке Авто. Изменить порядок обхода полей можно также, поменяв их место в списке с помощью мыши.
l Сохраните измененную форму под именем PREP1 и испытайте ее в работе.
9. Построение экранной формы с элементом типа Поле со списком.
Замените в экранной форме PREP1 поле Категория на поле со списком. Для этого:
l Находясь в режиме конструктора форм, выберите в форме PREP1 поле Категория и нажмите Del.
l Убедитесь, что кнопка Мастера на панели элементов экранной формы нажата, если нет, то нажмите ее, а затем нажмите кнопку Поле со списком.
l В появившемся окне «Создание полей со списком» выберите установку «Фиксированный набор значений». Щелкните Далее.
l В новом диалоговом окне введите 4 слова: доцент, профессор, ассистент, асс.к.н., каждое в отдельной строке, столбец должен быть один.
l В следующем окне укажите, что значение, выбранное в списке, надо сохранить в поле Categ.
l В следующем окне закончите формирование списка. Можно ввести в этом окне имя элемента формы - Категория.
4. Построение экранной формы с командными кнопками.
Вставьте в экранную форму Prep1 командные кнопки “Добавить запись”, “Удалить запись”, и “Выход”. Для этого, находясь в конструкторе форм,
l Убедитесь, что элемент Мастера включен, а затем щелкните по элементу “кнопка”.
l В открывшемся окне выберите из левого списка категорию операции, которую вы хотите связать с этой кнопкой, а из правого списка - нужное действие. Например, для кнопок “Удалить запись” и “Добавить запись” надо выбрать из левого списка категорию «Обработка записей», а из правого соответственно «Удаление записи» и «Добавление записи». Для кнопки “Выход” надо выбрать из левого списка категорию «Работа с формой», а из правого – «Закрытие формы».
l В следующем диалоговом окне вы можете выбрать из предлагаемого набора картинку для этой кнопки или, щелкнув по кнопке Обзор, выбрать или создать любой файл.bmp или.ico. Кроме того, можно воспользоваться стандартной надписью кнопки или поменять эту надпись.
l В последнем диалоговом окне задайте имя элемента или оставьте предлагаемое по умолчанию. В нашем случае это не важно. Имя, отражающее семантику элемента, требуется при создании приложения для программной ссылки на него.
l Выйдите из режима конструирования форм, сохранив внесенные изменения.
l Проверьте работу формы: добавьте запись, затем удалите ее с помощью созданных кнопок. Закончите работу с формой, нажав на кнопку “Выход”.
5. Разработка экранной формы, предназначенной для вывода на печать информации из таблицы DIS_GR.
l В окне БД щелкните по корешку Формы, а затем по кнопке Создать.
l В окне Новая форма выберите способ создания формы с помощью Мастера форм, а в качестве источника данных таблицу DIS_GR.
l В список «Выбранные поля» в окне «Создание форм» перенесите все поля таблицы DIS_GR. Перейдите к следующему окну.
l Из предлагаемых Мастером типов внешнего вида экранных форм выберите «Ленточный».
l Выберите вариант оформления полей. Перейдите к следующему окну.
l Введите заголовок окна формы: “Кто что ведет и где?” и выберите режим «Изменение макета формы». Щелкните по кнопке Готово.
l В режиме конструирования формы введите заголовок формы: "Кто что ведет и где?" над заголовками полей таблицы, предварительно выделив их и сдвинув вниз.
l Выполните команду Правка4Выделить форму, а затем Вид4Свойства, чтобы открыть окно свойств формы. Запретите изменения данных. Для этого установите свойства «Разрешить изменение», «Разрешить удаление», «Разрешить добавление» - в значение «Нет».
l Чтобы увидеть созданную форму, щелкните по кнопке "Режим формы" панели инструментов.
l Убедитесь, что вы можете перемещаться по форме, осуществлять поиск и сортировку данных, но не можете ввести новую запись или изменить существующую.
l Выполните команду Файл4Предварительный просмотр, чтобы посмотреть, как будут выглядеть данные, распечатанные из формы.
l Выполните команду Файл4Печать, чтобы выбрать тип принтера, размер бумаги, ориентацию листа, отступы и т.п., но не печатайте форму.
l Еще раз выполните предварительный просмотр формы.
6. Создание с помощью Мастера экранной формы, включающей в себя подчиненную форму.
Для создания такой формы, находясь в окне БД Teach,
l Щелкните по корешку формы, а затем по кнопке Создать.
l В списке способов создания новой формы выберите Мастер форм, а в качестве источника данных таблицу Prep.
l В окне Создание форм выберите сначала все поля таблицы Prep, а затем поочередно поля Dis,Gr,Fak таблицы Dis_Gr.
l Перейдите в следующее окно и выберите тип представления данных по Prep, при этом радио-кнопка «Подчиненные формы» должна быть установлена в «Да».
l Перейдите в следующее окно и для внешнего вида подчиненной формы выберите тип «Ленточный».
l Перейдите в следующее окно и выберите стиль оформления формы по своему вкусу.
l Перейдите в следующее окно и задайте имена основной и подчиненной формы. Это имена «Преподаватель» и «Преподает» соответственно. Завершите создание формы, нажав на кнопку Готово.
Измените созданную с помощью Мастера экранную форму в режиме конструктора таким образом, чтобы получилась форма, представленная на рисунке 2.1.


Рис.2.1 Вид формы, которая должна получиться в результате выполнения преобразований
Для приведения формы к виду, показанному на рисунке,
l Передвиньте поля Categ и FIO, удалите их подписи.
l Замените подпись поля Nagr на значение «Преподавателя» и переместите поле вместе с надписью вправо.
l Добавьте ниже поле для вычисления средней нагрузки преподавателей и поменяйте его подпись, предлагаемую по умолчанию, на значение «Средняя».
l Обведите обе эти нагрузки рамкой, задав общий для них заголовок «Нагрузка».
l Уберите из формы Преподаватель полосы горизонтальной прокрутки.
l Уберите кнопки перехода по записям из подчиненной формы. Для этого свойство «Кнопки перехода» формы Преподает надо установить в значение «Нет». Это можно сделать, находясь в режиме конструирования формы Преподает.
l Добавьте в форму Преподаватель кнопку поиска нужного преподавателя. Для создания такой кнопке в окне построителя кнопок выберите категорию «Переходы по записям», а из списка действий «Поиск записи», текст на кнопке должен быть «Поиск преподавателя».
l Украсьте форму по вашему вкусу, используя цвет, шрифты, линии и другие элементы оформления.
Задание для самостоятельной работы.
Освойте самостоятельно работу с Мастерами и элементами экранных форм, не рассмотренными в лабораторной работе. Если сведений, предшествующих работе, окажется недостаточно для выполнения какого-нибудь задания, воспользуйтесь помощью, которую предоставляет система (меню Справка), контекстной подсказкой (клавиша F1) или обратитесь за разъяснениями к преподавателю.
1. Форму, созданную в пункте 6 этой работы, постройте заново с помощью Мастера таким образом, чтобы подчиненная форма стала связанной.
2. В БД Teach создайте с помощью Мастера экранных форм диаграмму, показывающую, сколько различных групп имеется на каждом из факультетов.
3. В БД "Студенты_Занятия" создайте двухстраничную форму, показанную на рисунке 2.2. Обратите внимание, что в этой форме используется элемент «Набор вкладок». В основу формы положены таблицы Студенты и Адрес.
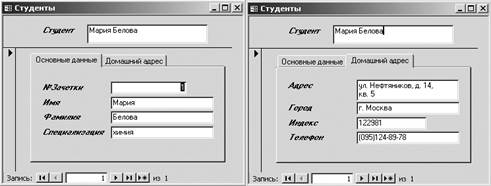 Рис. 2.2 Вид первой (слева) и второй (справа) страниц двухстраничной экранной формы.
Рис. 2.2 Вид первой (слева) и второй (справа) страниц двухстраничной экранной формы. 

Используя элемент «Разрыв страницы», создайте в БД "Студенты_Занятия" двухстраничную форму, представленную на рисунке 2.3. Уменьшите размер формы до размера одной страницы, иначе будет видна лишняя информация, относящаяся к другой странице. Перемещение между страницами должно осуществляется при помощи кнопок, с которыми связаны макросы, содержащие только по одной макрокоманде. Это макрокоманда «Команды клавиатуры» с параметром «Клавиши», которым присвоены значения{PGDN} и {PGUP} соответственно для первого и второго макросов. Сначала, находясь в окне БД, надо перейти на корешок Макросы и создать последовательно два макроса, а затем установить на форме кнопки «на стр.2» и «на стр.1» и связать каждую из них со своим макросом.
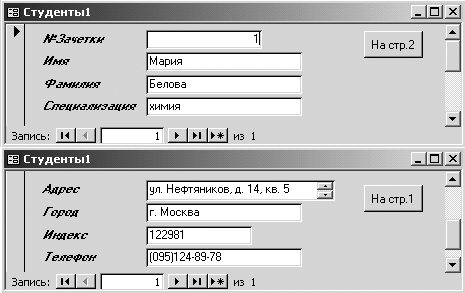
Рис. 2.3 Вид первой (сверху) и второй (снизу) двухстраничной экранной формы.
|
|
|
|
|
Дата добавления: 2015-05-09; Просмотров: 399; Нарушение авторских прав?; Мы поможем в написании вашей работы!