
КАТЕГОРИИ:
Архитектура-(3434)Астрономия-(809)Биология-(7483)Биотехнологии-(1457)Военное дело-(14632)Высокие технологии-(1363)География-(913)Геология-(1438)Государство-(451)Демография-(1065)Дом-(47672)Журналистика и СМИ-(912)Изобретательство-(14524)Иностранные языки-(4268)Информатика-(17799)Искусство-(1338)История-(13644)Компьютеры-(11121)Косметика-(55)Кулинария-(373)Культура-(8427)Лингвистика-(374)Литература-(1642)Маркетинг-(23702)Математика-(16968)Машиностроение-(1700)Медицина-(12668)Менеджмент-(24684)Механика-(15423)Науковедение-(506)Образование-(11852)Охрана труда-(3308)Педагогика-(5571)Полиграфия-(1312)Политика-(7869)Право-(5454)Приборостроение-(1369)Программирование-(2801)Производство-(97182)Промышленность-(8706)Психология-(18388)Религия-(3217)Связь-(10668)Сельское хозяйство-(299)Социология-(6455)Спорт-(42831)Строительство-(4793)Торговля-(5050)Транспорт-(2929)Туризм-(1568)Физика-(3942)Философия-(17015)Финансы-(26596)Химия-(22929)Экология-(12095)Экономика-(9961)Электроника-(8441)Электротехника-(4623)Энергетика-(12629)Юриспруденция-(1492)Ядерная техника-(1748)
Создание схемы данных и корректировка БД
|
|
|
|
Создание таблицы
Создание файла БД
Создание файла для новой БД требует выполнения следующих действий:
ü в стартовом окне установить переключатель в положение Новая база данных. Если это окно не выведено, то выполнить команду Файл / Создать или нажать кнопку «Создать» на панели инструментов База данных;
ü в появившемся окне Создание на вкладке Общие произвести двойной щелчок по значку База данных;
ü в появившемся окне Файл новой базы данных указать, на каком диске, в какой папке и с каким именем требуется создать файл БД и нажать кнопку «Создать».
В Access существует три способа создания таблицы: в режиме таблицы, с помощью мастера, в режиме конструктора.
Создание таблицы в режиме таблицы наиболее просто. От пользователя требуется: полям стандартной таблицы присвоить имена полей собственной таблицы; заполнить эти поля конкретными значениями; присвоить имя собственной таблице. Создание таблицы с помощью мастера сводится к созданию новой таблицы на основе образца таблицы из деловой или личной сферы.
Для создания таблицы в режиме конструктора необходимо открыть окно конструктора таблицы с помощью ярлыка в окне БД «Создание таблицы в режиме конструктора» или выполнив последовательности действий:
Окно БД объект Таблицы [Создать]
окно Новая таблица выбрать Конструктор [ОК]
Окно конструктора таблицы имеет вид как на рис. 3.
В этом окне пользователь должен описать структуру таблицы, т.е. для каждого поля: указать его имя в столбце «Имя поля», выбрать его тип из раскрывающегося списка в столбце «Тип поля», при необходимости дать комментарий к нему в столбце «Описание поля», задать присущие ему свойства в строках раздела окна «Свойства поля», доступных после выбора типа поля. Значения одних свойств могут совпадать со значениями, принятыми по умолчанию; других – введены с клавиатуры или получены с помощью построителя выражений; третьих – выбраны из раскрывающегося (путем щелчка в строке свойства) списка.
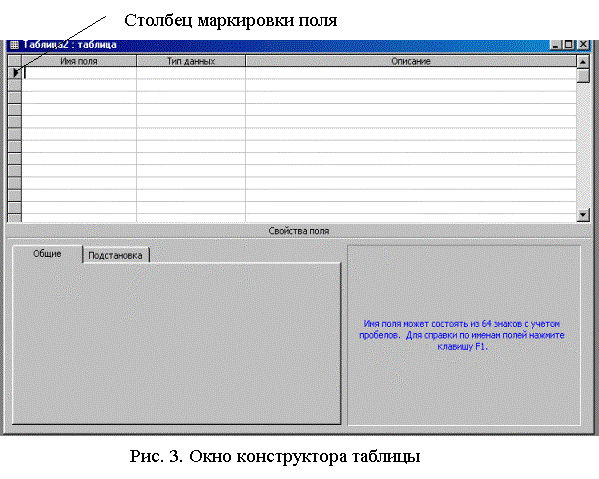
Если создается таблица главная, то в ней необходимо определить первичный ключ. Для этого выделяется поле, играющее роль ключа, путем щелчка в столбце маркировки поля и вводится команда Правка / Ключевое поле.
В случае создания подчиненной таблицы надо учесть следующее. Если между главной и подчиненной таблицами связь типа 1:1, то для вторичного ключа следует задать свойство «Индексированное поле» со значением «Да (Совпадения не допускаются)»; если связь типа 1:М, то со значением «Да (Допускаются совпадения)».
Описав структуру таблицы, окно конструктора закрывают, на вопрос о сохранении таблицы дают утвердительный ответ и таблице присваивают имя, после чего она регистрируется в окне БД.
Для заполнения созданной таблицы конкретными данными она открывается в режиме таблицы посредством кнопки «Открыть». Поочередно заполняются записи таблицы. При этом переход к новой записи вызывает автоматическое сохранение предыдущей записи.
В процессе работы с БД может понадобиться корректировка структуры таблицы. Она выполняется в режиме конструктора. Поля таблицы можно: перемещать при помощи мыши, удалять по команде Правка / Удалить, вставлять по команде Вставка / Строки. Кроме того, возможно изменение имен, типов, свойств полей. Изменение типа может привести к потере информации, и оно должно выполняться с осторожностью.
Схема данных является удобным и наглядным средством отображения логических связей таблиц БД. Связи используются для объединения записей связанных таблиц при любой обработке. Это упрощает процесс конструирования многотабличных запросов, форм и отчетов. Если создается связь с поддержкой целостности данных, то можно предусмотреть в БД следующие каскадные операции (операции по корректировке БД):
ü каскадное обновление связанных полей – изменение значений ключа в записи главной таблицы влечет автоматическое изменение значений вторичного ключа в подчиненных записях;
ü каскадное удаление связанных записей - удаление записи из главной таблицы приводит к автоматическому удалению всех подчиненных записей.
Для создания схемы данных вводится команда Сервис / Схема данных. Затем необходимо:
ü в окне Добавление таблицы на вкладке Таблицы поочередно выделять значки связываемых таблиц и нажимать [Добавить], после чего нажать [Закрыть];
ü в окне Схема данных разместить списки полей таблиц, представленные в отдельных окнах, согласно логической структуре БД и приступить к связыванию таблиц. Для установки связи между двумя таблицами следует перетащить первичный ключ на вторичный;
ü в окне Изменение связей задать целостность данных, после чего – каскадные операции. При необходимости изменить способ объединения записей, заданный по умолчанию, воспользовавшись кнопкой «Объединение». После нажатия [Создать] произойдет возврат к окну Схема данных. В этом окне между таблицами установится связь, обозначенная на схеме, например, как 1:1, 1:
При создании схемы данных возможны неточные действия пользователя:
ü добавление таблицы лишний раз. Тогда для исключения лишнего списка полей из окна Схема данных он выделяется и нажимается клавиша Delete;
ü перетаскивание первичного ключа не на вторичный ключ. Для удаления образовавшейся в этом случае линии связи она выделяется и нажимается клавиша Delete.
Для печати схемы данных используется команда
Файл / Печать схемы данных
Для изменения параметров существующей связи выполняется:
ü открытие окна Схема данных;
ü двойной щелчок по линии связи, подлежащей изменению;
ü изменение параметров связи в появившемся окне Изменение связей.
|
|
|
|
|
Дата добавления: 2015-05-09; Просмотров: 592; Нарушение авторских прав?; Мы поможем в написании вашей работы!