
КАТЕГОРИИ:
Архитектура-(3434)Астрономия-(809)Биология-(7483)Биотехнологии-(1457)Военное дело-(14632)Высокие технологии-(1363)География-(913)Геология-(1438)Государство-(451)Демография-(1065)Дом-(47672)Журналистика и СМИ-(912)Изобретательство-(14524)Иностранные языки-(4268)Информатика-(17799)Искусство-(1338)История-(13644)Компьютеры-(11121)Косметика-(55)Кулинария-(373)Культура-(8427)Лингвистика-(374)Литература-(1642)Маркетинг-(23702)Математика-(16968)Машиностроение-(1700)Медицина-(12668)Менеджмент-(24684)Механика-(15423)Науковедение-(506)Образование-(11852)Охрана труда-(3308)Педагогика-(5571)Полиграфия-(1312)Политика-(7869)Право-(5454)Приборостроение-(1369)Программирование-(2801)Производство-(97182)Промышленность-(8706)Психология-(18388)Религия-(3217)Связь-(10668)Сельское хозяйство-(299)Социология-(6455)Спорт-(42831)Строительство-(4793)Торговля-(5050)Транспорт-(2929)Туризм-(1568)Физика-(3942)Философия-(17015)Финансы-(26596)Химия-(22929)Экология-(12095)Экономика-(9961)Электроника-(8441)Электротехника-(4623)Энергетика-(12629)Юриспруденция-(1492)Ядерная техника-(1748)
Создание составных отчетов
Создание составных запросов
11.Создать запрос СтудОценки, с помощью которого будут извлекаться данные из двух связанных таблиц Студенты и Оценки. В выборку должны попасть: фамилия и имя студента, его оценка по информатике и номер семестра. В качестве параметров запроса должны выступать фамилия студента и номер семестра. Образец запроса представлен на рис.12.4.

Рис.12.4.
11.1. Установить такие параметры объединения, чтобы извлекались все записи из таблицы Студенты и только те записи из таблицы Оценки, в которых связанные поля совпадают.
11.2. Выполнить запрос и убедиться в правильности его работы.
12. Создать отчет для двух связанных таблиц Студенты и Родители. В этот отчет должны попасть такие данные как фамилия, имя и дата рождения студента, а также фамилии, имена и отчества обоих его родителей и номера их телефонов. Внешний вид отчета, включая заголовок и общее оформление, должен соответствовать приведенному на рис.12.5 образцу.
12.1. Для создания составного отчета первоначально нужно создать подчиненный Родители. Для создания такого отчета рекомендуется использовать режим создания отчета Автоотчет Ленточный, а затем скорректировать его с использованием Конструктора отчетов.
12.2. Создать главный отчет для таблицы стороны Один - таблицы Студенты, используя, Мастер отчетов. На последнем шаге мастера перейти к работе в режиме конструктора и «внедрить» в главный отчет созданный ранее отчет Родители.
12.3. Общий вид итогового отчета представлен на рис. 12.5.

Рис.12.5
13. Сохранить базу данных на диске для дальнейшего использования.
Задание 13. Создание макросов
Цель: Знакомство с созданием простых макросов и их использованием для автоматизации работы базы данных.
1. Открыть базу данных База№13, которая содержит следующие таблицы:
1.1. Студенты (поля: КодСтуд, ФамСтуд, ИмяСтуд, ПолСтуд, РождСтуд).
1.2. Родители (поля: КодСтуд, ФамРод, ИмяРод, ОтчРод, ПолРод, ТелРод).
1.3. Оценки (поля: КодСтуд, БаллХим, БаллИнф, БаллМат, Семестр).
2. Создать макрос Макрос1, обеспечивающий выполнение следующих действий (рис.13.1):
- выдачу сообщения «НАЧАЛО РАБОТЫ МАКРОСА». Окно, в котором выводится текст, озаглавить как «Окно начала макроса»;
- выполнение запроса СтудОценки, созданного в Задании 13. В качестве первого аргумента - Имени запроса - выбрать СтудОценки». В качестве режима просмотра выбрать режим Таблица;
- выдачу сообщения «КОНЕЦ РАБОТЫ МАКРОСА». Окно, в котором выводится текст, озаглавить как «Окно окончания макроса».
Примечание. Для команды Сообщение обязательными параметрами, задаваемыми в нижней части диалогового окна (рис.13.1) являются аргумент Сообщение, в окне которого записывается выводимый текст и аргумент Заголовок, в окне которого записывается текст заголовка окна.

Рис.13.1
3. Выполнить макрос Макрос1. Убедиться в правильности выполнения.
4. Установить с помощью кнопки на панели макросов режим пошагового выполнения и, выполнив макрос по шагам, пронаблюдать сообщения, выдаваемые на каждом шаге.
5. Создать макрос Макрос2.
5.1. Добавить в макрос Макрос1, после второй команды еще две команды:
- для выдачи информационного сообщения ПАУЗА после появления таблицы с результатом запроса;
- для закрытия окна с результатом выполнения запроса.
5.2. Сохранить макрос под новым именем Макрос2.
6. Выполнить «Макрос2». Убедиться в правильности выполнения.
7. Преобразовать макрос в модуль VBA.
7.1. Перейти на вкладку Макросы и выделить Макрос2.
7.2. Осуществить преобразование макроса Макрос2 в модуль VBA (меню «Сервис»-«Макрос»-«Преобразовать макросы»), отметив все предлагаемые флажки.
7.3. Открыть преобразованный макрос в режиме Конструктора и проанализировать его структуру.
7.4. Запустить созданный модуль из режима Конструктора (клавиша F5).
8. Создать две командные кнопки в заголовке формы Студенты с подписями «Родители» и «Оценки», нажатие на которые вызовет открытие соответствующих форм (рис.13.2).
8.1. Создать макросы Родители и Оценки, обеспечивающие открытие соответствующих форм.
8.1.1. На вкладке Макросы перейти в режим создания макросов.
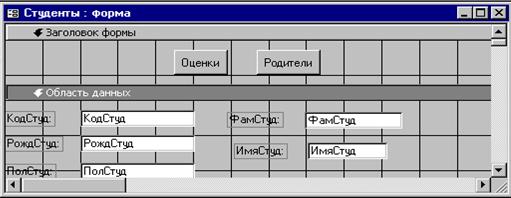
Рис.13.2
8.1.2. Перетащить из вкладки Формы окна базы данных форму Родители в область Макрокоманда и проверить заполнение аргументов макрокоманды.
8.1.3. Сохранить макрос под именем Родители.
8.1.4. Проверить работоспособность макроса.
8.1.5. Повторить п.8.1.1-8.1.4 для формы Оценки.
8.2. Создать командные кнопки с надписями «Родители» и «Оценки», к которым присоединить соответствующие макросы.
8.2.1. Открыть форму Студенты в режиме конструктора и активизировать в ней область заголовка.
8.2.2. Перетащить с вкладки Макросы окна базы данных макросы Родители и Оценки в область заголовка формы Студенты.
8.2.3. Отформатировать кнопки, пользуясь меню «Формат»-«Размер»-«По размеру данных».
8.2.4. Проверить работоспособность кнопок.
9. Сохранить базу данных на диске для дальнейшего использования.
Задание 14. Макросы с условиями
Цель: Использование макросов для автоматизации работы базы данных.
1. Для базы данных База№1 создать макрос МакАдр_1, который выполняет следующие действия:
- выдает информационное сообщение о начале работы;
- открывает форму Адреса;
- выдает об этом информационное сообщение;
- открывает отчет Девушки;
- выдает информационное сообщение об окончании работы.
1.1. Дать этому макросу имя МакАдр_1 и сохранить его.
1.2. Выполнить макрос МакАдр_1 несколько раз и попытаться проследить последовательность действий. Обратить внимание на то, что форма Адреса и отчет Девушки остаются открытыми после работы макроса.
2. Создать макрос МакАдр_2, выполняющий следующие действия:
- выдачу сообщения о начале работы;
- открытие формы Адреса;
- выдачу информационного сообщения о предстоящем закрытии формы Адреса;
- закрытие формы Адреса;
- открытие отчета Девушки;
- выдачу предупреждающего сообщения о предстоящем закрытии отчета;
- закрытие отчета Девушки.
2.1. Дать этому макросу имя МакАдр_2 и сохранить его.
2.2. Выполнить макрос МакАдр_2 в пошаговом и в автоматическом режимах.
3. Сохранить базу данных на диске для дальнейшего использования.
|
|
Дата добавления: 2015-05-09; Просмотров: 386; Нарушение авторских прав?; Мы поможем в написании вашей работы!