
КАТЕГОРИИ:
Архитектура-(3434)Астрономия-(809)Биология-(7483)Биотехнологии-(1457)Военное дело-(14632)Высокие технологии-(1363)География-(913)Геология-(1438)Государство-(451)Демография-(1065)Дом-(47672)Журналистика и СМИ-(912)Изобретательство-(14524)Иностранные языки-(4268)Информатика-(17799)Искусство-(1338)История-(13644)Компьютеры-(11121)Косметика-(55)Кулинария-(373)Культура-(8427)Лингвистика-(374)Литература-(1642)Маркетинг-(23702)Математика-(16968)Машиностроение-(1700)Медицина-(12668)Менеджмент-(24684)Механика-(15423)Науковедение-(506)Образование-(11852)Охрана труда-(3308)Педагогика-(5571)Полиграфия-(1312)Политика-(7869)Право-(5454)Приборостроение-(1369)Программирование-(2801)Производство-(97182)Промышленность-(8706)Психология-(18388)Религия-(3217)Связь-(10668)Сельское хозяйство-(299)Социология-(6455)Спорт-(42831)Строительство-(4793)Торговля-(5050)Транспорт-(2929)Туризм-(1568)Физика-(3942)Философия-(17015)Финансы-(26596)Химия-(22929)Экология-(12095)Экономика-(9961)Электроника-(8441)Электротехника-(4623)Энергетика-(12629)Юриспруденция-(1492)Ядерная техника-(1748)
Часть 2. Создание открытых баз данных
|
|
|
|

Задание 15. Гиперссылки и объекты OLE
Цель: Изучение методов работы с гиперссылками и объектами, созданными внешними приложениями.
1. Открыть базу данных База№13 и убедиться в наличии таблицы Студенты, содержащей в себе не менее шести записей.
2. Создать в таблице Студенты новое поле ДопИнформ, имеющее тип Гиперссылка.
3. Заполнить поле ДопИнформ следующими данными:
3.1. Для первого студента в режиме таблицы ввести в поле ДопИнформ ссылку на - http://www.perm.ru/.
3.2. Для второго студента создать гиперссылкуy на любой текстовый файл.
3.3. Для третьего студента разместить ссылку на отчет ОтчетСтудентыРодители.
3.3.1. В диалоговом окне Изменение гиперссылки выбрать вкладку Связать с объектом базы данных и указать отчет ОтчетСтудентыРодители. В качестве имени гиперссылки ввести «Студенты и Родители», а в качестве всплывающей подсказки – «Ссылка на отчет».
3.4. Создать для следующих трех студентов файлы с визитными карточками и установить на них гиперссылки.
3.4.1. В текстовом редакторе MS Word создать три документа с именами Визитка1, Визитка2 и Визитка3 по приведенному на рис.15.1 образцу.
3.4.2.Для каждой из трех записей в диалоговом окне Изменение гиперссылки в поле Текст ввести «Визитка», а ссылку на файл создать, воспользовавшись окном Связать с файлом (кнопка Файл).
4. Убедиться в работоспособности всех шести созданных гиперссылок (рис.15.2), поочередно обратившись к сайтам, к отчету и к документам Word.
5. Создать в таблице Студенты новое поле Визитка, имеющее тип поле объекта OLE.

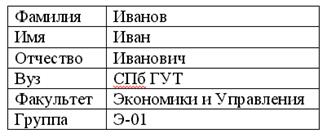 Рис.15.1 Рис.15.2
Рис.15.1 Рис.15.2
6. Заполнить поле Визитка файлами Визитка1, Визитка2 и Визитка3 для четвертой, пятой и шестой записей соответственно.
6.1. Открыть окно Вставка объекта, воспользовавшись меню «Вставка»-«Объект», выбрать создание объекта из файла и указать путь к файлу Визитка1.doc (кнопка Обзор).
6.2. Повторить аналогичные действия для файлов Визитка2 и Визитка 3.
6.3. Последовательно открыть внедренные объекты двойным щелчком на надписи Документ Microsoft Word (рис.15.3) и убедиться в их работоспособности.
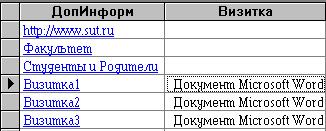
Рис. 15.3
7. Изменить форму Студенты добавив в нее поле ДопИнформ и поле Визитка в соответствии с рис.15.4.
8. Просмотреть содержимое созданных полей через форму.
9. Открыть файл Визитка1 через гиперссылку и изменить для соответствующего студента номер группы. Пронаблюдать, отобразились ли изменения в поле Визитка.
10. Сделать вывод о возможностях и сферах применения полей гиперссылок и полей объектов OLE.
11. Сохранить базу данных на диске для дальнейшего использования.
 .
.
Рис.15.4
Задание 16. Экспорт и импорт данных
Цель: Знакомство с технологиями экспорта и импорта данных в
MS Access.
1. Открыть базу данных База№13
2. Экспортировать данные из таблицы Студенты в web-страницу.
2.1. Активизировать таблицу Студенты.
2.2. Пользуясь меню «Файл»-«Экспорт» вызвать диалоговое окно Экспорт объекта.
2.3. В качестве имени файла задать Студенты, а в качестве типа файла выбрать Документы HTML.
Примечание. Для подключения автоматического форматирования MS Access установить флажок Сохранить формат, а для автоматической загрузки броузера установить флажок Автозагрузка. На запрос о Шаблоне HTML нажать кнопку ОК.
2.4. Сохранить созданную web-страницу в рабочей папке и просмотреть ее содержимое с помощью любого доступного броузера (см. рис.16.1).
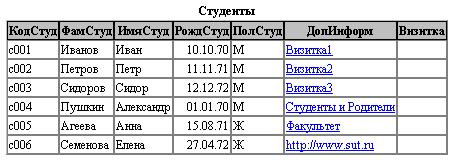
Рис. 16.1
2.5. Просмотреть созданную web-страницу в Блокноте в режиме HTML. Обратить внимание на теги таблицы (TABLE, TD, TR).
3. Экспортировать данные из отчета Студенты вweb-страницу (рис.16.2).
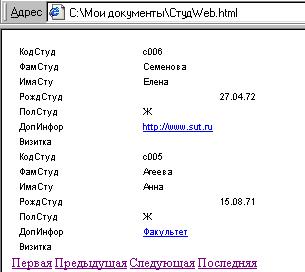
Рис. 16.2
3.1. С помощью режима создания отчета Автоотчет: в столбец создать отчет СтудWeb на основе таблицы Студенты.
3.2. С помощью Конструктора отчетов изменить отчет СтудWeb так, чтобы он занимал не менее трех страниц.
3.3. Экспортировать отчет СтудWeb вweb-страницы, пользуясь окном Экспорт объекта.
3.4. Пользуясь созданными гиперссылками перехода научиться перемещаться между web-страницами, обратив внимание на их имена и количество.
4. Импортировать данные из созданной в п.2 web-страницы Студенты в новую таблицу.
4.1. Открыть окно импорта данных (меню «Файл»-«Внешние данные»-Импорт»).
4.2. Выбрать web-страницу Студенты.html.
4.3. В открывшемся диалоговом окне указать, что первая строка содержит заголовки столбцов.
4.4. На следующем шаге выбрать сохранение в новой таблице.
4.5. Перемещаясь по полям, выбрать соответствующие типы данных для каждого из полей.
4.6. Указать в качестве ключевого поля поле КодСтуд.
4.7. На последнем шаге дать новой таблице имя Студенты_Импорт.
4.8. Открыть таблицу Студенты_Импорт и сравнить ее с исходной таблицей Студенты.
5. Сохранить базу данных на диске для дальнейшего использования.
Задание 17. Создание страниц доступа к данным
Цель: Изучение способов создания страниц доступа к данным.
1. Открыть базу данных База№13.
2. Создать страницу доступа к данным наоснове таблицы Студенты с помощью Автостраницы по образцу, приведенному на рис.17.1.
2.1. Перейти на вкладку Страницы, в меню Создать выбрать пункт Автостраница: в столбец, а в качестве источника определить таблицу Студенты.
2.2. Проанализировать возможности, предоставляемые созданной страницей по вводу и редактированию данных, попытавшись ввести дополнительные данные о студентах.
2.3. Выполнить дополнительную обработку отображаемых данных, используя кнопки на панели инструментов страницы доступа к данным.
2.3.1. Последовательно отсортировать данные по полю ПолСтуд и
ФамСтуд.
2.3.2. Применить Фильтр по выделенному для отображения только студентов женского пола.

Рис.17.1
2.4. Сохранить созданную страницу в рабочей папке под именем СтудСтр1.
3. Создать страницу доступа к данным наоснове таблицы Студенты в режиме Мастера страниц.
3.1. Активизировать объект Страницы, в меню Создать выбрать Мастер страниц, а в качестве источника определить таблицу Студенты.
3.2. Выбрать все поля для представления на странице.
3.3. Добавить уровень группировки по полю ПолСтуд.
3.4. Выбрать порядок сортировки по возрастанию значений поля ФамСтуд.
3.5. Присвоить созданной странице имя Студенты и открыть ее для просмотра.
3.6. Используя Элемент развертывания  , просмотреть все записи и сделать вывод о возможностях группировки в страницах доступа к данным.
, просмотреть все записи и сделать вывод о возможностях группировки в страницах доступа к данным.
3.7. Сохранить созданную страницу в рабочей папке под именем СтудСтр2.
4. Изменить страницу доступа к данным СтудСтр2 с помощью Конструктора.
4.1. Открыть страницу СтудСтр2 в режимеКонструктора.
4.2. В качестве Названия страницы ввести Студенты.
4.3. Под названием разместить Бегущую строку  с текстом «Моя первая страница».
с текстом «Моя первая страница».
4.4. Применить к странице одну из стандартных тем, воспользовавшись меню «Формат»-«Тема».
4.5. Откорректировать содержимое страницы для более удобного восприятия в соответствии с рис.17.2.
5. Сохранить откорректированную страницу и просмотреть ее, используя броузер.
6. Открыть рабочую папку и просмотреть новые файлы и папки, появившиеся в результате создания страниц доступа к данным.
7. Предъявить результаты преподавателю и сохранить базу данныхна диске.

Рис.17.2
Литература
1. Джексон Г. Проектирование реляционных баз данных для использования с микроэвм / Пер. с англ. - М.: Мир, 1991.
2. Дженнингс Р. Microsoft Access 97 в подлиннике. В 2 т. / Пер. с англ.- СПб: BXV-Санкт-Петербург, 1999.
3. Семёнов М.И. Информационные системы и технологии в экономике М.: Финансы и Статистика, 2003
4. Фёдорова Г.В. Информационные технологии бухгалтерского учёта, анализа и аудита. М.:Омега-л, 2004
5. Уткин В.Б., Балдин К.В. Информационные системы и технологии в экономике. М.: ЮНИТИ, 2003
6. Симонович С.В. Информатика для юристов и экономистов. М.:Питер, 2003
7. Дик В.В. Информационные системы в экономике, М.: Финансы и Статистика, 1996г.
Содержание
Введение. 2
Часть 1. Создание локальных баз данных.
Задание 1. Создание таблиц в режиме ввода данных. 4
Задание 2. Создание таблиц в режиме Конструктора. 5
Задание 3. Создание таблиц в режиме Мастера. 7
Задание 4. Использование масок ввода. 9
Задание 5. Создание форм.. 11
Задание 6. Создание диаграмм и кнопочных форм.. 15
Задание 7. Сортировка, поиск, фильтрация данных. 16
Задание 8. Создание запросов на выборку. 19
Задание 9. Создание отчетов. 21
Задание 10. Создание индексов и ключей. 23
Задание 11. Связывание таблиц. 25
Задание 12. Создание составных форм, запросов, отчетов. 27
Задание 13. Создание макросов. 31
Задание 14. Макросы с условиями. 32
Часть 2. Создание открытых баз данных.
Задание 15. Гиперссылки и объекты OLE.. 34
Задание 16. Экспорт и импорт данных. 35
Задание 17. Создание страниц доступа к данным.. 37
Литература. 39
Содержание. 40
|
|
|
|
|
Дата добавления: 2015-05-09; Просмотров: 403; Нарушение авторских прав?; Мы поможем в написании вашей работы!