
КАТЕГОРИИ:
Архитектура-(3434)Астрономия-(809)Биология-(7483)Биотехнологии-(1457)Военное дело-(14632)Высокие технологии-(1363)География-(913)Геология-(1438)Государство-(451)Демография-(1065)Дом-(47672)Журналистика и СМИ-(912)Изобретательство-(14524)Иностранные языки-(4268)Информатика-(17799)Искусство-(1338)История-(13644)Компьютеры-(11121)Косметика-(55)Кулинария-(373)Культура-(8427)Лингвистика-(374)Литература-(1642)Маркетинг-(23702)Математика-(16968)Машиностроение-(1700)Медицина-(12668)Менеджмент-(24684)Механика-(15423)Науковедение-(506)Образование-(11852)Охрана труда-(3308)Педагогика-(5571)Полиграфия-(1312)Политика-(7869)Право-(5454)Приборостроение-(1369)Программирование-(2801)Производство-(97182)Промышленность-(8706)Психология-(18388)Религия-(3217)Связь-(10668)Сельское хозяйство-(299)Социология-(6455)Спорт-(42831)Строительство-(4793)Торговля-(5050)Транспорт-(2929)Туризм-(1568)Физика-(3942)Философия-(17015)Финансы-(26596)Химия-(22929)Экология-(12095)Экономика-(9961)Электроника-(8441)Электротехника-(4623)Энергетика-(12629)Юриспруденция-(1492)Ядерная техника-(1748)
Общие сведения. Создание рабочей БД в СУБД Access
|
|
|
|
Создание рабочей БД в СУБД Access
Лабораторная работа №1
Методические указания
По дисциплине «Исследование скважин и пластов»
для практических, лабораторных занятий, самостоятельных и контрольных работ по специальности 130503.65 – «Разработка и эксплуатация нефтяных и газовых месторождений» и направлений бакалавриата 130500.62 «Нефтегазовое дело» и 131000.62 «Нефтегазовое дело»
Составители: Стрекалов А.В., Сабитов Р.Р.
Редактор С.И. Грачев
Компьютерная верстка Сабитов Р.Р.
Подписано в печать Формат 60x90 1/16. Усл. печ. л. 1,25
Тираж 300 экз. Заказ №
Библиотечно-издательский комплекс
федерального государственного бюджетного образовательного учреждения высшего профессионального образования
«Тюменский государственный нефтегазовый университет»
625000, г.Тюмень, ул. Володарского, 38
Типография библиотечно-издательского комплекса
625039, г. Тюмень, ул. Киевская, 52
Цель работы: ознакомиться с конструкцией СУБД Access. Создать рабочую базу данных.
 |
После запуска СУБД Access на экране появляется начальное диалоговое окно, в котором пользователю предлагается создать новую базу данных, запустить программу мастера создания баз данных, работающую в диалоговом режиме, или открыть существующую БД.
Рисунок 1.1 – Начальное диалоговое окно СУБД Access
При загрузке существующей БД ее открывают как любой документ прикладной программы в среде Windows. Что касается создания новой БД, то здесь сразу проявляются особенности работы СУБД Access. Дело в том, что все модули БД Access хранятся в одном файле, который создается именно на первоначальном этапе ее создания. Поэтому необходимо сразу же определить местоположение файла вашей БД на диске компьютера и задать файлу имя. Расширением имени такого файла в СУБД Access будет.mbd. Все изменения в файле, проводимые в БД после этого, – создание таблиц БД, их заполнение, создание межтабличных связей, создание других модулей БД и т.д. – производится по ходу работы с БД средствами самой СУБД, а не непосредственно операционной системой компьютера, как это происходит для большинства прикладных программ. Следствием этого является то, что при выходе из БД вам не будет задаваться вопрос о сохранении файла БД – все необходимые сохранения в файле БД уже проведены самой СУБД Access в ходе редактирования. Таким образом, если вы хотите сохранить старый вариант БД, то необходимо предварительно сохранить файл БД под другим именем, так как после открытия файла БД в СУБД Access и его дальнейшего редактирования вернуться к старой БД будет уже невозможно.
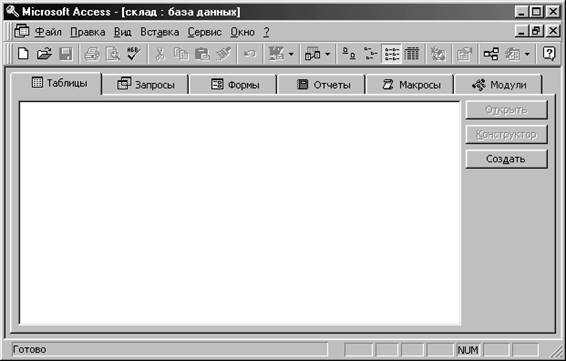
Рисунок 1.2 – Главное диалоговое окно БД Access
Что касается создания БД с помощью Мастера (программа, которая выполняет определенную процедуру в автоматическом режиме в несколько шагов в ходе диалога с пользователем), то, выполнив соответствующую команду Запуск мастера (см. рис. 1.1) и последовательно отвечая на предлагаемые СУБД Access вопросы, можно очень просто и быстро создать простую БД по предлагаемой в определенном Мастером списке тематике. Однако заметим, что в данной лабораторной при работе с БД, мы будем избегать использования услуг Мастеров по созданию компонент БД, так как их использование не преследует целей обучения. Дело в том, что Мастера всегда предлагают ограниченный набор вариантов уже разработанных компонент БД, и если идти по этому пути, то трудно будет изучить основные возможности СУБД Access.
Создайте файл новой базы данных с именем «Склад» на вашем рабочем диске, используя команду Новая база данных (см. рис. 1.1). В дальнейшем в ходе изучения БД Access мы будем использовать простой рабочий пример БД, созданной для учета движения товаров на складе – наличие товаров, их заказы и поставки, наличие заказчиков и поставщиков, а также сотрудников склада, которые оформляют производимые операции.
После указания пользователем имени и выбора места размещения файла БД, которую следует создать, на экране компьютера появится окно (см. рис. 1.2), предназначенное для отображения объектов, включенных в БД, создаваемую в среде СУБД Access (на рис. 1.2 оно пустое, так как в БД еще не создано ни одной таблицы).
СУБД Access работает с объектами шести основных типов: таблицами, запросами, формами, отчетами, макросами и модулями. Активизация типа объекта осуществляется щелчком мыши по соответствующему ярлычку (или закладке) главного окна БД. В данном пособии будет рассмотрена работа с первыми четырьмя объектами.
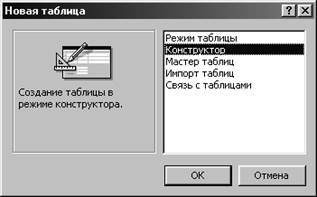 |
Для создания новой таблицы в БД необходимо в диалоговом окне (см. рис. 2) выбрать закладку Таблицы и выполнить команду Создать, щелкнув мышью по соответствующей кнопке. После этого открывается диалоговое окно создания новой таблицы в БД (см. рис. 1.3).
Рисунок 1.3 – Окно выбора режима создания новой таблицы
Наиболее значимым для начального знакомства с работой в СУБД Access из предлагаемых в списке режимов является режим Конструктор, который позволяет создать структуру таблицы с параметрами, полностью задаваемыми пользователем.
Конструктор таблиц (см. рис. 1.4) содержит в верхней части область для создания полей таблицы и в нижней части область для определения свойств каждого из этих полей. При включении нового поля в таблицу ему последовательно задают Имя, определяют Тип данных и заносят при необходимости комментарии в графу Описание.
По умолчанию для нового поля используется тип данных Текстовый, в котором может храниться текстовая информация объемом до 255 символов. Для хранения больших текстов рекомендуется выбирать тип данных Поле MEMO, который допускает запись текстов объемом до 64 Кбайт.
Числовой и Денежный типы данных используются для представления числовой информации, которая может использоваться в вычислениях, и имеют несколько форматов представления.
Логический тип данных используется в том случае, когда данные могут принимать только значения «да» или «нет» («включено» или «выключено» и т.п.).
Тип данных Счетчик используется в Access для автоматической нумерации строк в таблице и устанавливается по умолчанию для ключевого поля, которое добавляется в таблицу в автоматическом режиме, если оно не задается разработчиком БД специально.
Для хранения мультимедийных объектов – рисунков, звуков, видео и т.п. используется Поле объекта OLE (Object Linking and Embading – связь и внедрение объектов, англ.). Заметим здесь, что поля типов OLE и MEMO не могут быть ключевыми.
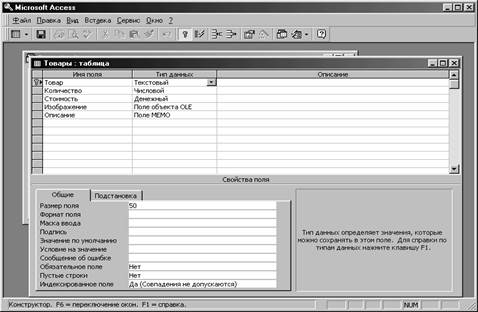 |
Рисунок 1.4 – Окно для создания структуры таблицы в режиме Конструктор
Как правило, первое поле таблицы используется в качестве ключевого поля для уникальной идентификации данных, образующих запись, другими словами, для идентификации нужной строки в таблице. Как уже отмечалось выше, любая таблица должна иметь первичный ключ, который присваивается одному или нескольким полям. В состав ключевых полей не могут входить повторяющиеся значения данных. Например, поле «Товар» будет однозначно определять каждую запись о товаре, т.е. строку в таблице «Товары».
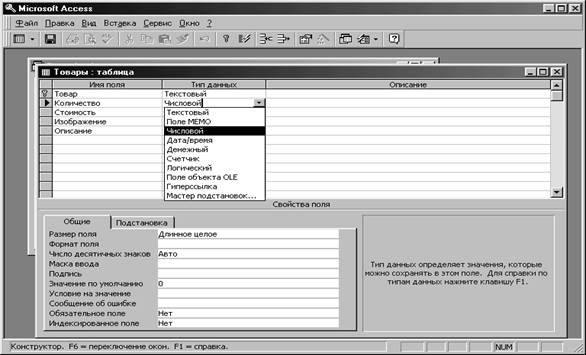
Рисунок 1.5 – Типы данных в таблицах Access
Ключевое поле таблицы задается при выделении его мышью и выполнении команды Ключевое поле нажатием кнопки с изображением ключа (см. рис. 1.5). При необходимости создания составного ключа нужно выделить сразу несколько полей и затем выполнить ту же команду.
При вводе типа данных одновременно можно задать свойства поля, не совпадающие со значением, присваиваемым Access по умолчанию. Перечислим некоторые основные свойства полей:
– Размер поля – определяет размер поля для числовой и текстовой информации;
– Формат поля – определяет формат представления и внешний вид данных в поле;
– Маска ввода – задает шаблон для ввода однотипных данных в поле (можно вызвать Мастер Создание масок ввода щелчком мыши по соответствующей кнопке);
– Подпись – вводит название поля, которое появляется для него при просмотре таблицы в Режиме таблицы (иначе название поля будет совпадать с именем поля, присвоенного ему в режиме Конструктор);
– Значение по умолчанию – задает значение поля в автоматическом режиме при вводе в него новых записей (можно вызвать Мастер Построитель выражений для создания сложных выражений щелчком мыши по соответствующей кнопке, см. ниже);
– Условие на значение – задает условие, которое должно выполняться при вводе данных в это поле, иначе будет выдано сообщение об ошибке (можно вызвать Мастер Построитель выражений для создания сложных выражений щелчком мыши по соответствующей кнопке);
– Индексированное поле – принимает значение «Да» для ключевых полей и «Нет» для всех других.
Для изменения типа данных и их свойств используются раскрывающиеся меню, которые вызываются щелчком мыши на кнопке вызова списка соответствующего элемента таблицы (см. рис. 1.5).
|
|
|
|
|
Дата добавления: 2015-05-09; Просмотров: 412; Нарушение авторских прав?; Мы поможем в написании вашей работы!