
КАТЕГОРИИ:
Архитектура-(3434)Астрономия-(809)Биология-(7483)Биотехнологии-(1457)Военное дело-(14632)Высокие технологии-(1363)География-(913)Геология-(1438)Государство-(451)Демография-(1065)Дом-(47672)Журналистика и СМИ-(912)Изобретательство-(14524)Иностранные языки-(4268)Информатика-(17799)Искусство-(1338)История-(13644)Компьютеры-(11121)Косметика-(55)Кулинария-(373)Культура-(8427)Лингвистика-(374)Литература-(1642)Маркетинг-(23702)Математика-(16968)Машиностроение-(1700)Медицина-(12668)Менеджмент-(24684)Механика-(15423)Науковедение-(506)Образование-(11852)Охрана труда-(3308)Педагогика-(5571)Полиграфия-(1312)Политика-(7869)Право-(5454)Приборостроение-(1369)Программирование-(2801)Производство-(97182)Промышленность-(8706)Психология-(18388)Религия-(3217)Связь-(10668)Сельское хозяйство-(299)Социология-(6455)Спорт-(42831)Строительство-(4793)Торговля-(5050)Транспорт-(2929)Туризм-(1568)Физика-(3942)Философия-(17015)Финансы-(26596)Химия-(22929)Экология-(12095)Экономика-(9961)Электроника-(8441)Электротехника-(4623)Энергетика-(12629)Юриспруденция-(1492)Ядерная техника-(1748)
Етапи проектування бази даних
|
|
|
|
ОК
ОК
7. По отриманих даних побудувати графіки.
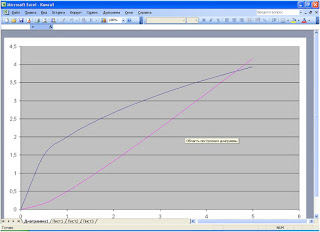
Завдання 4. Пошук рішення
У буфеті студентської їдальні реалізуються бутерброди 3-х видів А, В, С. Їх підготовка і реалізація вимагають використання 3-х видів ресурсів, норми витрат яких наведені у таблиці:
| Види ресурсів | Норми витрат ресурсів на 1 партію бутербродів | Запас ресурсів | |||
| А | В | С | |||
| І | |||||
| ІІ | |||||
| ІІІ | |||||
| Прибуток (грн.) |
Визначити план продажу бутербродів, який забезпечить максимум прибутку від їх реалізації.
1. Побудувати відповідну таблицю в MS Excel.
2. Задати початкові значення для x1, x2, x3. (x1 — кількість виготовлених бутербродів виду А, x2 — виду B, x3 — виду C).

3. В комірці F3 обраховуємо число витрачених ресурсів виду І.

4. Аналогічно в комірках F4 та F5 число витрачених ресурсів ІІ та ІІІ відповідно.
5. В комірці E8 обраховуємо отриманий прибуток.

6. Сервис — Поиск решения…
7. Цільова комірка: E8. Будемо шукати максимальне значення, змінюючи B9:B11.

8. Ограничения: Добавить
9. Вказуємо, що число використаних ресурсів не має перевищувати число доступних:
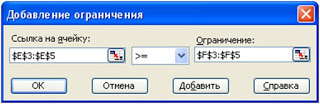
10. Оскільки кількість партій бутербродів має бути числом цілим, додаємо наступні обмеження:

11. Вибираємо «Выполнить»
Білет № 4
1. Компютерна графіка, види. Системи опрацювання графічних зображень.
Комп'ютерна графіка з'явилась достатньо давно -- вже у 1960-х роках існували повноцінні програми роботи з графікою. Сьогодні прийнято користуватися термінами «комп'ютерна графіка» і «комп'ютерна анімація». Поняття «комп'ютерна графіка» об'єднує всі види робот зі статичними зображеннями, «комп'ютерна анімація» має справи з зображеннями, які динамічно змінюються.
Справжнього широкого розвитку комп'ютерна графіка зазнала з появою персональних комп'ютерів «Macintosh» (МАС) фірми Apple, які спеціально визначалися для потреб поліграфії. Саме для платформи МАС почали з'являтися перші спеціалізовані операційні системи та графічні редактори. Але сталося так, що справжніми «масовими» комп'ютерами стали комп'ютери класу IBM/PC (РС). Тоді більшість звичайних сьогодні для багатьох оболонок та редакторів почали відтворюватися на базі графічного досвіду МАС, але перекладені для комп'ютерів РС. Так з'явилася славнозвісна операційна система Windows, а також дуже велика кількість звичних для користувачів комп'ютерів РС пакетів, різнопланових програм та редакторів (наприклад: QuickTime, Page Maker, майже всі продукти корпорації Adobe та багато інших). У теперішній час, завдяки грандіозному розвитку комп'ютерної техніки, деякі сторони нашого життя неможливо уявити собі без застосування комп'ютерних технологій, у тому числі без комп'ютерної графіки. Це, насамперед:
§ усі види поліграфічних процесів;
§ майже вся рекламна індустрія;
§ телебачення;
§ моделювання нових видів одягу;
§ проектно-конструкторські розробки й т. д.
Комп’ютерна графіка – це графіка, яка обробляється і відображається засобами обчислювальної техніки (монітор, принтер, плоттер тощо). Цей термін має й інше тлумачення: комп'ютерна графіка — це графіка, створена на комп'ютері або, точніше, за допомогою комп'ютера, який використовують як інструмент малювання. І саму комп'ютерну графіку, і відповідний термін було запроваджено приблизно двадцять років тому. Комп'ютерна графіка застосовується для візуалізації даних у різних сферах людської діяльності:
- у медицині - комп'ютерна томографія;
- в науці - наприклад, для наочного зображення складу речовини, побудови графіків;
- в дизайні - для реклами, поліграфії, моделювання, та ін.
Наведіть ще приклади.
Створити комп’ютерні графічні об’єкти ми можемо безпосередньо за допомогою присутніх в комп’ютері графічних редакторів або занести до комп’ютера графічні об’єкти створені іншими приладами: цифровою відеокамерою, фотоапаратом, через сканер, вести відеозапис програм, наприклад, з телевізора. Візуалізація цієї графіки відбувається на моніторі або через принтер. Дані про зображення зберігаються у графічних файлах. Спосіб організації графічних файлів називається графічним форматом.
Дані про зображення зберігаються у графічних файлах. Спосіб організації графічних файлів називається графічним форматом. Зараз ми з вами коротко ознайомимося з способами подання зображень. Графічні зображення діляться на растрові і векторні. Растрові зображення принципово відрізняються від векторних тим, що вони складаються з мозаїки пікселів. Піксель — це однотонно зафарбований квадратик, який є найдрібнішою одиницею цифрового зображення, що її можна редагувати. Кожний піксель має певні колірні характеристики. Зазвичай пікселі такі малі, що зливаються на екрані, через що зображення видається цілісним, хоча в разі його збільшення добре видно зернисту структуру. (рис. 1.1).
Колір пікселя кодується числами. У чорно-білому зображенні він задається за допомогою числа 1 (чорний колір) або О (білий колір). Про таке зображення кажуть, що воно має глибину кольору 1 біт. У загальному випадку глибина кольору (або якість кольоровідтворення) визначається кількістю бітів, які використовуються для зображення кольору під час кодування одного пікселя растрової графіки. Для того щоб отримати напівтонові та найпростіші кольорові зображення, використовують глибину 8 біт. Кожний піксел подається числом із діапазону від 0 до 255, яке відповідає одному з відтінків сірого чи одному з 255 стандартних кольорів. Повноколірні зображення мають глибину 24 біти, тобто колір кожного каналу (червоного, зеленого і синього) передається за допомогою 8 біт.

рис. 1.1. Растрове зображення
Поряд з глибиною кольору дуже важливим параметром растрового зображення є його роздільна здатність, яка визначає кількість пікселів на одиницю довжини. Роздільна здатність зображення Вимірюється в пікселах на дюйм і позначається двома цілими числами, наприклад 300x600, що означають кількість пікселів на дюйм по горизонталі та вертикалі. Чим вища роздільна здатність зображення, тим кращою буде його якість. З поняттям «роздільна здатність» пов'язані два терміни, які вам обов'язково треба знати.
§ Роздільна здатність монітора. Кількість пікселів, що припадають на одиницю довжини зображення на екрані монітора, зазвичай вимірювана в пікселах на дюйм (ррі). Роздільна здатність більшості RGB-моніторів (Macintosh) становить 72, а VGA-моніторів (Windows) — 96 пікселів на дюйм (ррі). Це значення незмінне, оскільки є фізичною характеристикою монітора.
§ Роздільна здатність принтера. Кількість точок фарби на одиницю довжини зображення, яку здатен надрукувати принтер, зазвичай вимірювана в точках на дюйм (dpi).
Скажімо, ви можете будь-який малюнок на папері розкреслити вертикальними і горизонтальними лініями так, щоб утворилася правильно сітка у вигляді правильних квадратиків. Зарисувавши деякі квадратики, ми отримуємо малюнок. Питання до учнів: чи можете ви навести приклад такого зображення? Прикладом такого зображення може слугувати звичайний японський кросворд, який ви всі бачили (показ японського кросворду). Важливою характеристикою растра є його роздільна здатність, тобто кількість пікселів на одиницю довжини. Значення роздільної здатності записується в одиницях dpi. З кожним пікселем пов’язані числові значення, що визначають його колір.
Найпопулярнішими прикладними програмами є продукти фірм
§ Adobe - PhotoShop,
§ Corel - PhotoPaint,
§ Macromedia - FireWorks,
§ Fractal Design - Painter,
§ стандартний додаток у Windows - Paint.
Зміст векторного зображення полягає в описі елементів зображення за допомогою математичних формул. Для цього зображення розкладають на прості об’єкти – примітиви. Примітивами є лінії, еліпси, кола, багатокутники, зірки тощо. Примітиви створюються на основі ключових крапок, що визначаються у вигляді набору чисел. Програма відтворює зображення шляхом з’єднання ключових точок (показ векторного зображення) Даний тип зображень називають векторним, тому що, як відомо, вектором у математиці називається відрізок прямої, що має довжину і напрямок. Для того щоб намалювати векторний об’єкт, художник за допомогою миші визначає його опорні точки і напрямок клерувальних ліній. Опорні точки автоматично з’єднуються кривими, форму яких визначають клерувальні лінії. Ці криві називаються кривими Безьє,і клерувальні лінії не роздруковуються. Це робочі елементи, які використовують для створення й редагування зображення.
Комбінуючи векторні об’єкти і зафарбовуючи їх у різні кольори, можна отримати дуже цікаві зображення з чітко окресленими контурами (рис. 1.2).

рис. 1.2. Векторне зображення
Порівняння растрової та векторної графіки:
Найважливіша перевага векторної графіки полягає в тому, що створювані на її основі зображення не залежать від власної роздільної здатності. Вони будуються автоматично, з урахуванням j роздільної здатності пристрою, на який виводяться (екрана або принтера). Розміри, форма та інші властивості векторних об'єктів визначаються математичними формулами. Принтер отримує такі формули з комп'ютера у вигляді команд і самостійно формує друковані об'єкти, точніше, їх растрові подання (надруковане зображення складається з точок, тобто є растровим). Завдяки цьому зображення розміром з поштову марку можна збільшити, зберігши його якість, і надрукувати на плакаті. Таким чином, розмір файлу векторного зображення залежить не від його фізичних розмірів, а від складності; векторні зображення, як правило, займають на диску набагато менше місця, ніж растрові того самого розміру. Основний недолік векторної графіки полягає в тому, що вона не дає можливості отримувати зображення фотографічної якості. Оскільки фотографія — це мозаїка з дуже складним розподілом кольорів та яскравостей пікселів, реалізувати її у вигляді векторних об'єктів дуже складно. Використання растрової графіки дає змогу забезпечити високу якість зображень, проте створені цим методом зображення мають низку недоліків.
§ Якість растрового зображення, зокрема надрукованого, залежить від загальної кількості його пікселів, або роздільної здатності. Якщо уявити собі піксел як базовий «будівельний блок» зображення, то саме від кількості таких блоків залежатиме, наскільки добре буде передано деталі зображення і наскільки плавними будуть його лінії. Файли растрових зображень зазвичай досить великі порівняно з файлами документів інших типів, тому що в них зберігається інформація про кожен піксел зображення.
§ Якість растрових зображень після їх масштабування, обертання чи інших перетворень погіршується.
Найпопулярнішими прикладними програмами є продукти фірм:
§ Corel - CorelDraw,
§ Adobe - Illustrator,
§ Macromedia - FreeHand,
§ стандартний додаток у MS Office - Word Editor.
Перейдемо до ознайомлення з графічними редакторами.
Графічний редактор – це прикладна програма, призначена для створення та обробки графічних зображень на комп’ютері. Ми познайомимося сьогодні з Microsoft Paint.. Редактор Paint дозволяє виконувати чорно-білі та кольорові малюнки. Інструментами редактора можна створювати контури і виконувати заливання кольором, малювати прямі та криві лінії, імітувати малювання олівцем і пензлем, вирізати, копіювати і вставляти різні фрагменти зображення тощо. Запуск програми Paint здійснюється натисканням на кнопку Пуск на панелі задач і вибором команди Программы – Стандартные – Paint. Після запуску відкривається вікно, зображене на плакаті. Вікно програми Paint складається з таких елементів: заголовок, кнопки керування вікном, рядок меню, робоча ділянка, смуги прокручування, рядок статусу й обрамлення, панель інструментів і палітра. Панель інструментів складається з 16 кнопок-піктограм. Призначення кожної кнопки можна прочитати на спливаючій підказці, що з’являється при наведенні на неї покажчика миші. Серед інструментів панелі є Карандаш, Кисть, Ластик, Заливка, Выбор цветов тощо. Палітра розміщена в нижній частині екрана. Зліва на панелі палітри є два квадрати, що перекриваються, з яких верхній пофарбований в основний колір, а нижній – у фоновий колір. Основний колір використовується для зафарбовування ліній, меж об’єктів і тексту. Фоновий колір застосовується при заливанні об’єктів із замкнутими межами і фону напису.
2. Переміщення по тексту. Робота з фрагментами тексту: копіювання, перенесення, видалення. Використання буферу обміну
Щоб видалити, скопіювати або перенести фрагмент тексту, його спочатку виділяють.
Для виділення можна використати кілька способів:
— установити курсор на початок фрагмента і, тримаючи клавіш Shift натисненим, клацнути мишею в кінці фрагмента;
— установити курсор на початок фрагмента, а потім, тримаючи натисненим клавіш Shift, пересувати його в кінець фрагмента кла вішами управління курсором. Курсор «потягне» за собою підсвічування на весь фрагмент. Можна «тягнути» підсвічування і від кінця фрагмента до його початку;
— тримаючи натисненою ліву кнопку, провести курсор від початку до кінця фрагмента.
Окрім того:
— подвійне клацання мишею на слові виділить це слово;
— клацання мишею зліва від рядка, тобто там, де курсор набуває форми стрілки (це місце також називають областю виділення виділить цей рядок;
— подвійне клацання на області виділення напроти абвацу виділить увесь абзад;
— клацання на області виділення при натисненому клавішу 
виділить увесь текст; те саме відбудеться буде натисканні комбінації клавішів 
Щоб зняти виділення, слід клацнути в будь-якому місці документа або натиснути клавіш управління курсором.
Під час виконання операцій із фрагментами використовуються ті самі методи, що й при роботі з будь-якими виділеними об'єктами. Останню з виконаних операцій можна скасувати, користуючись пунктом меню Правка, комбінацією клавішів  або кнопкою
або кнопкою  на панелі інструментів.
на панелі інструментів.
Щоб видалити виділений об'єкт, можна виконати одну з таких дій:
— натиснути клавіш  або
або 
— обрати команду Удалить в меню Правка (це те саме, що натиснути клавіш  ;
;
— обрати команду Вырезать в меню Правка (що є еквівалентним натисканню Сtrl+Х), або в контекстному меню виділеного фрагмента. При цьому фрагмент буде вміщено до буфера обміну;
— натиснути кнопку  ка панелі інструментів;
ка панелі інструментів;
— перетягти лівою кнопкою виділений фрагмент у Корзину.
—
Щоб скопіювати виділений фрагмент,
слід помістити його до буфера обміну командою Копировать меню Правка (еквівалентно натисканню  , або контекстного меню фрагмента, або натиснувши кнопку - на панелі інструментів.
, або контекстного меню фрагмента, або натиснувши кнопку - на панелі інструментів.
Потім слід установити курсор в те місце тексту, куди треба помістити копію фрагмента, і виконати команду Вставить меню Правка (еквівалентно натисканню  , або контекстного меню вікна, або натиснути кнопку
, або контекстного меню вікна, або натиснути кнопку  на панелі інструментів. Щоб перемістити виділений фрагмент, слід виконати ті самі дії, що і при копіюванні, із заміною операції Копировать на операцію Вырезать.
на панелі інструментів. Щоб перемістити виділений фрагмент, слід виконати ті самі дії, що і при копіюванні, із заміною операції Копировать на операцію Вырезать.
Переміщати фрагменти можна і простіше: перетягнути лівою кнопкою виділений фрагмент у потрібне місце. При цьому поряд із курсором миші з'явиться вертикальна риска, що позначає точку вставки фрагмента, який переміщується. Слід помістити цю риску туди, куди треба вставити фрагмент, і відпустити ліву кнопку. Для копіювання фрагмента треба під час перетягування тримати натисненим клавіш 
Так можна копіювати і переміщувати фрагменти тексту не тільки в межах одного документа, а й у будь-яке інше вікно або на робочий стіл.
Пошук і заміна текстових фрагментів
Часто виникає потреба відшукати в тексті фрагменти, щоб пересвідчитись у правильності їх вживання, виділити особливим шрифтом або виконати над ними інші операції. Так програма Word 2003 може знаходити й замінювати спеціальні символи тощо.
Пошук текстових фрагментів
Для пошуку фрагмента тексту потрібно виконати команду Правка» Найти або натиснути клавіші Сігl+F. Коли відкриється вкладка Найти вікна Найти и заменить, у поле Найти слід увести текст, який потрібно відшукати, і клацнути кнопку Найти далее.
Коли програма знайде задану послідовність символів, її буде виділено й показано в робочому вікні документа. За допомогою кнопки Найти далее можна відшукати наступне входження. Якщо пошук не дасть результатів, буде відображено повідомлення про відсутність фрагмента та завершення пошуку.
Працюючи з діалоговим вікном Найти и заменить, можна, не закриваючи його, переходити в текст документа (наприклад, щоб виправити знайдену помилку) і повертатися назад для продовження пошуку.
Пошук слів в українському тексті має певну особливість: слова в різних формах і відмінках мають різні закінчення, тому для відшукання всіх входжень слова потрібно задавати лише його основу.
Щоб скористатися додатковими засобами пошуку програми Word, слід у вікні Найти и заменить клацнути кнопку Больше, яка відкриває нижню ділянку вікна для визначення додаткових параметрів. Зокрема, встановлення в ній прапорця Учитывать регистр дає змогу розрізняти в шуканому фрагменті малі та великі літери: якщо в поле Найти ввести, наприклад, «інтер», то слово «Інтер» знайдено не буде. Прапорець Только слово целиком призначений для того, щоб шукати тільки повне слово: після його встановлення не буде знайдено частину «інтер» у слові «інтернаціональний».
У списку Направление вибирають напрямок пошуку: Везде — у всьому документі, Назад — від позиції курсору до початку тексту, Вперед — від позиції курсору до кінця тексту. Коли у двох останніх випадках буде досягнуто початку (кінця) тексту, відобразиться відповідне повідомлення і запит на продовження пошуку в необстеженій частині документа. Слід клацнути кнопку Так, щоб продовжити пошук, або кнопку НІ для його завершення.
Після клацання кнопки Формат відкривається спеціальне меню з командами Шрифт, Абзац, Табуляция, Язык, тощо, за допомогою яких до умов пошуку можна долучити параметри форматування фрагмента. Після вибору команди відкривається відповідне діалогове вікно, де задають форматування шуканих символів. У вікні слід вибрати один або кілька параметрів і клацнути кнопку ОК.
Видалити форматування з умов пошуку можна за допомогою кнопки Снять форматирование.
Шуканий фрагмент тексту може містити також спеціальні та недруковані символи (тире, нерозривний пробіл, кінець абзацу, рядка тощо); для їх «ведення в поле пошуку слід скористатися кнопкою Специальний.
Заміна фрагментів тексту
Під час роботи з документом часто трапляються ситуації, коли потрібно не лише відшукати всі входження фрагмента у текст, а й замінити кожне з них іншим фрагментом. Для цього використовують вкладку Замерить діалогового вікна Найти и заменить, яку можна відкрити за допомогою команди Правка > Заменить чи клавіш Ctгl+Н.
Ця вкладка містить такі самі елементи керування, що і вкладка Найти, а також додатково поле Заменить на, куди вводять текст, яким має бути замінено шуканий. Якщо залишити це поле пустим, шуканий фрагмент буде видалено. Розпочати процес пошуку дає змогу кнопка Найти далее. Кнопка Заменить призначена для заміни одного знайденого фрагмента (наступний фрагмент після цього буде знайдено автоматично), а кнопка Заменить все — для автоматичної заміни всіх фрагментів, що задовольняють заданим умовам пошуку.
Автоматичною заміною слід користуватися обережно. Наприклад, можна автоматично замінити в тексті слово «вода» на «рідина», а потім виявити, що слово «підвода» перетворилося на «підрідина». Запобігти цьому можна, встановивши прапорець Только слово целиком, проте тоді заміну доведеться виконувати окремо для всіх відмінків слова. Якщо текст уже спотворено автоматичною заміною, єдиний спосіб врятувати його — скасувати операцію за допомогою кнопки  Отменить.
Отменить.
Білет №5
1.Програма створення презентацій Microsoft power point.
Програма створення презентацій PowerPoint
Програма PowerPoint призначена для розроблення презентацій.
Презентація - це набір слайдів, у яких текст поєднується з графічними об'єктами, рисунками, звуком, відео та мультиплікаційними ефектами.
Засобами PowerPoint слайди можна подавати як у чорно-білому форматі, так і у вигляді кольорових зображень. Для цього використовують шаблони оформлення, створені професійними дизайнерами. Шаблони можна створювати і за власною ініціативою.
Слайди PowerPoint можуть містити такі елементи: текст (написи, колонтитули, об'єкти WordArt, символи, вбудовані об'єкти, дату, час, нумерацію); таблиці; зображення (рисунки, графіку, фотоальбоми, фігури, SmartArt фігури, діаграми); медіакліпи (фільми та звуковий супровід); гіперпосилання на інші слайди та документи (презентації, таблиці, діаграми та ін., які знаходяться на даному комп'ютері або в Інтернеті). Окремі об'єкти слайдів можуть мати ефекти анімації. Готуючи презентацію, можна використовувати фрагменти документів Word, електронних таблиць і діаграм Excel та ін. Створені в PowerPoint слайди можна відразу переглянути і, при потребі, змінити.
Презентації, створені в PowerPoint, можна продемонструвати: на моніторі для невеликого кола осіб (у тому числі в Інтернеті); на екрані за допомогою мультимедійного проектора; як матеріали на папері.
Завантаження програми PowerPoint. Вікно PowerPoint
Програма PowerPoint входить до складу MS Office тому має риси, спільні з іншими додатками Office. Завантажити її можна так само, як і будь-який інший додаток - через меню Пуск, за допомогою панелі Office, або подвійним натисканням лівої кнопки миші на його ярлику чи підготовленій раніше презентації.
В режимах підготовки презентації вікно PowerPoint (Рис. 4.18) за своєю структурою нагадує вікна інших додатків.

Вікно містить панель швидкого доступу, смугу заголовка, стрічка вкладок, робочу ділянку слайда, ділянку слайдів (структури), ділянку нотаток, кнопки режимів, масштаб, рядок стану.
Основні режими роботи PowerPoint
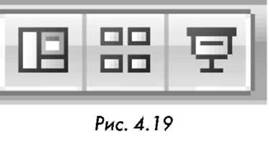
Програма PowerPoint має кілька основних режимів роботи. Перехід до того чи іншого режиму здійснюється натисненням кнопки режимів перегляду слайдів (Рис. 4.19). Ці кнопки дублюють відповідні команди меню Вигляд - Режими перегляду презентацій: звичайний (слайди, структура), сортувальник слайдів, показ слайдів.
Розглянемо основні режими роботи PowerPoint.
Звичайний режим. У цьому режимі робоча ділянка вікна PowerPoint складається з ділянок слайда, структури і нотаток. Розміри кожної з них можна змінювати. На ділянці структури відображаються номер, назва слайда і текст, що міститься в ньому. Натиснувши на кнопку зліва від номера, можна зразу ж перейти до роботи з відповідним слайдом, який з'являється на ділянці слайда. При цьому можна вставляти також малюнки, фільми, звуки, ефекти анімації й гіперпосилання. Текст вводиться і до ділянки структури, і до ділянки слайда.
У режимі структури перевага надається ділянці структури. Інші ділянки подаються у зменшеному вигляді. Тому його використовують, щоб ознайомитися зі структурою всієї презентації і, при потребі, змінити її шляхом переміщення розділів, їх вилучення, редагування тексту тощо.
У режимі слайдів здійснюється створення й заміна поточного слайда. Поточний слайд займає всю робочу ділянку.
Режим сортувальника слайдів. У режимі сортувальника на робочій ділянці вікна PowerPoint відображається вся презентація (Рис. 4.20). Кожний слайд тут виводиться у зменшеному вигляді. Тому цей режим використовують для перегляду послідовності, у якій розташовано слайди в презентації, а також для того, щоб перейти до роботи з певним слайдом. Для цього необхідно навівши показник миші на слайд, двічі натиснути на ньому ліву кнопку. Що призведе до переходу програми у режим слайдів.
У режимі сортувальника зручно переміщати окремі слайди на інше місце презентації, утримуючи ліву кнопку миші. Це дозволяє компонувати презентацію слайдами за бажанням користувача. Також можна додавати нові слайди перед виділеним слайдом або видаляти виділений слайд, натиснувши клавішу Delete. На етапі підготовки демонстрації цей режим використовується, щоб задати інтервали часу для показу кожного слайда й встановити анімаційні ефекти при переході від одного слайда до іншого.

Режим показу слайдів. Цей режим призначений для демонстрації презентації. Тут кожний слайд виводиться на весь екран. Зміна слайдів здійснюється вручну натисканням на ліву кнопку миші, або за встановленим інтервалом часу. Оскільки, в режимі показу слайдів поточним слайдом зайнято весь екран, то вийти з нього можна, натиснувши клавішу Esc, або обравши відповідну команду з контекстного меню, що викликається натисканням на праву кнопку миші в будь-якому місці слайда.
Таким чином, використовуючи кнопки режимів роботи, можна переключатися з одного режиму в інший під час підготовки і демонстрації слайдів, а також при внесенні і зміні нотаток. Для завершення роботи в PowerPoint, необхідно закрити його вікно.
2. Бази данних та їх типи. Системи керування базами данних Access: Основні елементи, проектування.
база даних – це масив спеціальним чином організованоїінформації, поданоїу вигляді впорядкованого набору елементів однакової структури.
СУБД – це спеціальний пакет програм, що забезпечує створення, супроводження і використання баз даних багатьма користувачами.
Проектування бази даних. Перед тим як створювати таблиці, форми та інші об’єкти, потрібно задати структуру бази даних. Добра структура бази даних є основою для створення адекватної вимогам, ефективної бази даних. Сам процес проектування бази даних являє собою складний процес проектування відображення опису предметної області у схему внутрішньої моделі даних. Перебіг цього процесу є послідовністю більш простих процесів проектування менш складних відображень. Ця послідовність у процесі проектування весь час уточнюється, вдосконалюється таким чином, щоб були визначені об’єкти, їх властивості та зв’язки, які будуть потрібні майбутнім користувачам системи.
Пропонуємо майбутнім користувачам систем управління базами даних два підходи, два варіанти проектування баз даних. Перший варіант широко відомий, бо він запропонований фірмою Microsoft, другий варіант відображає практичний досвід проектування.
Нижче наведені основні етапи проектування бази даних:
1. Визначення мети створення бази даних.
2. Визначення таблиць, що їх повинна містити база даних.
3. Визначення необхідних у таблиці полів.
4. Завдання індивідуального значення кожному полю.
5. Визначення зв’язків між таблицями.
6. Відновлення структури бази даних.
7. Додавання даних і створення запитів, форм, звітів та інших об’єктів бази даних.
8. Використання засобів аналізу в СУБД.
Типи бази даних:
· Ієрархічний;
· Мереживний;
· Реляційний.
Microsoft Access — це функціонально повна реляційна СУБД. У ній передбачені всі необхідні засоби для визначення та обробки даних, а також для керування ними при роботі з великими обсягами інформації.
Основними об’єктами будь-якої бази даних є таблиці. Найпростіша БД має хоча б одну таблицю. Отже структура БД тотожна структурі двомірної таблиці. Основними елементами БД є запис – це сукупність деяких полів, до кожного з яких занесене деяке повідомлення. Кожен рядок бази даних називається записом, а стовпчик – полем. Характер зв’язку між записом і полем визначає тип організації баз даних.
Об’єкти БД:
1. Таблиці – основні об’єкти БД, в них зберігається структура БД (поля, їх типи і властивості).
2. Запити – служать для отримання даних із таблиць і представлення їх користувачеві в зручному вигляді. З допомогою запитів виконують такі операції як відбір даних, сортування, фільтрацію
3. Форми – це засоби для вводу даних. Переваги форм розкриваються наглядно тоді, коли відбувається введення даних і заповнення бланків (наприклад, АС "Диплом", заповнення анкет студентів)
4. Звіти – призначені для виводу даних на друкуючий пристрій. Передбачає спеціальні елементи оформлення, характерні для друкуючих документів. Наприклад, АС "Диплом", друк заявок на дипломи (фірмовий бланк, внизу – дата, печатка, підпис керівника).
Система управління базами даних Access, запуск системи.
Система управління базами даними Microsoft Access входить до складу пакета Microsoft Office. Вона дозволяє розв'зувати широке коло завдань користувачів без програмування.
Запуск системи Access здійснюється з ОС Windows 95. В головному меню вибрати Программы→Microsoft Access. Після її завантаження на екрані дисплея з'являється вікно системи, на передньому плані якого знаходиться вікно створення чи відкриття бази даних. Потрібно ввімкнутиперемикач Новая база данных чи Открыть базу данных і натиснути кнопку Оk.
Одна з переваг СУБД Access полягає в тому, що вона має прості та зручні засоби обробки кількох таблиць у одній базі даних. Таблиця – це місце зберігання даних, вона є основним елементом бази даних.
У системі Access є різні способи управління даними: система меню, панелі інструментів, контекстне меню, вказівник миші та комбінації клавіш. СУБД Access має значну кількість спеціальних програм, які отримали назву "майстри". Є майстер таблиць, майстер кнопок, майстер форм і т.д. Майстри здійснюють діалог з користувачем.
Система Access має розвинуту систему запитів, яка дозволяє отримувати на екрані різні відомості з таблиць
|
|
|
|
|
Дата добавления: 2015-05-26; Просмотров: 1052; Нарушение авторских прав?; Мы поможем в написании вашей работы!