
КАТЕГОРИИ:
Архитектура-(3434)Астрономия-(809)Биология-(7483)Биотехнологии-(1457)Военное дело-(14632)Высокие технологии-(1363)География-(913)Геология-(1438)Государство-(451)Демография-(1065)Дом-(47672)Журналистика и СМИ-(912)Изобретательство-(14524)Иностранные языки-(4268)Информатика-(17799)Искусство-(1338)История-(13644)Компьютеры-(11121)Косметика-(55)Кулинария-(373)Культура-(8427)Лингвистика-(374)Литература-(1642)Маркетинг-(23702)Математика-(16968)Машиностроение-(1700)Медицина-(12668)Менеджмент-(24684)Механика-(15423)Науковедение-(506)Образование-(11852)Охрана труда-(3308)Педагогика-(5571)Полиграфия-(1312)Политика-(7869)Право-(5454)Приборостроение-(1369)Программирование-(2801)Производство-(97182)Промышленность-(8706)Психология-(18388)Религия-(3217)Связь-(10668)Сельское хозяйство-(299)Социология-(6455)Спорт-(42831)Строительство-(4793)Торговля-(5050)Транспорт-(2929)Туризм-(1568)Физика-(3942)Философия-(17015)Финансы-(26596)Химия-(22929)Экология-(12095)Экономика-(9961)Электроника-(8441)Электротехника-(4623)Энергетика-(12629)Юриспруденция-(1492)Ядерная техника-(1748)
Ход выполнения работы
|
|
|
|
Ход выполнения работы
Система управления базами данных Microsoft Access
Лабораторная работа 18
Задание 1.
Сформируйте структуру таблицы СТУДЕНТ для хранения в ней справочных сведений о студентах, обучающихся в вузе. Имена, типы и размеры полей таблицы приведены в табл. 1.
1. Создайте новую базу данных, выполнив следующие действия:
· выполните команду Файл _ Создать.
· в диалоговом окне Создание базы данных установите следующие параметры:
· Тип файлов: Базы данных [*.mdb].
· Диск: откройте список и выберите имя, например H:
· Каталог: выберите нужное имя из имеющихся на установленном диске.
· Имя файла: наберите в окне имя SESS.MDB.
· нажмите кнопку ОК.
2. Создайте таблицу базы данных. Для этого:
· в окне базы данных нажмите кнопку Таблица, а затем кнопку Создать;
· в окне диалога Создание таблицы нажмите кнопку Новая таблица.
В результате проделанных операций открывается окно таблицы (Таблица: Таблица 1) в режиме конструктора, в котором следует определить поля таблицы.
3. Определите поля таблицы (см. табл. 1) Для определения первого поля выполните следующие действия:
· введите в ячейку столбца Поле имя первого поля Номер;
· в ячейке столбца Тип данных оставьте выводящееся «по умолчанию» значение "Текстовый";
· переключитесь на панель Свойства поля клавишей F6, откорректируйте размер поля (введите 5).
Примечание. Заполнение ячейки столбца Описание является необязательным и включает сведения о содержащихся в поле данных.
4. Для определения всех остальных полей таблицы базы данных SESS.MDB в соответствии с табл. 1 выполните действия, аналогичные указанным в п. 3. Если значение типа "Текстовый" не подходит, то нажмите кнопку раскрытия списка и выберите нужный тип данных.
5. Сохраните таблицу, выполнив следующие действия:
· выберите пункт меню Файл _ Сохранить;
· в окне диалога Сохранение введите имя таблицы СТУДЕНТ;
· нажмите кнопку ОК.
Задание 2.
1. Введите данные, представленные на Рис. 3, в таблицу СТУДЕНТ, созданную в предыдущем задании.
2. Пользуясь информацией краткой справки, ознакомьтесь с возможностями редактирования данных в табличном режиме.
1. Откройте таблицу СТУДЕНТ базы данных SESS. Для этого:
· в окне База данных:SESS нажмите кнопку Таблица;
· в этом же окне нажмите кнопку Открыть.
В списке таблиц БД должна присутствовать и быть выделена только одна таблица СТУДЕНТ. Access переходит в табличный режим и открывает окно Таблица: СТУДЕНТ.
2. Введите данные в таблицу, как это показано на Рис. 3. При вводе данных воспользуйтесь информацией, приведенной в краткой справке.
3. Познакомьтесь с возможностями быстрого перемещения в таблице, используя краткую справку.
4. Отредактируйте введенные в таблицу данные, используя краткую справку:
· в поле "Фамилия" второй записи таблицы полностью замените "Петрова" на "Морозова";
· в поле «Дата рождения» первой записи таблицы замените цифры года "76" на "75";
· удалите последнюю запись таблицы.
5. Закройте таблицу, вводя дважды команду меню Файл _ Закрыть.

Рис. 3. Пример таблицы для ввода данных в табличном режиме.
Задание 3.
1. Создайте однотабличную пользовательскую форму для ввода и редактирования данных таблицы СТУДЕНТ, как это показано на Рис. 4.
2. Ознакомьтесь с возможностями ввода данных в форму.
Ход выполнения работы
1. Откройте ранее созданную базу данных SESS.MDB, выполнив следующие действия:
· выполните команду Файл _ Открыть;
· в диалоговом окне Открытие базы данных установите следующие параметры:
· Тип файлов: Базы данных [*.mdb].
· Диски: откройте список и выберите имя, например H:
· Каталоги: выберите нужное имя из имеющихся на установленном диске.
· Имя файла: наберите в окне имя SESS.MDB.
· нажмите кнопку ОК.
2. Создайте простую форму. Для этого:
· в окне База данных: SESS нажмите кнопку Форма;
· в том же окне нажмите кнопку Создать;
· в диалоге Создание формы в окно Имя таблицы/запроса введите или выберите из списка имя таблицы СТУДЕНТ;
· щелкните по кнопке Мастер;
· в окне Мастера по разработке форм выберите позицию Простая форма;
· нажмите кнопку ОК.
На экране появится окно с выводом данных из таблицы в виде формы. Вид полученной в результате проделанных операций формы представлен на Рис 4.
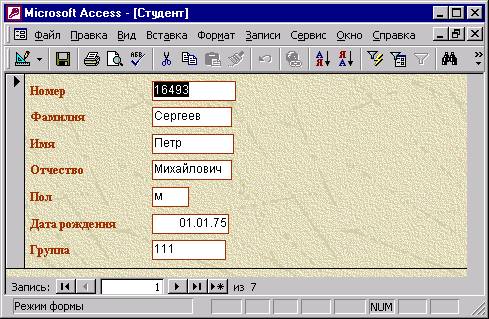
Рис. 4. Пример формы
3. Добавьте в таблицу запись в режиме формы, используя краткую справку. Содержание добавляемой записи может быть взято из примера, приведенного на Рис.3 (запись или строка таблицы, удаленная вами в предыдущем задании).
4. Познакомьтесь с возможностями перемещения в таблице, представленной в виде формы. Используйте для выполнения этих операций краткую справку.
5. Сохраните созданную форму, для этого:
· выполните команду Файл _ Сохранить форму;
· в диалоговом окне Сохранение в строке Имя формы наберите имя "Форма1";
· нажмите кнопку ОК.
6. Закройте таблицу, выбрав команду меню Файл_ Закрыть.
Задание 4.
Подготовьте к печати из режимов таблицы и формы содержимого таблицы СТУДЕНТ, созданной в предыдущих заданиях.
|
|
|
|
|
Дата добавления: 2015-06-26; Просмотров: 428; Нарушение авторских прав?; Мы поможем в написании вашей работы!