
КАТЕГОРИИ:
Архитектура-(3434)Астрономия-(809)Биология-(7483)Биотехнологии-(1457)Военное дело-(14632)Высокие технологии-(1363)География-(913)Геология-(1438)Государство-(451)Демография-(1065)Дом-(47672)Журналистика и СМИ-(912)Изобретательство-(14524)Иностранные языки-(4268)Информатика-(17799)Искусство-(1338)История-(13644)Компьютеры-(11121)Косметика-(55)Кулинария-(373)Культура-(8427)Лингвистика-(374)Литература-(1642)Маркетинг-(23702)Математика-(16968)Машиностроение-(1700)Медицина-(12668)Менеджмент-(24684)Механика-(15423)Науковедение-(506)Образование-(11852)Охрана труда-(3308)Педагогика-(5571)Полиграфия-(1312)Политика-(7869)Право-(5454)Приборостроение-(1369)Программирование-(2801)Производство-(97182)Промышленность-(8706)Психология-(18388)Религия-(3217)Связь-(10668)Сельское хозяйство-(299)Социология-(6455)Спорт-(42831)Строительство-(4793)Торговля-(5050)Транспорт-(2929)Туризм-(1568)Физика-(3942)Философия-(17015)Финансы-(26596)Химия-(22929)Экология-(12095)Экономика-(9961)Электроника-(8441)Электротехника-(4623)Энергетика-(12629)Юриспруденция-(1492)Ядерная техника-(1748)
Общая информация. Интегрированая в ArchiCAD Виртуальная строительная база данных может вычислить число элементов в проекте
|
|
|
|
Интегрированая в ArchiCAD Виртуальная строительная база данных может вычислить число элементов в проекте, пространственное расположение элементов или количество компонентов элментов с помощью сложного набора функций в меню Calculate. Имея средства анализа данных проекта и соответствующую информацию базы данных ArchiCAD может генерировать три фундаментальных типа калькуляционных отчетов:

a. Схемы списков элементов: Списки элементов лучше всего использовать для создания описей и инвентаризаций, а так же для отображения параметров конструкционных элементов в проекте. Параметры, компоненты и идентификаторы также могут быть включены в списки.
b. Схемы списков компонентов: Списки компонентов генерируются когда необходимы прайс-листы, калькуляции материалов или оценки трудозатрат. Обычно в этих отчетах, свойства типа компонентов суммируются и отображаются, однако, некоторые параметров элементов так жы могут быть перечислены.
c. Схемы списков зон: Списки зон в общем используются для создания описи комнаты и финальной описи. Списки зон могут содержать параметры зон и связаные конструкционные элементы.
1. Выберите комбинацию уровней 3D-модели: чтобы установить рабочее пространство 3D-Модели, что активизирует все 3D-элементы, выберите комбинацию уровней 3D-модели в Options/Layers/Layer Settings.
2. Создание списка для каждой схемы: изучим какие элементы, компоненты и зональная информация сохранена в вашем виртуальном здании, как текстовая так графическая.
- Создание текстового списка (Plain Text Format List): Текстовые отчеты отображают результаты калькуляций в редактируемом текстовом формате. Отчеты отображатся в текстовых окнах и могут быть сохранены как электронные таблицы или текстовые файлы. Чтобы просмотреть пример текстового вывода, выберите Basic из List Elements в меню Calculate.


- Создание списка в графическом формате (Graphic Format List): графический вывод доступен как для числовой, так и для графической информации, включая чертежы символов элементов, логотипы и другие битмапы. Отчеты в графическом формате могут быть сохранены в RTF-формате, файлах проекта ArchiCAD или файлах PlotMaker. Так же можно копировать все или часть этих списков на план ArchiCAD. Чтобы просмотреть пример графического вывода, выберите Window Legend 70 из List Elements в меню Calculate.
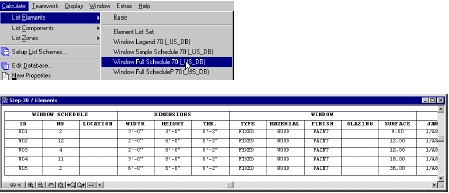
- Создание дополнительных списков отчетов: Существуют разнообразные списочные отчеты, которые доступны для вас в меню Calculate ArchiCAD. Выберите и просмотрите параметры очетов, которые вам интересны.
3. Сохранение списка: После того как список создан, он может быть сохранен в различных форматах. Если это текстовый формат, список может быть сохранен как обычный текст, текст с форматированием или HTML-формат. Чтобы сделать это, перейдем в меню File и выберем команду Save As...

Если это графический формат, вы может сохранить его как RTF, ArchiCAD Project или в формате PlotMaker. Чтобы сделать это, перейдем в меню File и выберем команду Save As...

Список так же может быть скопирован и вставлен в ваше окно поэтажного плана или в окно Elevation/Section. Чтобы сделать это, растяните отчет по окну, используя команду Fit in Window в меню Display. Затем кликните и переместите курсор на отчет. Область станет выделеной. Выберите Copy из меню Edit и затем перейдите на ваш поэтажный план или на сечение и выберите Paste в меню Edit.

Замечание: Когда списочный отчет сохранен вне ArchiCAD или вставлен в окно Elevation/Section, список больше не связан с моделью.
Реестр дверей и окон
Когда двери и окна врезаны в стены, ArchiCAD может создавать настраиваемые реестры. Реестры связаны с параметрами каждой двери и окна, содержащими такую информацию как детали, тип, материал и т.п.
Что будет изучено:
- Параметры дверей и окон
- Редактирование параметров
- Создание реестра дверей
- Создание реестра окон
- Обновление реестра
- Обновление чертежа
Откроем файл Step-31.pln, который можно загрузить здесь.
1. Форматирование реестра окон: чтобы сформатировать реестр окон, перейдем в меню Calculate и выберем Window Schedule в команде Door/Window Schedule.

Выберем Basic_Window_Set из всплывающего списка Schedule Settings. Мы будем использовать его как шаблон лоя нашего реестра окон. Далее, кликнем на кнопке Edit Settings... и затем на кнопке Duplicate. Введем новое имя для реестра окон, назовем его Project_Window_Schedule и затем кликнем на OK.

| 
| 
| 
|
- Использование с использованием реестра окон: Диалог Window Scheduler будет форматировать ваш реестр окон, позволяя вам указать какая информация будет отображен, ее последовательность внутри реестра и как она будет отображена.
Начнем нашу настройку реестра, который будет содержать пользовательскую информацию и форматирование. Прежде всего укажем какие колонки информации будут отображаться. Установим парметр ID в off, а параметры Frame Width, Frame Thickness, Sash Frame Thickness, Sash Frame Width и Sash Frame в on. Чтобы сделать это, кликнем на панеле General и листая доступные параметры (окно Available Parameters), активизируем или деактивизируем доступную информацию.

| 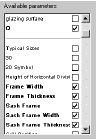
|
Далее, кликнем на панели Fields и переместим выбраные имена параметров вверх или вниз чтобы установить последовательность, в которой столбцы будут появлятся в пределах таблицы. Чтобы сделать это, кликнем на двойной стрелке слева от имени и удерживая кнопку мыши переместим его вверх или вниз.

Чтобы установить выравнивание текста для каждой колонки, подветим Parameter Name (тоже самое что и ширина ячейки) и выберем иконку текстового выравнивания.
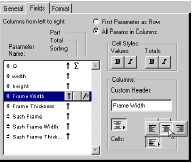
И наконец, выберем панель Format чтобы установит размер реестра окон, его заголовок и завершающую часть, а так же шрифт. Когда закончите, кликните на кнопке OK.- Форматирование с использованием List Preview/Edit: Диалоговое окно List Preview/Edit позволяет вам предварительно просмотреть как будет выглядит реестр перед его размещением и изменением или обновлением информации. Когда вы обновляете реестр, это тоакже обновляет окна, размещенные в вашей модели. Чтобы открыть диалог List Preview/ Edit, перейдем в меню Calculate и выберем Window Schedule в команде Door/Window Schedule.
Далее, добавим саголовок колонок, чтобы идентифицировать колонки в реестре. Чтобы сделать это, удерживая клавишу Shift кликнем на параметры Header Detail, Jamb Detail и Sill Detail как показано.

Когда два заглавия двух колонок подсвечены, кликнем на всплывающей кнопке Edit header и выберем Insert Header выше. Теперь удерживая кнопку Control кликнем на заглавии и наберем "in Details". Вы можете изменить имя любого поля кликнув по нему удерживая клавишу Control.

Чтобы обновить окна в вашей модели, подсветите окно в вашем реестре, которое вы хотите модифицировать. Чтобы изменить размер окна, измените параметры Width or Height. Чтобы обновить другие параметры измените Frame Width, Frame Thickness, и т.п. как показано ниже. Когда закончите, нажмите на конопке Close.

2. Создание реестра окон: Чтобы создать реестр окон, вы можете или разместить его на чертеже или открыть окно списка. В этом примере мы разместим его на поэтажном плане. Прежде всего создадим этаж с реестром. Чтобы сделать это, перейдем в меню Options и выберем Stories/Story Settings. В диалоговм окне подсветим Upper Story и кликнем на Insert Above. Назовем новый этаж Schedules. Когда завершите, кликнете на OK.

Далее, откроем диалог List Preview/Edit для реестра окон еще раз. Чтобы сделать это, перейдем в меню Calculate и выберем Window Schedule в команде Door/Window Schedule. Теперь кликнем на кнопке Place on Drawing.

ArchiCAD разместит ваш реестр на поэтажном плане.

3. Обновление модели: Когда в диалоге List Preview/Edit введены какие-либо изменения, они могут автоматически совершены в модели. Изменим некотороые параметры в диалоге. Когда завершим, кликнем на кнопке Apply Changes и модель будет обновлена.

4. Обновление реестра окон: После того как реестр размещен на поэтажном плане, он может быть автоматически обновлен. Чтобы выполнить это, кликнем на кнопке Close и активизируем инструмент "Стрелка". Переместим курсор к углу реестра, и кликнем, чтобы его подсветить. Когда реестр подсвечен, откроем диалог List Preview/Edit еще раз.

Теперь кликнем на кнопке Update on Drawing. ArchiCAD автоматически обновит размещенный реестр.
5. Реестр Дверей: Те же самы действия могут быть использованы для создания, модификации и обновления реестра дверей.
Чертежи PlotMaker
В этом разделе мы изучим, как сохранять чертежи ваших планов, перспектив и сечений как чертежи PlotMaker. Эти чертежи размещаются на листе шаблона в PlotMaker и связываются с файлом вашей модели в ArchiCAD.
Что будет изучено
- Сохранение ваших чертежей в PlotMaker
- Поэтажный план
- Перспектива
- Сечение
- 3D-Вид
- Формат файла PlotMaker
- Горячие ссылки
При изучении будем использовать чертеж, с которым мы работали в предыдущем разделе.
|
|
|
|
|
Дата добавления: 2015-06-28; Просмотров: 294; Нарушение авторских прав?; Мы поможем в написании вашей работы!