
КАТЕГОРИИ:
Архитектура-(3434)Астрономия-(809)Биология-(7483)Биотехнологии-(1457)Военное дело-(14632)Высокие технологии-(1363)География-(913)Геология-(1438)Государство-(451)Демография-(1065)Дом-(47672)Журналистика и СМИ-(912)Изобретательство-(14524)Иностранные языки-(4268)Информатика-(17799)Искусство-(1338)История-(13644)Компьютеры-(11121)Косметика-(55)Кулинария-(373)Культура-(8427)Лингвистика-(374)Литература-(1642)Маркетинг-(23702)Математика-(16968)Машиностроение-(1700)Медицина-(12668)Менеджмент-(24684)Механика-(15423)Науковедение-(506)Образование-(11852)Охрана труда-(3308)Педагогика-(5571)Полиграфия-(1312)Политика-(7869)Право-(5454)Приборостроение-(1369)Программирование-(2801)Производство-(97182)Промышленность-(8706)Психология-(18388)Религия-(3217)Связь-(10668)Сельское хозяйство-(299)Социология-(6455)Спорт-(42831)Строительство-(4793)Торговля-(5050)Транспорт-(2929)Туризм-(1568)Физика-(3942)Философия-(17015)Финансы-(26596)Химия-(22929)Экология-(12095)Экономика-(9961)Электроника-(8441)Электротехника-(4623)Энергетика-(12629)Юриспруденция-(1492)Ядерная техника-(1748)
Общая информация. Формат файлов PlotMaker: PlotMaker представляет собой самостоятельную программу для размещения и печати CAD-файлов из ArchiCAD
|
|
|
|
Формат файлов PlotMaker: PlotMaker представляет собой самостоятельную программу для размещения и печати CAD-файлов из ArchiCAD. PlotMaker имеет строго двумерную чертежную среду с отсутствием доступа к любой 3D-информации содержащейся в оригинальном чертеже. Оригинальная структура уровней однако присутствует. Чтобы использовать PlotMaker вы должны прежде всего сохранить соответствующие файлы как файлы PlotMaker (.PMK).
Горячие ссылки (Hotlinks): После того как файл сохранен в формате PlotMaker из ArchiCAD, он связывается с моделью ArchiCAD. Это означает то, что по мере того как модель обновляется и изменяется, ArchiCAD обновляет ваши шаблоны.
1. Установка плана к комбинации уровней для плана фурнитуры: PlotMaker может управлять уровнями и комбинациями уровней в файлах планов ArchiCAD, такими как, поэжтажный план, план потолка и фурнитурный план. Счения и перспективы, однако, должны быть установлены в ArchiCAD определенным образом чтобы показывать соответствующую информацию перед сохранением в PlotMaker. Чтобы сделать это выберем комбинацию уровней для плана фурнитуры.
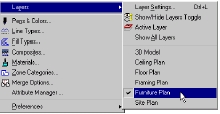
2. Сохраним нижний этаж как чертежный файл PlotMaker: Чертежный файл PlotMaker связан с оригинальнем файлом модели ArchiCAD.
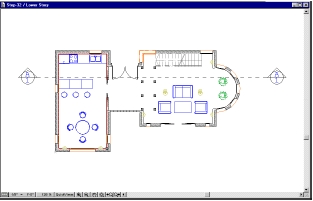
- Создание чертежа PlotMaker для нижнего этажа: прежде всего убедимся что все чертежные элементы и уровни, которые должны быть видимыми в напечатаном документе соответственно отображаются на экране. Перейдем в меню File и выберем Save As. Изменим формат файла на чертеж PlotMaker. Сохраним чертеж PlotMaker под именем 'Plan-0' соответствующий каталог проекта.
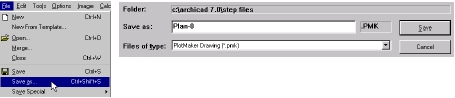
3. Сохрнение верхнего этажа как файл PlotMaker: повторим те же самы шаги чтобы сохранить верхний этаж в файл PlotMaker.
4. Сохранение Сечения/Перспективы: перейдем в меню Windows и откроем окно Section/ Elevation.
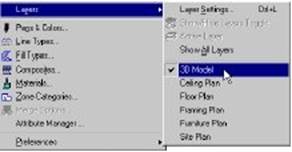
Установите план в комбинацию уровней для 3D-модели.
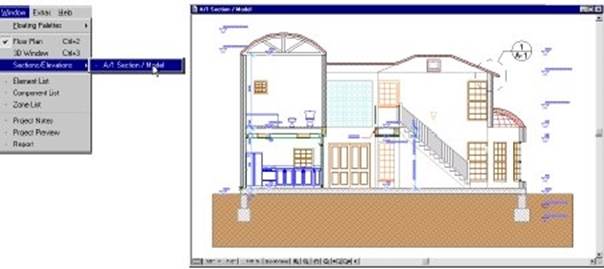
Далее повторим те же самые шаги как указано выше чтобы сохранить каждое сечение и перспективу как файл PlotMaker.

5. Просмотр горячих ссылок созданых в файлах PlotMaker: перейдем в меню File и выберем Save Special and Hot-linked Drawings
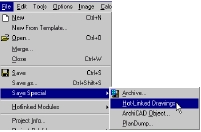
Обратите внимание, что файлы, которые мы сохранили из наших планов, сечений и перспектив теперь зарегистрированы в нашей модели как горячие ссылки. В будущем, если модель изменится, мы можем кликнуть на Save или Save All чтобы обновить все эти горячие ссылки.
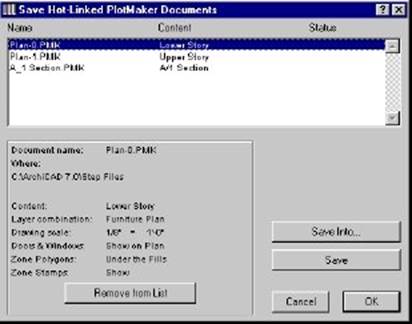
6. 3D-виды: прежде всего мы создадим перспективный вид с 3D-разрезом, чтобы показать структуру и интерьер здания. Выберем 3D Cutting Planes в меню Image и установим секущий план как показано ниже.
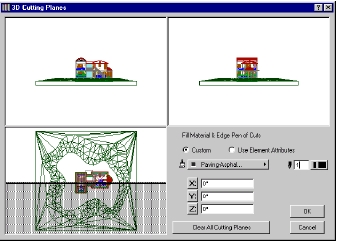
После этого мы должны включить 3D-разрез (3D Cutaway) в меню Image. Когда ArchiCAD завершит вычисления, отобразится изображение подобное показаному ниже:

Выберем Save as в меню File и когда отобразится диалоговое окно, выберем формат файла.tif и установим имя файла в Section View. Сохраним файл в подкаталог Step Image в каталоге Step Files.
Отключим 3D-разрез (3D Cutaway) в меню Image.
Теперь мы отобразим несколько перспектив из 3D-модели. Выберем инструмент пометки Marquee в панеле инструментов. Установим тип пометки в Bold Marquee. Bold Marquee выберет элементы на всех этажах.
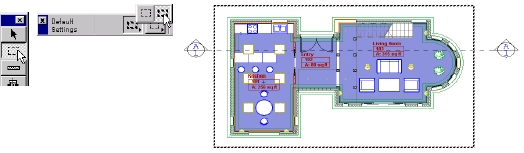
Откроем диалоговое окно 3D Projection Settings и кликнем на Параллельной проекции. Выберем диметрическую перспективу (Dimetric Axonometry) и кликнем на OK.
Изменим 3D View Mode на Hidden Line. Мы увидим 3-мерный вид здания как показано ниже.
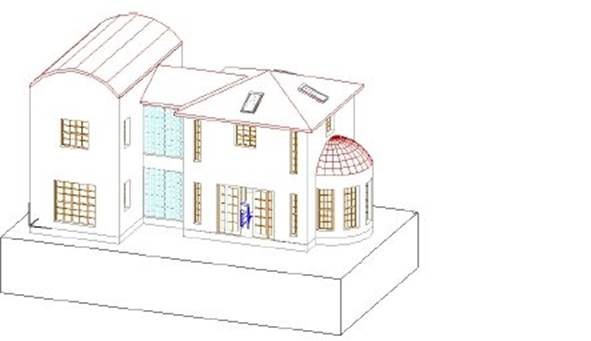
Выберем режим Look to в палитре 3-D навигации как показано ниже и кликнем на поверхности стены. Мы увидим как изменится точка наблюдения.
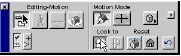
| 
|
Подобным образом исполним перспективы модели по всем сторонам света и выберм Save as в меню File. Сохраним перспективы под именами East Elevation, North Elevation, West Elevation и South Elevation в каталог Step Files как файла PlotMaker.
Шаблоны PlotMaker
Этот раздел демонстрирует как создавать новый шаблон для ваших PlotMaker-чертежей, как создавать блок заголовка, как добавлять чертежи PlotMaker, масштабировать или изменять размер чертежей.
Что будет изучено:
- Окно PlotMaker Layout
- Окно PlotMaker Drawing
- Создание нового шаблона
- Добавление чертежа
- Установка масштаба чертежа
- Чертежная рамка
- Чертежные уровни
PlotMaker представляет собой отдельное от ArchiCAD приложение. Перейдем в папку ArchiCAD 70 в меню "Пуск" и кликом по соответствующему ярлыку активизируем PlotMaker. После того как PlotMaker откроется, кликнем OK на первом отобразившемся экране. Перейдем в меню File и выберем New and reset чтобы создать файл с установками по умолчанию.
|
|
|
|
|
Дата добавления: 2015-06-28; Просмотров: 401; Нарушение авторских прав?; Мы поможем в написании вашей работы!