
КАТЕГОРИИ:
Архитектура-(3434)Астрономия-(809)Биология-(7483)Биотехнологии-(1457)Военное дело-(14632)Высокие технологии-(1363)География-(913)Геология-(1438)Государство-(451)Демография-(1065)Дом-(47672)Журналистика и СМИ-(912)Изобретательство-(14524)Иностранные языки-(4268)Информатика-(17799)Искусство-(1338)История-(13644)Компьютеры-(11121)Косметика-(55)Кулинария-(373)Культура-(8427)Лингвистика-(374)Литература-(1642)Маркетинг-(23702)Математика-(16968)Машиностроение-(1700)Медицина-(12668)Менеджмент-(24684)Механика-(15423)Науковедение-(506)Образование-(11852)Охрана труда-(3308)Педагогика-(5571)Полиграфия-(1312)Политика-(7869)Право-(5454)Приборостроение-(1369)Программирование-(2801)Производство-(97182)Промышленность-(8706)Психология-(18388)Религия-(3217)Связь-(10668)Сельское хозяйство-(299)Социология-(6455)Спорт-(42831)Строительство-(4793)Торговля-(5050)Транспорт-(2929)Туризм-(1568)Физика-(3942)Философия-(17015)Финансы-(26596)Химия-(22929)Экология-(12095)Экономика-(9961)Электроника-(8441)Электротехника-(4623)Энергетика-(12629)Юриспруденция-(1492)Ядерная техника-(1748)
Общая информация. Всякий раз, когда Вы сохраняете файл в формате PlotMaker из ArchiCAD и размещаете его в шаблон PlotMake с помощью команды Add Drawing
|
|
|
|
Всякий раз, когда Вы сохраняете файл в формате PlotMaker из ArchiCAD и размещаете его в шаблон PlotMake с помощью команды Add Drawing…, создается прямая связь между между сохраненным файлом и шаблоном.
Горячие ссылки помогут далее улучшить эту связь и дают вам возможность модифицировать несколько файлов одновременно.
1. Связаные чертежи: Когда выбираете Save Special/Hotlinked Drawings, ArchiCAD приготавливает и отображает список файлов, сохраненных в формате PlotMaker из поэтажного плана или окна Сечения/Перспективы текущего проекта, которые содержат имена и расположения файлов, а так же как имена комбинаций уровней, которые были активны в момент сохранения.
- Осуществление изменений: чтобы понять как работают горячие ссылки, прежде всего сделаем изменения в модели ArchiCAD нашего проекта или в файле Step-34.pln.
- Обновление связаных PlotMaker чертежных файлов: теперь, когда мы осуществили изменения в нашем проекте ArchiCAD, перейдем в File/Save Special и выберем Hotlinked Drawings.
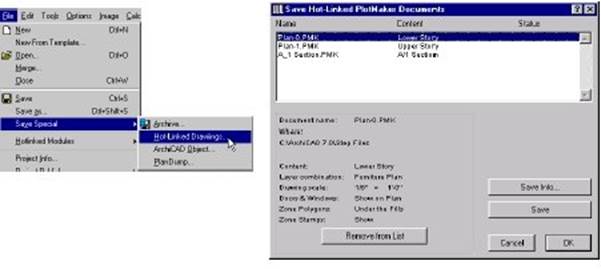
Теперь кликните на Save As чтобы обновить горячие ссылки.

- Перейдем в PlotMaker: когда вы откроете файл шаблона в PlotMaker, вы увидите обновленные чертежи. Если файл шаблона PlotMaker в настоящий момент и вы не видите изменений в чертеже, просто перейдите в меню Display и выберите Rebuild.
2. Вывод на плоттер и принтер: И ArchiCAD и PlotMaker обладают возможностью вывода чертежей на печать. Печать из ArchiCAD в общем используется для выполнения быстрых проверочных печатей, в то время как вывод на печать из PlotMaker используется для печати завершеных чертежей со штампом, различных отмаштабированых черетжей и информации о проекте.
- Осуществление печати из ArchiCAD: что-бы осуществить печать из ArchiCAD, прежде всего установите принтер или плоттер, как это описано в файле справки ArchiCAD. После установки просто перейдем в меню File и выберем Print... или or Plot

| 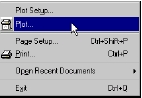
|
Как в идалоге Print, так и в диалоге Plot, вы можете изменить масштаб финального вывода, установить цвет вывода и другие параметры. Простой клик на кнопке Print или Plot и ArchiCAD начнет обработку печати.
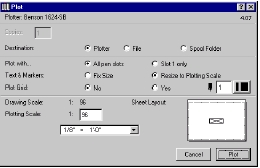
- Осуществление печати из PlotMaker: Осуществление печати в PlotMaker очень подобно описанному выше. Единственным отличием является то, что отсутствует параметр масштабирования в диалогах Print и Plot. Это потому, что в PlotMaker вы печатаете набор листов, размер котрых вы определяет тогда, когда добавляете чертеж в шаблон PlotMaker.
Управление чертежами проекта
ArchiCAD имеет несколько опций горячих связей. В дополнение, связаные модули могут быть вставлены в файл ArchiCAD, позволяя осуществлять изменение в одиночном файле-источнике, для того чтобы автоматически осуществить изменения во всех связаных с ним файлах модели ArchiCAD.
Что будет изучено
- Цель связывания чертежей
- Связывание внешних черетежей
- Связанные модули
- Связанные чертежи
- Обновление горячих связей
Откроем новый файл ArchiCAD с установками по умолчанию. Чтобы сделать это перейдем в меню File и выберем New and reset. Сохраним документ Untitled под именем Master Plan.
Общая информация:
1. Связанные модули (Hotlinked Modules): горячая связь (Hotlink) представляет собой логический указатель на внешний исходный файл и аттрибуты наборов элементов, называемых модулями.
- исходный файл может быть отдельным проектом, групповым проектом или модульным файлом.
- ведущий файл может включать любое число горячих связей.
Использование связанных модулей позволяет вам более просто управлять повторяющимися структурами редактируя единственный исходный файл, который может несколько раз встечатся в проекте. Элементы ведущего файла следуют всем изменениям, которые производятся над исходным фалом.
2. Связанные чертежи: Связанные чертежи это чертежные файлы, связанные с PlotMaker. Если вы разместите чертеж на шаблон PlotMaker, создается связь между файлом модели ArchiCAD model и размещенным в PlotMaker чертеже. Если вы перезапишите оригинальный чертеж другим файлом, это вызовет обновление шаблон в тот момент когда вы его откроете.
1. Связанные модули: Главный план, который мы создадим в этом примере будет содержать исходную модель с связями к файлу спроектированного здания, модели плана местности и файл модуля.
- Модификация уровней: Откроем диалог Layers в меню Options. Кликнем на кнопке Select All а затем на кнопке Clear. Далее, выберем каждую комбинацию уровней по отдельности и и кликнем на кнопке Clear. И наконец, добавим три новых уровня с именами Master Plan-House, Master Plan-Landscape и Master Plan-Site. Кликнем на OK когда закончим.

- Свзяывание плана местности: Выберем параметр Place Module в Hotlinked Modules в меню File Menu и кликнем на Choose Hotlink в появившемся диалоге.
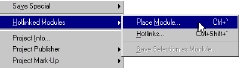
Кликнем на всплывающей кнопке и выберем Solo Projects.Теперь найдем на диске и выберем файл Site Plan.pln, а затем кликнем на Open.
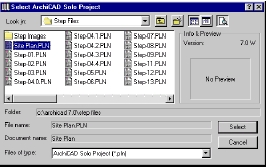
ArchiCAD предупридит вас о выборе 1. Story. Site Plan.PLN теперь является активной горячей связью. Кликнем на OK чтобы выбрать эту связь.

| 
|
Завершающий диалог позволяет вам установить главный уровень, ориентацию и фронтальный вид. Выберем уровень, который мы создали с именем Master Plan-Site и кликнем на Place Module чтобы разместить связаный план местности.

Когда план местности отобразится на экране, кликнем за пределами отмеченой области чтобы разместить связь. Установим масштаб 1"=30". Отклчим отображение сетки.

- Связывание проекта: Используя те же самы шаги, что и для поэтажного плана, разместим файл Step-32.0.pln. ArchiCAD предложит вам выбор между двумя этажами. В этом случае выберем верхний этаж, так как мы будем использовать план крыши как главный план. Затем будет предложено выбрать главный уровень, ориентацию и фронтальный вид для горячей связи, Выберем уровень, который мы создали с именем Master Plan-House и клекнем на Place Module чтобы разместить связаный план местности.
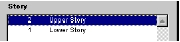
| 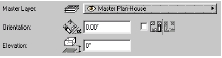
|
После размещения проекта установим уровни чтобы должным образом отобразить план крыши. Чтобы сделать это, откроем диалог Layer Settings и отобразим только следующие уровни:
| - Master Plan-House - Master Plan-Site | - Master Plan-Landscaping - Roof |

| 
|
Теперь выберем здание и создадим копии его используя команду Drag a Copy из меню Edit.

- Связывание модуля: модуль - это набор строительных элементов, размещенном на поэтажном плане с использыванием горячих связей. Сначала разместим несколько библиотечных деталей Bicycle Holder 03 70 из раздела библиотеки Park and Street 70.

| 
|
Далее выберем все библиотечные детали Bicycle Holder 03 70 (удерживая клавишу Shift кликнем на каждой детали) и выберем Save Selection as Module в команде Hotlinked Modules в меню File. Назовем наш файл Bicycle Design.MOD и выберем Module в качестве формата файла.

| 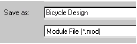
|
Теперь новый модуль готов для вставки. Используя те же самы действия, как и для размещения плана местности, разместим файл Bicycle Design.MOD. Когда у вас будет запрошен главный уровень, ориентацию и фронтальный вид для горячей связи, выберите ранее созданый уровень Master Plan-Landscaping и кликните на Insert Module чтобы разместить связаный Bicycle Design.MOD на местности.- Обновление связей: чтобы обновить план местности, ваш проект или связаный модуль Bicycle Design, просто откройте этот файл, выполните изменения и сохраните. Затем откройте главный план и выберите команду Hotlinks из Hotlinked Modules в меню File. Кликните на кнопке Update и затем на OK.

Обзор проекта
В этой главе будет рассказано как использовать команду Project Mark-Up чтобы вводить комментарии как визуально, так и словами в уже существующем проекте ArchiCAD. Команда Project Mark-Up предназначен для облегчения связи между членами проектной группы на всем продолжении разработки проекта. Кроме этого вы изучите как размещать проектные чертежи в локальной сети или в интернет используя ArchiCAD Project Publisher.
Что будет изучено
- Палитра меток проекта
- Информация о метках
- Стили меток
- Публикация проекта
- Использование обозревателя проекта
1. Палитра меток проекта: Вы можете желать размещать пометки в проекте по многим причинам - для примера чтобы исправить ошибки коллеги или отклонения от руководящих принципов проекта, или делать альтернативные предложения по проекту. Метки на чертеже может делать более чем один человек. Команда Project Mark-Up поддерживает несколько различных комментариев, позволяя использовать различные цвета и типы линий для каждой отдельной пометки.
- Создание меток: чтобы отобразить палитру меток проекта (Project Mark-Up palette), перейдем в меню File и выберем Show Mark-Up Palette в комманде Project Mark-Up Menu. Палитра отобразится в своей сжатой форме.

Кликнем на кнопке Info Window справа и отобразится окно Mark-Up Remark. Это окно используется для добавления комментариев к вашим меткам.
справа и отобразится окно Mark-Up Remark. Это окно используется для добавления комментариев к вашим меткам.

Чтобы добавить метку к вашему плану, кликните на кнопке Start Project Mark-Up Эта кнопка активизирует процесс пометки. Теперь переместите курсор к области, которую вы хотите пометить и выделите ее.
Эта кнопка активизирует процесс пометки. Теперь переместите курсор к области, которую вы хотите пометить и выделите ее.
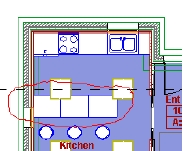
Далее добавим комментарий к метке, набрав его в окне Project Mark-Up Remark. Когда закончите, кликните на кнопке Place, переместите курсор к краю метки и кликните чтобы разметить комментарий. Измените размер шрифта на 8 pt. в диалоговом окне Text Settings.

| 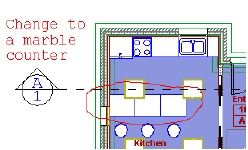
|
- Редактирование метки: Если вы кликните на кнопке Extend/Compress
 в палитре Project Mark-Up. Окно Project Mark-Up Remark интегриовано в расширеную палитру, где так же доступно несколько дополнительных полей.
в палитре Project Mark-Up. Окно Project Mark-Up Remark интегриовано в расширеную палитру, где так же доступно несколько дополнительных полей.

Добавьте ваше имя как персону, которая создала пометку в текстовое поле Created By. Вы можете также редактировать оригинальную метку, изменить ее имя и назначить стиль метки, используя всплывающий список.

Можно также открывать обсуждения метки, кликнув на панеле Discuss. Эта панель позволяет вам вводить имена людей, которые внесли замечания, дату и время их размещения. Эта панель также содержит поле для добавления комментариев о метке. Комментарий может быть присоединен к каждому имени. Чтобы добавить комментарий, кликните на кнопке New, наберите ваше имя и комментарий.
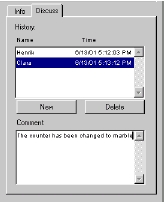
- Создание стиля метки: вы можете определить и привязать стиль к метке, выбрав его из списка стилей. Изменить назначеный стиль можно и позже. Вы можете редактировать стили, присоединенные к метке, так чтобы различные метки выглядели поразному, изменяя тип линий, цвет, и так далее. Кликните на Edit в верхней правой части палитры Project Mark-Up. Отобразится диалоговое окно Edit Mark-Up Styles.

2. Project Publisher: команда Project Publisher в ArchiCAD позволяет вам публиковать 2D, 3D и список аспектов вашего виртуального здания одним из трех способов:
- Сохранить набор файлов на жесткий диск вашего компьютера или на любой доступный диск в локальной сети;
- загрузить файлы на FTP-сервре через Internet;
- распечатать файлы на принтер.
Замечание: опубликованные файлы могут быть просмотрены через Internet с помощью Project Reviewer. Когда вы публикуете ваши файлы, сохраняя их или загужая через Internet, вы можете указать Web-среду для Project Reviewer (Java-апплет) который будет включен в опубликованные файлы.
Вы можете сохранять файлы в следующих форматах:
- Векторые чертежи: DWF (рекомендовано для Internet), MOD, DWG, DXF
- файлы PlotMaker: PMK
- графические файлы: JPG, GIF, TIF, BMP
- текстовые файлы: RTF, TXT, HTML
- ролики: MOV (QuickTime), AVI
- подготовка документов к публикации: чтобы настроить Project Publisher, перейдем в меню File и выберем Publish в команде Project Publisher.
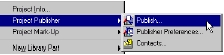
Это откроет диалог публикации. В левой части диалогового окна, под заголовком Publishable items расположен заранее определенный список того, что доступно для публикации. Кликнем на каталог Stories чтобы просмотреть верхний и нижний этажи. Теперь откроем каталог Lower Stories двойным кликом по немуЮ и отобразится файл "The entire Lower Story". Выберем его, отобразится предварительный просмотр нижнего этажа.

| 
|
Чтобы опубликовать нижнюю историю, кликнем на на файле The entire Lower Story и переместим его в область Publication Set(набор публикации).

Теперь определим, где наш документ должен быть опубликован. Чтобы сделать это, кликнем на кнопке Sets. Набор публикации - это просто коллекция видов из вашего проекта, которые вы хотите опубликовать. Чтобы создать новый набор, кликните на New и наберите в отобразившемся поле новое имя (к примеру Consultants).

| 
|
Теперь укажем путь, куда мы будем публиковать документы. Это должен быть адрес FTP-сервера, если мы будем публиковать в Internet или локальный или сетевой диск. В данном случае выберем наш рабочий стол.

| 
|
И наконец, кликнем на кнопке Include Project Reviewer web environment.
Project Reviewer позволяет другому человек просматривать ваш проект без необходимости знать ArchiCAD, и, если формат публикации DWF, разместить на нем свои метки и выслать его вам назад.
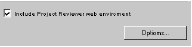
| 
|
- Публикация ваших проектных документов: чтобы опубликовать выбранные документы, кликните на кнопке Publish в нижней части диалогового окна Publisher. После этого опубликованый документ можно будет просмотреть в Internet-броузере.

- Просмотр ваших опубликованых документов: чтобы просмотреть ваши опубликованные чертежи, перейдем на ваш жесткий диск и двойным кликом откроем опубликованные файлы. После этого они отобразятся в вашем Web-броузере, с помощью Project Reviewer. Java-апплет Project Reviewer активизируется при запуске и отображает опубликованные файлы в броузере примерно следующим образом:
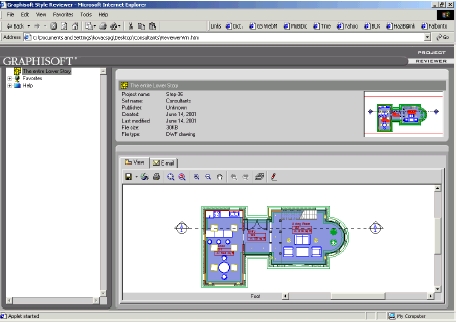
В левой части вы можете увидеть структуру каталогов опубликованых файлов. Выберите вид в виде списка. В верхнем разделе окна Reviewer расположена краткая информация о текущем виде, а так же отображается предварительный просмотр файла.
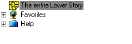
В нижнем разделе окна Reviewer, вы можете отобразить и пометить выбраный вид (панель View должна быть активной).Панель инструментов так же включает набор стандартных команд (Open, Print, FTP, Zoom, Pan), а также позволяет вам отображать уровни, сохраненные в файле, а переключатель активизирует вторую панель инструментов для пометки.

Палитра пометки в Project Reviewer позволяет вам добавлять к DWF-файлу простые элементы (линии, полилинии, укзатели, эллипсы, облачные формы, текст и метки), выбирать, удалять и группировать размещенные пометочные элементы и определять параметры пометки. Параметры пометки вклчают цвет, тип и размер шрифта и опциональный информационный текст.

Клик на панеле E-mail открывает стандартное окно для написания e-mail-сообщения. Вы можете послать DWF-файл с аннотациями назад к его создателю, и он может включить с помощью функции импорта назад в свой проект.
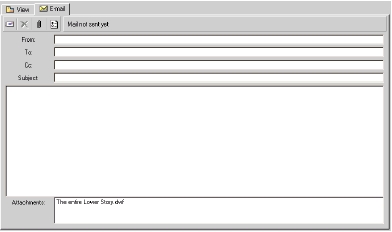
Управление проектной группой
Здесь будет рассказано как члены проектной группы могут обращаться с предоставленым для совместного доступа файлом модели. Команды для коллективной работы позволяют членам группы получать определенные уровни модели для работы при сохранении ссылок на остальные части проекта. После выполенения изменений, модель обновляется путем отсылки изменений к главной модели.
Что будет изучено:
- Правила групповой работы
- Организация совместного доступа к проекту
- Присоединение к проекту
- Отсылка и получение изменений
- Информация о совместном доступе
- Отсоедиение от проекта
- Типы файлов груповой работы
- Изменение рабочего пространства
|
|
|
|
|
Дата добавления: 2015-06-28; Просмотров: 458; Нарушение авторских прав?; Мы поможем в написании вашей работы!