
КАТЕГОРИИ:
Архитектура-(3434)Астрономия-(809)Биология-(7483)Биотехнологии-(1457)Военное дело-(14632)Высокие технологии-(1363)География-(913)Геология-(1438)Государство-(451)Демография-(1065)Дом-(47672)Журналистика и СМИ-(912)Изобретательство-(14524)Иностранные языки-(4268)Информатика-(17799)Искусство-(1338)История-(13644)Компьютеры-(11121)Косметика-(55)Кулинария-(373)Культура-(8427)Лингвистика-(374)Литература-(1642)Маркетинг-(23702)Математика-(16968)Машиностроение-(1700)Медицина-(12668)Менеджмент-(24684)Механика-(15423)Науковедение-(506)Образование-(11852)Охрана труда-(3308)Педагогика-(5571)Полиграфия-(1312)Политика-(7869)Право-(5454)Приборостроение-(1369)Программирование-(2801)Производство-(97182)Промышленность-(8706)Психология-(18388)Религия-(3217)Связь-(10668)Сельское хозяйство-(299)Социология-(6455)Спорт-(42831)Строительство-(4793)Торговля-(5050)Транспорт-(2929)Туризм-(1568)Физика-(3942)Философия-(17015)Финансы-(26596)Химия-(22929)Экология-(12095)Экономика-(9961)Электроника-(8441)Электротехника-(4623)Энергетика-(12629)Юриспруденция-(1492)Ядерная техника-(1748)
Рабочая тетрадь
|
|
|
|
Непременным атрибутом при работе за классическим измерительным стендом является Рабочая тетрадь, в которую экспериментатор заносит показания приборов. В программе эта возможность также реализована. Рабочая тетрадь открывается в отдельном окне с помощью команд меню или кнопок панели управления. Онапредназначена для ведения текущих записей результатов измерений, расчетов, построенных на полученных результатах, и построения графиков. Все данные рабочей тетради хранятся в базе данных. База данных – это файл с расширением *.mdb, расположенный в папке «Data». Каждой рабочей тетради соответствует свой файл с уникальным названием, рисунок 19

Рабочая тетрадь состоит из трех связанных частей:
Таблицы – в ней сосредоточены значения измеряемых величин и результаты расчетов, полученных из измеренных данных;
Формулы – здесь располагаются формулы, необходимые для расчетов; их можно добавлять, удалять и редактировать;
Графики – здесь сосредоточены графики, построенные как по измеренным данным, так и по результатам расчетов; их также можно добавлять, удалять и редактировать.
Переключаться между частями рабочей тетради можно при помощи ярлычков, расположенных в верхней части окна.
5.1 Таблицы.В этой части рабочей тетради в первую очередь представлены значения измеряемых величин и расчетных величин, полученных на основе измеряемых, рисунок 20. Эти значения оформлены в виде таблицы, расположенной в нижней части окна. Изменить эти данные нельзя, их можно только просматривать. Одна таблица соответствует одному измерению. Под измерением понимается один эксперимент, в котором получены одна или несколько строк с данными, позволяющими рассчитать нужные Вам величины или построить нужные Вам зависимости.
Выше таблицы с результатами располагается информационная область, в которой представлены:
· название объекта исследований;
· параметры объекта исследований;
· номер схемы измерений, с помощью которой получены экспериментальные данные.
В левой верхней части окна рабочей тетради имеется таблица с названием измерения и датой его проведения. С помощью «мыши» или стрелок клавиатуры можно перемещаться по уже имеющимся результатам. При этом в таблице результатов показываются измеренные и рассчитанные данные выбранного измерения.
Кнопка  позволяет редактировать название измерения. При нажатии на нее появляется окно для ввода названия.
позволяет редактировать название измерения. При нажатии на нее появляется окно для ввода названия.

В правой верхней части окна рабочей тетради находится панель управления измерениями, рисунок 21.
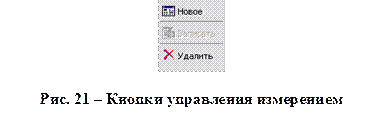
Кнопки панели управления реализуют следующие команды:
Новое – открывает новое измерение. В таблице появляется новая запись с названием по умолчанию и датой проведения измерения и включается режим редактирования названия – появляется окно ввода с названием.
Записать – записывает одну (или несколько, если включен характериограф) строку данных в таблицу рабочей тетради. Можно ограничиться записью одной строки и воспользоваться построителем выражений для расчетов. При переходе к другой части рабочей тетради («Формулы» или «Графики»), заканчивается запись данных в таблицу и кнопка «Записать» становится недоступной. Аналогичный эффект наблюдается при перемещении на другое измерение. Обратите внимание, при проведении записи в схемах №1 и №3, пока запись не закончена, невозможно переключиться между схемами измерений.
Удалить – удаляет все измерение вместе со связанными с ним формулами.
5.2 Формулы.
В этой части рабочей тетради в первую очередь представлены выражения, с помощью которых производятся расчеты, рисунок 22.Выражения строятся на основе измеренных данных и уже существующих выражений. Список всех формул, доступных в данном измерении (под измерением понимается один эксперимент, в котором получены одна или несколько строк с данными), располагается в центральной части окна рабочей тетради, рисунок 22.
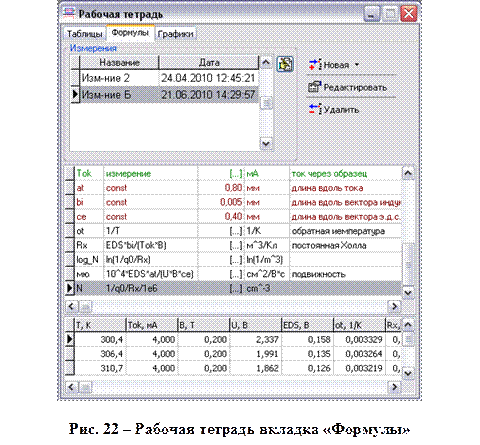
В первой колонке списка отображаются идентификаторы, которые могут быть использованы при построении новых выражений. Во второй колонке представлены собственно выражения, в третьей – результат расчета, в четвертой – размерность и в пятой – комментарии, позволяющие пояснить назначение данного выражения. В случае если идентификатор представляет собой экспериментальное значение, вместо выражения во второй колонке стоит слово «измерение».
Зеленым цветом выделены измеренные значения, коричневым – параметры образцов. Эти выражения изменить нельзя.
Если в формуле содержится ошибка, то строка в списке выделяется красным цветом. В формулах могут присутствовать только идентификаторы, расположенные выше по списку.
Выражения могут быть скалярными и векторными. В первом случае в выражении не содержится ни одного векторного идентификатора, оно имеет одно значение, которое и представлено в колонке результата. Если выражение векторное, это значит, что оно имеет несколько значений, которые отображаются в таблице, расположенной внизу окна рабочей тетради. В этом случае в колонке результата (третьей) ставится знак [...]. Все экспериментальные результаты – векторные. Если в формуле присутствует хоть один векторный идентификатор, то все выражение становится векторным.
Выражения могут быть локальными и глобальными. В первом случае выражение будет видно только в том измерении, для которого оно создавалось. Во втором – во всех измерениях. Глобальные выражения предназначены в первую очередь для констант, которые должны будут использоваться во многих расчетных формулах.
В правой верхней части окна рабочей тетради находится панель управления формулами, рисунок 23

Кнопки панели управления реализуют следующие команды:
Новая – создает новую формулу. Обратите внимание, при нажатии на треугольник в правой части кнопки, появляется возможность выбрать вид новой формулы (локальная или глобальная).
Если нажать на всю кнопку (не на треугольник), то формула будет локальной.
Внимание! Выбрать вид формулы можно только в этом режиме, изменить его больше нельзя.
Редактировать – позволяет редактировать существующую формулу.
Удалить – удаляет формулу, отмеченную в таблице.
5.3 Графики.
В этой части рабочей тетради представлены графики, построенные как по измеренным данным, так и по результатам расчетов, рисунок 24
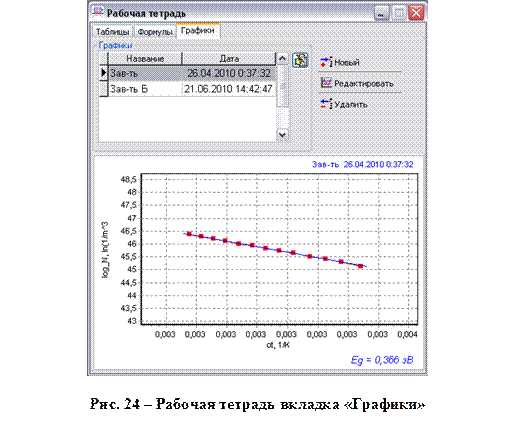
Каждый график может быть либо одной кривой, либо семейством кривых, зависящих от параметра.
В верхней части окна расположена область управления, позволяющая просматривать, добавлять, удалять и редактировать графики. В левой части области имеется таблица с названием графика. Именно это название будет отображаться в качестве заголовка. С помощью «мыши» или стрелок клавиатуры можно перемещаться по уже имеющимся графикам. При этом они отображаются в области построения.
Кнопка  позволяет редактировать название графика. При нажатии на нее появляется окно для ввода названия.
позволяет редактировать название графика. При нажатии на нее появляется окно для ввода названия.
В правой верхней части окна рабочей тетради находится панель управления графиками, рисунок 25.
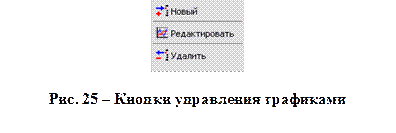
Эти кнопки реализуют следующие команды:
Новый – открывает новый график. В таблице появляется новая запись с названием по умолчанию и включается режим редактирования названия – появляется окно ввода с названием.
Редактировать – позволяет редактировать график.
Удалить – удаляет график, отмеченный в таблице.
|
|
|
|
|
Дата добавления: 2015-06-28; Просмотров: 438; Нарушение авторских прав?; Мы поможем в написании вашей работы!