
КАТЕГОРИИ:
Архитектура-(3434)Астрономия-(809)Биология-(7483)Биотехнологии-(1457)Военное дело-(14632)Высокие технологии-(1363)География-(913)Геология-(1438)Государство-(451)Демография-(1065)Дом-(47672)Журналистика и СМИ-(912)Изобретательство-(14524)Иностранные языки-(4268)Информатика-(17799)Искусство-(1338)История-(13644)Компьютеры-(11121)Косметика-(55)Кулинария-(373)Культура-(8427)Лингвистика-(374)Литература-(1642)Маркетинг-(23702)Математика-(16968)Машиностроение-(1700)Медицина-(12668)Менеджмент-(24684)Механика-(15423)Науковедение-(506)Образование-(11852)Охрана труда-(3308)Педагогика-(5571)Полиграфия-(1312)Политика-(7869)Право-(5454)Приборостроение-(1369)Программирование-(2801)Производство-(97182)Промышленность-(8706)Психология-(18388)Религия-(3217)Связь-(10668)Сельское хозяйство-(299)Социология-(6455)Спорт-(42831)Строительство-(4793)Торговля-(5050)Транспорт-(2929)Туризм-(1568)Физика-(3942)Философия-(17015)Финансы-(26596)Химия-(22929)Экология-(12095)Экономика-(9961)Электроника-(8441)Электротехника-(4623)Энергетика-(12629)Юриспруденция-(1492)Ядерная техника-(1748)
Основные понятия. Предполагается, что имеется готовая таблица (или запрос, основанный на одной или нескольких таблицах)
|
|
|
|
Формы
Предполагается, что имеется готовая таблица (или запрос, основанный на одной или нескольких таблицах), и что требуется создать форму для просмотра или изменения данных в этой таблице. Форма может использоваться для ввода, изменения или отображения данных из таблицы или запроса, причем можно отображать только часть полей данных. Например, некоторым пользователям нужны лишь некоторые поля большой таблицы. Если предоставить им форму, содержащую только нужные им поля, это облегчит для них использование базы данных. Подчеркнем, что при изменении данных в Форме автоматически вносятся изменения в соответствующие таблицы.
Использование инструмента Форма для создания новой формы и ввода данных.
В области переходов (слева) щелкнуть на имени таблицы или запроса, которые должны отображаться в форме. На вкладке Создание-Формы щелкаем Форма (слева наверху). Access создаст форму (с отображением всех полей таблицы) и представит ее в режиме макета. Сохранить Форму.
Если Access обнаруживает еще одну таблицу, связанную отношением «один-ко-многим» с таблицей или запросом, который использовался для создания формы, Access добавляет таблицу в форму (показывая только соответствующую часть записей). Если существует несколько таблиц, связанных отношением «один-ко-многим» с исходной таблицей, то Access не добавляет таблицы данных в форму
Разделенная форма (слева на вкладке Создание-Формы) позволяет одновременно отображать данные в двух представлениях — в режиме формы и в режиме таблицы. Данные можно добавлять, изменять или удалять в каждой из двух частей формы.
Создание форм с помощью Мастера форм. С помощью Мастера форм можно отобрать только часть нужных полей, указать способ группировки и сортировки данных, а также включить в форму поля из нескольких таблиц или запросов, при условии, что заранее заданы отношения между этими таблицами и запросами. На вкладке Создание-Формы щелкнуть на черном треугольнике Другие Формы (внизу посередине), выбрать Мастер форм. Следовать инструкциям на страницах Мастера форм. Для добавления к форме полей из нескольких таблиц или запросов не нажимайте кнопки Далее или Готово после выбора полей из первой таблицы или запроса на первой странице мастера форм. Повторите шаги для выбора другой таблицы или запроса и щелкните все дополнительные поля, которые требуется включить в форму. Для продолжения нажмите кнопку Далее или Готово. На последней странице нажмите кнопку Готово.
|
|
|
Отчеты
Для вывода на печать определенным образом систематизированной информации используют отчеты. Как и обычно, есть два способа.
С помощью мастера: Создание\ Отчеты\Мастер отчетов. Указываем источник – таблицу, или запрос, сделанный по одной или нескольким связанным таблицам; выбираем нужные поля и внешний вид отчета. В отчете можно сгруппировать данные, для этого выбираем уровни группировки, их может быть несколько. Например, группировка по факультетам, а затем по специальности или наоборот, сначала по специальности, а затем по факультетам. Данные в отчете можно отсортировать (до 4 полей) в порядке возрастания или убывания.

В режиме конструктора Создание\ Отчеты\Конструктор отчетов. Начинающему пользователю лучше сделать отчет с помощью мастера, а затем в конструкторе его отредактировать.
Отчет можно перенести в файл MS Excel или в файл MS Word (используя меню Сервис ® Связи с MS Office или соответствующую кнопку на панели инструментов).
Программные средства презентаций. PowerPoіnt 2007
В настоящее время существуют прикладные программы для подготовки выступлений или создания презентаций (демонстрационных материалов) с использованием компьютерных слайдов. К таким приложениям относится Mіcrosoft PowerPoint, входящее в комплект Mіcrosoft Office. С помощью Power Point пользователь имеет возможность самостоятельно подготовить выступление с применением компьютерных слайдов, которые можно представить на экране или на прозрачной пленке, либо создать конспект выступления и материал на бумаге для раздачи слушателям. Презентации можно также распространять через интернет. Для размещения презентации на сайте необходимо сохранить ее как веб-страницу. Презентация состоит из множества слайдов, которые хранятся в одном файле. Расширение файла ".ppt". С помощью редактора PowerPoint можно создавать слайды, в которых текст сочетается с таблицами, диаграммами, графическими объектами, картинками, рисунками, фотографиями, фильмами и звуком, видео клипами.
|
|
|
Каждый слайд презентации обладает свойствами, которые влияют на его отображение во время демонстрации:
- размер слайда;
- разметка слайда (расположение заголовков, текста и объектов на слайде);
- шаблон оформления (дизайн слайда);
- эффект перехода от слайда к слайду.
Презентацию можно создать несколькими способами:
- новая презентация (без разметки или на базе: макетов текста, макетов содержимого или макетов текста и содержимого);
- из шаблона оформления;
- из мастера автосодержания (на базе шаблонов презентации);
- из имеющейся на компьютере презентации.
Способы вывода презентации (стили презентации):
- презентации на экране (для показа презентации используется компьютер или компьютер и мультимедийный проектор).
- WEB-страницы для размещения презентации на сайте.
- черно-белых прозрачек (для черно-белых иллюстраций к презентации)
- цветных прозрачек (для цветных иллюстраций к презентации)
- 35 - мм слайдов (пленки размером 35 мм).
Программа PowerPoіnt представляет пользователю разнообразные шаблоны слайдов на различные темы. Шаблоны – это пустые слайды с размещенными в них местозаполнителями, в которые можно вставить свой текст, рисунки, таблицы и т.д., а также изменить цветовое и художественное оформление любого шаблона презентации, выбрав дизайн и снабдив каждый слайд особыми эффектами.
|
|
|
Создание базовой презентации в PowerPoint 2007
При запуске программа PowerPoint открывается в режиме, называемом обычным режимом, который позволяет создавать слайды и работать с ними.
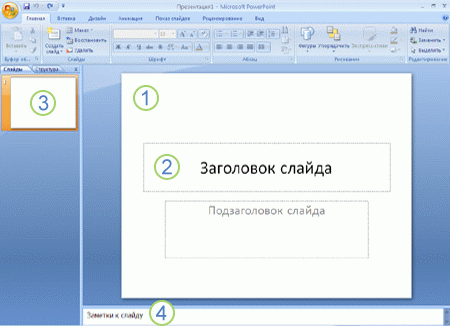
 В области Слайд можно работать непосредственно с отдельными слайдами.
В области Слайд можно работать непосредственно с отдельными слайдами.
 Пунктирные линии показывают местозаполнители, в которые можно ввести текст или вставить изображения, диаграммы и другие объекты.
Пунктирные линии показывают местозаполнители, в которые можно ввести текст или вставить изображения, диаграммы и другие объекты.
 Вкладка Слайды (слева от области Слайд) содержит эскизы всех полноразмерных слайдов, отображаемых в области Слайд. После добавления других слайдов для появления нужного слайда в области Слайд можно щелкнуть соответствующий эскиз на вкладке Слайды. Можно также перетаскивать эскизы, чтобы изменить порядок слайдов в презентации. Кроме того, вкладка Слайды позволяет добавлять и удалять слайды.
Вкладка Слайды (слева от области Слайд) содержит эскизы всех полноразмерных слайдов, отображаемых в области Слайд. После добавления других слайдов для появления нужного слайда в области Слайд можно щелкнуть соответствующий эскиз на вкладке Слайды. Можно также перетаскивать эскизы, чтобы изменить порядок слайдов в презентации. Кроме того, вкладка Слайды позволяет добавлять и удалять слайды.
 Область Заметки позволяет ввести заметки о текущем слайде. Можно раздать заметки аудитории или обращаться к ним во время показа презентации в режиме докладчика.
Область Заметки позволяет ввести заметки о текущем слайде. Можно раздать заметки аудитории или обращаться к ним во время показа презентации в режиме докладчика.
По умолчанию Office PowerPoint 2007 использует для новых презентаций шаблон новой презентации, представленный на предыдущей иллюстрации. Новая презентация — это самый простой и самый общий из шаблонов Office PowerPoint 2007. Его удобно использовать в начале работы с PowerPoint, так как он прост и может быть адаптирован для различных типов презентаций. Для создания новой презентации на основе этого шаблона нажмите кнопку Microsoft Office  , выберите команду Создать, в группе Шаблоны выберите Пустые и последние и дважды щелкните Новая презентация в группе Пустые и последние.
, выберите команду Создать, в группе Шаблоны выберите Пустые и последние и дважды щелкните Новая презентация в группе Пустые и последние.
Обратите внимание, что размер слайда в области Слайд уменьшается автоматически в соответствии с доступным пространством.
Просмотр слайда: Вид, показ слайдов (в группе режимы просмотра презентации).
|
|
|
|
|
Дата добавления: 2017-01-13; Просмотров: 273; Нарушение авторских прав?; Мы поможем в написании вашей работы!