
КАТЕГОРИИ:
Архитектура-(3434)Астрономия-(809)Биология-(7483)Биотехнологии-(1457)Военное дело-(14632)Высокие технологии-(1363)География-(913)Геология-(1438)Государство-(451)Демография-(1065)Дом-(47672)Журналистика и СМИ-(912)Изобретательство-(14524)Иностранные языки-(4268)Информатика-(17799)Искусство-(1338)История-(13644)Компьютеры-(11121)Косметика-(55)Кулинария-(373)Культура-(8427)Лингвистика-(374)Литература-(1642)Маркетинг-(23702)Математика-(16968)Машиностроение-(1700)Медицина-(12668)Менеджмент-(24684)Механика-(15423)Науковедение-(506)Образование-(11852)Охрана труда-(3308)Педагогика-(5571)Полиграфия-(1312)Политика-(7869)Право-(5454)Приборостроение-(1369)Программирование-(2801)Производство-(97182)Промышленность-(8706)Психология-(18388)Религия-(3217)Связь-(10668)Сельское хозяйство-(299)Социология-(6455)Спорт-(42831)Строительство-(4793)Торговля-(5050)Транспорт-(2929)Туризм-(1568)Физика-(3942)Философия-(17015)Финансы-(26596)Химия-(22929)Экология-(12095)Экономика-(9961)Электроника-(8441)Электротехника-(4623)Энергетика-(12629)Юриспруденция-(1492)Ядерная техника-(1748)
Краткое описание технологии работы с Access 2007
|
|
|
|
Для запуска программы MS Office: Пуск\Все программы\Microsoft office\ Microsoft office Access.
Создание базы данных -щелкнутьна кнопке Новая база данных (появляется окно Новая база), затем щелкнутьна кнопке Создать – появляется окно с незаполненной таблицей. (В дальнейшем для описанных действий будем использовать краткие обозначения типа: Новая база данных\ Создать).
Сохранение созданной Базы данных -щелкнуть на кнопке ”Оффис”  (в левом верхнем углу окна)\ Сохранить как (ввести имя файла)\ ОК.
(в левом верхнем углу окна)\ Сохранить как (ввести имя файла)\ ОК.
Создание новой таблицы. Создание новой таблицы можно проводить с помощью Конструктора илипутем непосредственноговвода данных в таблицу. Перейти в режим Конструктор можно, щелкнув (в левой части вкладки Главная) в нижней части кнопки Режим, затем выбрать Конструктор.

Создание новой таблице (T) в режиме Конструктор. Появляется вспомогательная таблица с тремя столбцами: Имя поля (куда вы вписываете заголовки полей (столбцов) таблицы T), Тип данных (в столбцах T) и Описание (последнее необязательно). В каждой строке вспомогательной таблицы содержится информация о соответствующем столбце создаваемой таблицы столбцов таблицы T. Задаем имя первого поля (т.е. столбца таблицы) и соответствующий тип данных (для этого щелкаем в правой части ячейки столбца Тип данных- возникает список типов: числовой, текстовый, счетчик, дата и проч. Выбираем нужный). 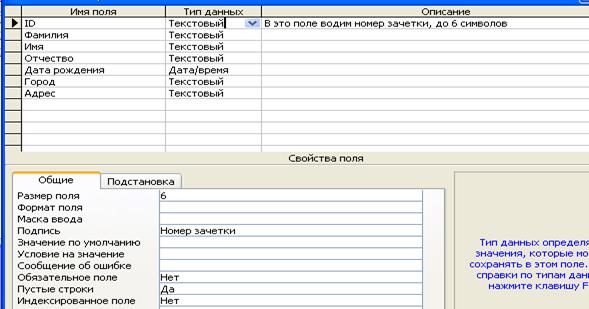
Затем делаем первое поле ключевым, а именно, щелкаем на строчке вспомогательной таблицы, соответствующей ключевому столбцу таблицы T, затем щелкаем на изображении желтого ключа  в левой части окна. Слева в строке появится знак ключа
в левой части окна. Слева в строке появится знак ключа
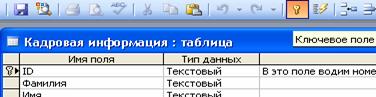
Аналогично определяем имена и типы еще нескольких столбцов (отметим, что использование кириллицы в именах столбцов и таблиц может приводить к ошибкам при работе в сетях).
Для последующего заполнения таблицы данными следует перейти в режим Таблица (Главная\ Режим\Таблица).
Отметим, что значения в первом столбце таблицы T не должны повторяться. Для него удобно использовать тип данных Счетчик. В этот столбец для каждой записи (строки) таблицы автоматически вводится уникальное число. Наиболее часто используется счетчик последовательно возрастающих чисел. Такой тип счетчика удобно использовать как первичный ключ таблицы. Счетчик случайных чисел создает случайный номер для каждой записи в таблице.
Создание новой таблицы (путем ввода данных). Перейти на вкладку Создание, на панели Таблицы щелкнуть на кнопке Таблица. Открывается окно Таблица в режиме Таблица. В режиме Таблица можно сразу вписывать заголовки столбцов и их содержимое. Вводить в каждый столбец данные определенного типа следует без ошибок, чтобы Access мог автоматически правильно определить тип и формат данных. Однако, если вы допустите ошибки при вводе, то исправление последствий может оказаться достаточно трудоемким. Отметим, что Access автоматически создает и затем заполняет первое поле (столбец) Код типа Счетчик (которое затем делается ключевым). Если вы хотите сделать ключевым другой столбец, то переходим в режим Конструктор и см. выше.
Сохранение созданной таблицы. Переходим в режим Таблицы (Режим \ Режим таблицы). Щелкнуть на имени таблицы над таблицей\ Сохранить. Присвоить таблице имя. Следует отметить, что при закрытии таблицы щелчком на соответствующем крестике в правой части окна, таблица сохраняется автоматически.
Открытие уже существующего объекта (например, Таблицы или Запроса)
Щелчок на черном треугольнике раскрывающегося списка (в верхней части левого окна Все объекты Access над вкладкой Таблицы), выбрать Таблицы (или З апросы), в появившемся списке выбрать нужную таблицу.
Поиск и замена данных в таблице. П оместить курсор в любую строку нужного столбца таблицы, на вкладке Главная щелкнуть на кнопке Найти в группе Найти (справа). Появится диалоговое окно Поиск и замена. В поле Образец ввести искомый набор символов. Можно использовать символы-заменители * и?, например, И* для поиска всех слов, начинающихся на букву И.
Сортировка. Щелкнуть на соответствующем столбце таблицы, затем на вкладке Главная в группе Сортировка и фильтр щелкнуть на соответствующей кнопке сортировки (по возрастанию или убыванию); или на Фильтр (изображение воронки) затем выбрать вариант сортировки.

Иначе щелкнуть правой кнопкой в столбце и выбрать вариант в контекстном меню.
Или щелкнуть на треугольнике списка в заголовке столбца, выбрать нужное.
Фильтрация. В режиме Таблица щелчок правой кнопкой на одной из ячеек столбца, щелчок на Числовые фильтры, выбрать вариант фильтрации, ОК.
Для отмены фильтрации: щелчок на Удалить фильтр (в правом нижнем углу панели Сортировка и фильтр).
Фильтр по выделенному. В окне базы данных выбрать таблицу или запрос. Установить курсор в поле записи для отбора записей с тем же значением поля, например, ”Иван”. На Главная-Сортировка и фильтр нажать кнопку Выделение (кнопку с изображением воронки с молнией или кнопку Фильтр воронка вверху посередине), щелкнуть Р авно, вписать ”Иван” (варианты: Не равно ”Иван”, Содержит ”Иван”, не содержит ”Иван”).
Для отмены фильтра – щелчок на воронке Удалить фильтр (внизу справа панели Сортировка и фильтр), или щелчок правой в ячейке столбца и в контекстном меню. Выбрать Снять фильтр с Имя, или нажать на кнопке Параметры расширенного фильтра, затемна Очистить все фильтры.
Другой вариант: щелкнуть правой кнопкой мыши на ячейке с ”Иван” и в появившемся окне выбрать нужное.
Можно выделить фрагмент ”Ив”и щелкнуть Начинается с ”Ив”. Тогда при фильтрации останутся только строки с именем, начинающимся на ”Ив”. Можно выделить фрагмент ”ан” и и щелкнуть заканчивается на ”ан”. Тогда при фильтрации останутся только строки с именем, заканчивающимся на ”ан”.
Фильтрация с помощью расширенного фильтра (по одному столбцу):
- щелкнуть на соответствующем столбце, затем на вкладке Главная-Сортировка и фильтр, щелкнуть на Параметры расширенного фильтра (средняя воронка справа), Расширенный фильтр. Щелкнуть на черном треугольнике списка в 1-й строке 1-го столбца внизу соответствующего окна фильтра (щелкнув в правой части 1-й ячейки 2-й строки можно задать фильтрацию). В ячейку 3-й строки вписать условие отбора, например ”Иван”. Затем Параметры расширенного фильтра (справа посередине), Применить фильтр. Если вписываем ”Ив*”, то отбираются строки с именами на ”Ив”.
В 4-ю строку(“или”) можно вписать условие типа ИЛИ, причем последовательно можно добавить несколько таких условий.. Аналогично можно добавить условие фильтрации еще по одному или нескольким столбцам.
Для отмены - кнопка Параметры расширенного фильтра, затем Очистить все фильтры. Иначе: щелкнуть Удалить фильтр (справа внизу).
При фильтрации по числовому столбцу задать условие типа, например, >1 AND <5.
|
|
|
|
|
Дата добавления: 2017-01-13; Просмотров: 1061; Нарушение авторских прав?; Мы поможем в написании вашей работы!