
КАТЕГОРИИ:
Архитектура-(3434)Астрономия-(809)Биология-(7483)Биотехнологии-(1457)Военное дело-(14632)Высокие технологии-(1363)География-(913)Геология-(1438)Государство-(451)Демография-(1065)Дом-(47672)Журналистика и СМИ-(912)Изобретательство-(14524)Иностранные языки-(4268)Информатика-(17799)Искусство-(1338)История-(13644)Компьютеры-(11121)Косметика-(55)Кулинария-(373)Культура-(8427)Лингвистика-(374)Литература-(1642)Маркетинг-(23702)Математика-(16968)Машиностроение-(1700)Медицина-(12668)Менеджмент-(24684)Механика-(15423)Науковедение-(506)Образование-(11852)Охрана труда-(3308)Педагогика-(5571)Полиграфия-(1312)Политика-(7869)Право-(5454)Приборостроение-(1369)Программирование-(2801)Производство-(97182)Промышленность-(8706)Психология-(18388)Религия-(3217)Связь-(10668)Сельское хозяйство-(299)Социология-(6455)Спорт-(42831)Строительство-(4793)Торговля-(5050)Транспорт-(2929)Туризм-(1568)Физика-(3942)Философия-(17015)Финансы-(26596)Химия-(22929)Экология-(12095)Экономика-(9961)Электроника-(8441)Электротехника-(4623)Энергетика-(12629)Юриспруденция-(1492)Ядерная техника-(1748)
Координатная привязка карты в ArcMap
|
|
|
|
Этап 6
Этап 5
Этап 4
Этап 3
Этап 1
Расстановка точек привязки - т.е. нахождение и точек, координаты которых известных и ввод для них этих координат. Источниками координат могут быть углы и точки пересечения координатной сетки (на топографических картах и любых других картах с координатной сеткой), другие, уже привязанные, изображения, данные, полученные с помощью GPS, любые другие географически привязанные данные.
Этап 2
Проверка точности и правильности расстановки точек - расчет среднеквадратичной ошибки.
выбор метода пересчета значений элементов изображения при трансформации, (resampling, передискретизация) - метод ближайшего соседа, кубической свертки, билинейной интерполяции. Для отсканированных материалов обычно выбирается метод ближайшего соседа.
Выбор математической модели трансформации (афинное преобразование, полиномиальная модель, метод резинового листа и т.д.). Модель трансформации - система уравнений позволяющая вычислить для каждого элемента его новое положение (в новой системе координат). Модель трансформации определяет насколько сильно будет деформировано исходное изображение для более точного соттветствия введенным опорным точкам. Аффинная модель трансформации меньше всего искажает растр, изменяется только его масштаб, сдвиг и поворот, полиномиальное преобразование позволяет управлять кривизной линий (степень которой зависит от порядка полинома) и т.д. Выбор модели трансформации определяется тем, какой результат необходимо получить и какие исходные материалы используются.
Выбор размера ячейки результирующего изображения (т.е. выбор размера пиксела)
Осуществление трансформации. Используя параметры указанные выше, программа осуществляет пересчет нового местоположения для каждого пиксела\ исходного растра и расчитывает для новых пикселов их новые значения. Процесс может занимать длительное время.
Практическая часть
Учебные материалы для этой главы расположены на сетевой папке «PrakticLesson». Название папки – «chapt18».
В практической части этой главы Вы научитесь:
· Привязывать топографические карты по координатам;
· Привязывать другие растровые данные к уже привязанным материалам.
Упражнение 1. Привязка топографической карты с известными координатами
1. Запустите ArcMap и начните новый проект.
2. Добавьте в проект тему chapt18\topo.tif
На вопрос-сообщение "Would you like to create pyramid for..." (создать пирамидные слои) ответьте No.
3. Запустите ArcCatalog
Tools\ArcCatalog
4. Найдите в дереве папок каталог chapt18 и щелкнув на нем правой кнопкой мыши выберите New - Shapefile (Новый шейп-файл)
5. Введите в поле Name (имя) - points (точки), Feature type (тип объектов) должен быть Point (точка).
6. В разделе Spatial Reference (Пространственная привязка), нажав кнопку Edit (редактировать) и затем кнопку Select (выбрать) выберите географическую систему координат Pulkovo 1942. Нам известно, что наша топографическая карта, как и другие подобные сделана именно в этой системе координат, поэтому мы ее и выбираем. Нажав Ок мы получим новый, пустой слой.
7. Добавим созданную тему во фрейм данных ArcMap
File\Add Data...
Выберите тему chapt18\points.shp
8. Начнем ее редактирование. На панели редактирования нажмем на кнопку Editor (редактор) и выберем Start Editing (начать редактирование). Если панели Editor (редактор) в вашем ArcMap нет, включите ее.
View\Toolbars\Editor
9. С помощью инструмента Zoom In (Увеличительное стекло) увеличим фрагмент карты с известными координатами, например верхний левый угол.
10. Выберем инструмент редактирования и щелкнув правой кнопкой мыши, выберем из выпадающего меню Absolute X,Y...
11. В появившемся окне, введите координаты нужной вам точки и нажмите клавишу Enter. Значения широты и долготы должны вводиться в формате десятичных градусов, но не градусы-минуты-секунды. Если на вашей карте значения координат градусы-минуты-секунды, то вам необходимо перевести их в десятичные градусы. После ввода, точка исчезнет из вида, не обращайте на это внимание.
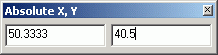
12. Вернемся к общему виду щелкнув правой кнопкой мыши на слое карты (имя слоя) и выбрав Zoom To Layer (Увеличить до полного охвата слоя).
13. Повторив шаги 9-12, введем таким же образом три остальные угловые точки с привязываемой топографической карты. Можно сказать, что в этом случае источником координат является сама карта.
14. После окончания ввода координат, если вам известна система координат растровых данных которые вы привязываете, а в нашем случае она известна, задайте фрейму данных спроектированную систему координат:
Predefined - Projected Coordinate Systems - Gauss Kruger - Pulkovo 1942 - Pulkovo 1942 GK Zone 15
15. Щелкните правой кнопкой мыши на слое точек (points.shp) и выберите Zoom To Layer (Увеличить до полного охвата слоя). Слой точек, который мы создали отобразится на экране.
16. Откройте панель Georeferencing (Географическая привязка)
View\Toolbars\Georeferencing
17. На появившейся панели из меню Georeferencing (Географическая привязка) выберите пункт Fit to Display (Вписать в экран), эта функция примерно впишет привязываемый растр в уже показываемый слой точек (см. пункт 15)
18. Далее наша задача будет состоять в том, чтобы более точно "подтянуть" растр к точечному слою. Для этого будем использовать инструмент Add Control Points (добавить линию привязки)  находящийся на панели инструментов Georeferencing (Географическая привязка). Выберем этот инструмент.
находящийся на панели инструментов Georeferencing (Географическая привязка). Выберем этот инструмент.
19. С помощью инструмента Zoom In (Увеличительное стекло) увеличим фрагмент карты с известными координатами, например верхний левый угол и одновременно наиболее близкую к нему точку, представляющую реальное положение этого угла. Затем, щелкнув на соответствующем пересечении линий растра протянем к точке линию привязки. Мы увидим как сместился растр.
20. Вернемся к полному охвату точечной темы щелкнув правой кнопкой мыши на слое карты (имя слоя) и выбрав Zoom To Layer (Увеличить до полного охвата слоя).
21. Проделаем операции 19-20 еще 3 раза, для остальных углов карты.
22. После того, как карта "встала" на место, то есть привязалась к нужным координатам (=точкам), можно оценить математическую точность привязки, выбрав инструмент View Link Table (посмотреть таблицу линий привязки)  . В этой таблице, помимо списка исходных и конечных точек и относительных ошибок каждой из них, можно также посмотреть общую среднеквадратичную ошибку (Total RMS Error) в единицах карты. В нашем случае это должна быть ошибка порядка 50-70 метров.
. В этой таблице, помимо списка исходных и конечных точек и относительных ошибок каждой из них, можно также посмотреть общую среднеквадратичную ошибку (Total RMS Error) в единицах карты. В нашем случае это должна быть ошибка порядка 50-70 метров.
23. Непосредственно процесс привязки (расстановки контрольных точек) завершен, осталось только сохранить измененную карту под новым именем.
Georeferencing\Rectify...
Cell Size: 25 (размер ячейки выходного растра в метрах)
Resample Type: Nearest Neighbor (тип интерполяции значений пикселов - метод ближайшего соседа)
Output Raster: (имя новой привязанной карты - введите новое имя и поместите карту в папку chapt18)

24. Процесс займет некоторое время, после создания нового, привязанного, растрового слоя, он будет добавлен во фрейм данных.
Для закрепления навыка привязки, вы также можете попробовать пройти еще одно упражнение на эту тему, иллюстрирующее этот процесс несколько по-другому:
| Самый простой случай привязки в географическую систему координат отсканированной карты. |
Координатная (географическая) привязка в ArcMap осуществляется в несколько этапов, некоторые из них можно пропустить, в зависимости от привязываемого материала. Данный пример иллюстрирует самый простой случай привязки карты, с нанесенной сеткой координат в географическую систему координат.
Данный пример можно использовать в качестве урока по координатной привязке карты в ArcMap. Общий вид инструментов и панелей соответствует ArcGIS 9.0, данную методику привязки можно применять и в других версиях ArcGIS, при этом внешний вид инструментов может отличаться от приведенных в статье.
Этапы привязки:
1. Отсканировать карту с разрешением, достаточным для решения поставленных задач. Рекомендуется полностью сохранить координатную сетку, включая зарамочное оформление.
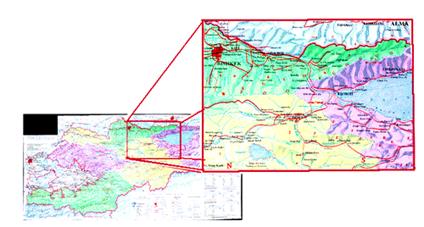
2. Если на карте линии не нанесены (например, присутствуют только на рамке), можно самостоятельно это сделать в графическом редакторе.
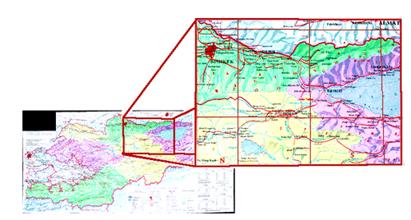
3. Загрузить отсканированную карту, Файл\Добавить данные и слои (File\Add Data) (На вопрос "создавать пирамидальные слои", ответить "Нет").
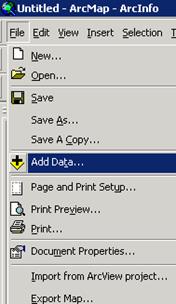
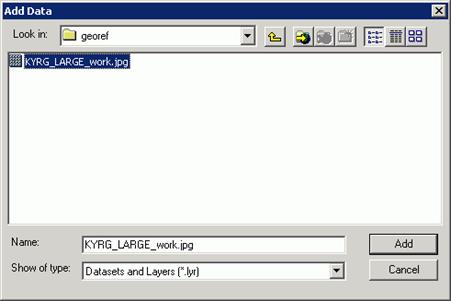
4. Запустить ArcMap и включить панель пространственной привязки (Вид/Панели инструментов/Пространственная привязка, View\Toolbars\Georeferencing). Панель имеет следующий вид:

5. Нажать на кнопку Таблица (последняя в панели инструментов привязки). При этом появится пустая таблица. Уберите галочку в окне "Автонастройка". Отключение автонастройки означает, что в данном случае, карта не будет автоматически трансформироваться после каждой новой точки привязки, в данном случае это было бы неудобно.
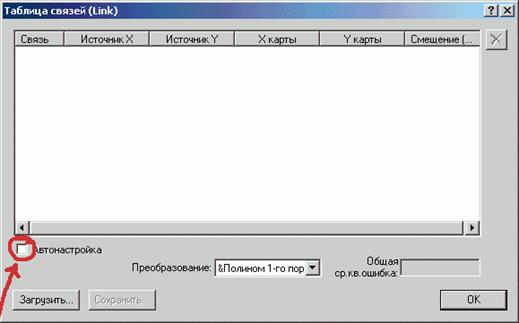
6. С помощью инструмента привязки (предпоследняя кнопка), нажимая на пересечение координатных линий (или любой другой точке с известными координатами) на карте и вторично щелкая в любом месте карты правой кнопкой и выбрав "Ввести координаты", ввести правильные координаты для точки. Координаты должны вводиться в формате DD.DDDDD (десятичные градусы), если ваши координаты в другом формате, например DD MM SS, необходимо перевести их в нужный.
Необходимо повторить этот шаг для всех или большинства точек с известными координатами на карте, чем больше точек привязки, тем более точно будет привязана ваша карта.
В таблице связей, с каждым новым нажатием, будут появляться новые строки, которые при необходимости можно корректировать или удалять.

7. После расстановки всех точек, в таблице необходимо включить функцию "Автонастройка". При этом карта изменит размеры и положение ориентируясь к координатам привязки. При этом точки привязки приблизятся к точкам с известными координатами.
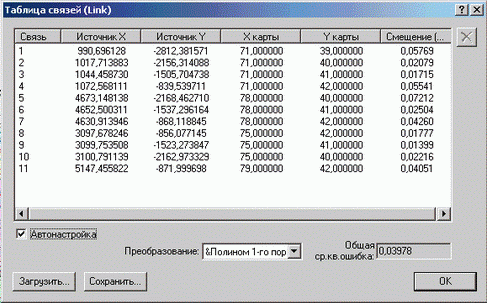
8. Внесенные в таблицу координаты привязки рекомендуется сохранить, нажав на кнопку "Сохранить". Таким же образом можно загрузить (нажав кнопку "загрузить" и выбрать путь) данную таблицу в дальнейшем.
9. Для проверки привязки можно загрузить существующий слой или шейп-файл, про который известно, что он правильно привязан географически и имеет ту же систему координат (в данном случае это граница страны в географической системе координат). Обратите внимание на несовпадение синей линии - границы из векторного слоя и красной линии - той же границы с самой карты.
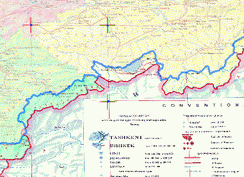
10. Для дополнительной корректировки привязанной карты, можно, используя навигационные инструменты (увеличить, уменьшить и т.д.) добавить дополнительные точки привязки между привязываемой картой и известной границей. Для наблюдения за изменениями расположения карты можно оставить опцию "Автонастройка" включенной. Небольшое несовпадение карты и слоя может присутствовать постоянно. Для дальнейшего улучшения привязки, можно также найти точки далеко расположенные между собой и удалить их, оставив таким образом все наименее удаленные точки. Удаление проводится в таблице точек связей.
11. Для более тонкой коррекции, если вы не достигли еще совпадения границ слоя и привязываемой карты можно сделать следующее: выбрать в таблице связей в опции "Преобразование" значение "Полином 2-го порядка". При этом карта должна еще больше исказиться, "подойдя" под границы шейп-файла. Далее нужно еще раз просмотреть связи точек, можно добавить новые и откорректировать уже существующие. У вас должна получится примерно следующая ситуация:
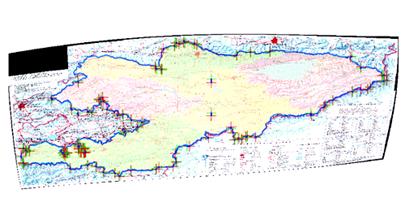
При этом нужно помнить, что полного совпадения привязываемой карты и источника координат (другой карты, координатной сетки и т.д.) как правило, достичь невозможно, из-за ошибок сканирования, несоответствия масштабов и других источников ошибок.
12. После получения окончательного варианта привязки нужно еще раз сохранить все точки привязки в таблице связей. После этого, нужно удалить слой с которым вы работали и загрузить слой без координат (если вам нужна карта без нарисованных осей). В новый файл ArcMap загрузите начало копию оригинальной карты, далее запустите модуль геопривязки, таблицу, загрузить точки из сохраненного вами файла. Для проверки можно так же загрузить шейп-файл. Если вы не модифицировали исходный растр или произведенные модификации вас не будут смущать на результате, этот шаг можно пропустить.
13. После того, как вы убедитесь, что вы максимально приблизились к результату - нужно сохранить полученные результаты. Для этого необходимо в модуле привязки выбрать кнопку - "Пространственная привязка"/ Трансформировать: где нужно указать конечный путь и название файла. Так же в опции "размер ячейки" можно округлить число (например до 0,001) в сторону уменьшения. После нажатия ОК вы получите файл карты привязанный к используемой вами системе координат, который можно будет использовать с любой другой привязанной картой.
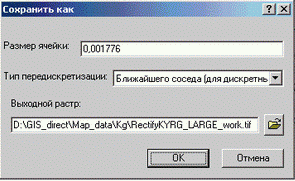
14. В дальнейшем можно с помощью ArcCatalog подгрузить к данной карте систему координат. (свойства (полученного вами файла)/пространственная привязка/ изменить/выбрать.
|
|
|
|
|
Дата добавления: 2017-01-13; Просмотров: 2866; Нарушение авторских прав?; Мы поможем в написании вашей работы!