
КАТЕГОРИИ:
Архитектура-(3434)Астрономия-(809)Биология-(7483)Биотехнологии-(1457)Военное дело-(14632)Высокие технологии-(1363)География-(913)Геология-(1438)Государство-(451)Демография-(1065)Дом-(47672)Журналистика и СМИ-(912)Изобретательство-(14524)Иностранные языки-(4268)Информатика-(17799)Искусство-(1338)История-(13644)Компьютеры-(11121)Косметика-(55)Кулинария-(373)Культура-(8427)Лингвистика-(374)Литература-(1642)Маркетинг-(23702)Математика-(16968)Машиностроение-(1700)Медицина-(12668)Менеджмент-(24684)Механика-(15423)Науковедение-(506)Образование-(11852)Охрана труда-(3308)Педагогика-(5571)Полиграфия-(1312)Политика-(7869)Право-(5454)Приборостроение-(1369)Программирование-(2801)Производство-(97182)Промышленность-(8706)Психология-(18388)Религия-(3217)Связь-(10668)Сельское хозяйство-(299)Социология-(6455)Спорт-(42831)Строительство-(4793)Торговля-(5050)Транспорт-(2929)Туризм-(1568)Физика-(3942)Философия-(17015)Финансы-(26596)Химия-(22929)Экология-(12095)Экономика-(9961)Электроника-(8441)Электротехника-(4623)Энергетика-(12629)Юриспруденция-(1492)Ядерная техника-(1748)
Мал.1.2 Розташування файла установки
|
|
|
|
В провіднику, в корні диску створено віртуальний диск і змонтовано образ для установки прорами AutoCAD2010. Потрібно двічі натиснути на віртуальний диск і запустити програму установки (мал 1.3).

Мал.1.3 Розташування віртуального диска.
Виконуються збір даних та запуск програми установки, які відображається у вікні “Инициализация настройки”, що зображено на малюнку (мал.1.4).
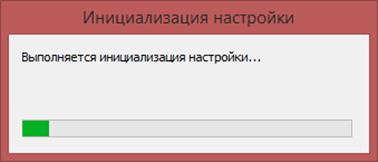
Мал.1.4 Збір даних.
Відкривається вікно установки, в якому нам представлено декілька типів установки, такі як: установка програм, створення розвертувань, установка інструментів та утиліт, перегляд документації. Ці команди слугують для початку налаштування установки, налаштування утиліт для роботи в мережі і перегляду готової документації та виведення її на друк. Ми оберемо команду “Установка програми” (мал.1.5).
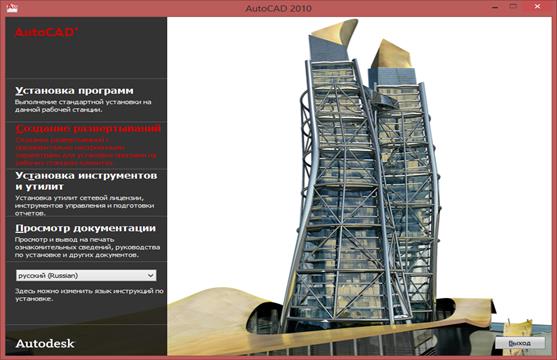
Мал.1.5 Вибір типу установки.
Наступним кроком є вікно вибору програми, яку ми встановлюємо та короткий опис і рекомендації по установці програми. Також вцьому вікні рекомендується встановити додаток до програми Autodesk Design Review. Це додаток,який вносить в програму AutoCAD2010 цифрові зміни та помітки для всіх груп. Деякі функції AutoCAD2010 не працюють без цього додатка. Ми обираємо звичайну установку, ставимо галочку біля назви програми ”AutoCAD2010” І натискаємо “Далее” (мал.1.6).

Мал.1.6 Вибір програм, що устонавлюються.
Після того як ми обрали програму, яку ми будемо встановлювати з нас вимагають підтвердження ліцензійної згоди. Обираємо “I Accept” і натискаємо “Далее” (мал.1.7).

Мал.1.7 Ліцензійне підтвердження.
У наступному вікні пропонується ввести ліцензійний код та назву організації, що буде користуватися або вже користується даною програмою. Якщо ліцензійного коду немає потрібно заповнити всі незаповвнені знаки цифрою “0” та натиснути “Далее” (мал.1.8).

Мал.1.8 Введення ліцензійного коду.
Останнім кроком перед установкою програми є налаштування параметрів програми у вкладці “Настройка”, таких як тип ліцензії,тип установки та майбутнє розташування програми на одному з дисків. В данному випадку нічого не змінюємо та натискаємо “Установка”(мал.1.9).
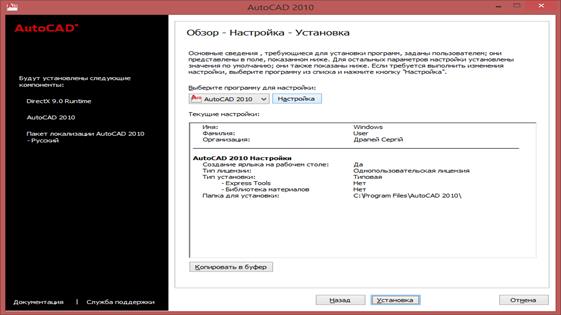
Мал.1.9 Налаштування параметрів установки програми.
Виконується установка таких компонентів як DirectX 9.0 Runtime, AutoCAD2010 та русифікатор AutoCAD2010 (мал.1.10).
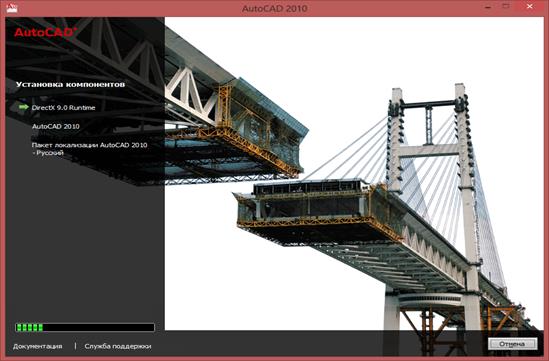
Мал.1.10 Установка компонентів
Після завершення установки програма установки пропонує нам перейти до вкладки ознайомлення з програмою, натиснувши на “На первую страницу”. Таку довідку можна викликати лише після установки програми. Також з цього вікна можна дізнатися як перенести налаштування програми в наступну версію, де дізнатися про вивчення програми, як зареєструвати та активувати програму і де знаходиться керівництво програмою (мал.1.11).

Мал.1.11 Виклик довідки після закінчення установки.
Відкривається вікно “Ознакомительные сведения AutoCAD2010”, в якому можна дізнатися відповідь на безліч питань, які можуть виникнути під час роботи цієї програми (мал.1.12). Після закриття вікна довідки, довідку викликати можливо лише при повторній переустановці програми. Вікно установки закривається.
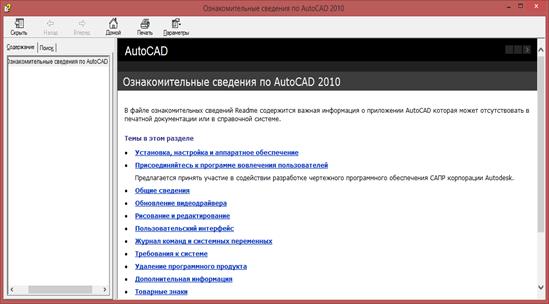
Мал.1.12 Довідка програми AutoCAD2010.
Після завершення всіх операцій установки на “Робочому столі” з’являється ярлик програми AutoCAD2010 (мал.1.13). Інтерфейс програми описано в розділі 1.3.
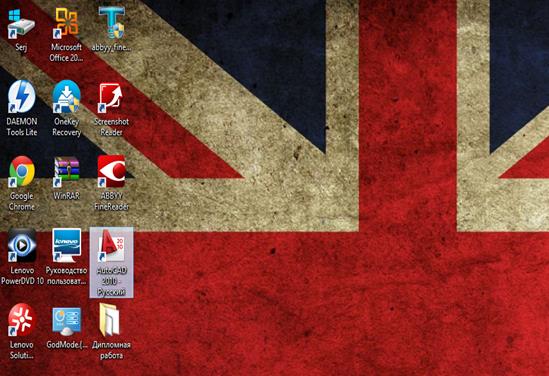
|
|
|
|
|
Дата добавления: 2015-07-13; Просмотров: 342; Нарушение авторских прав?; Мы поможем в написании вашей работы!