
КАТЕГОРИИ:
Архитектура-(3434)Астрономия-(809)Биология-(7483)Биотехнологии-(1457)Военное дело-(14632)Высокие технологии-(1363)География-(913)Геология-(1438)Государство-(451)Демография-(1065)Дом-(47672)Журналистика и СМИ-(912)Изобретательство-(14524)Иностранные языки-(4268)Информатика-(17799)Искусство-(1338)История-(13644)Компьютеры-(11121)Косметика-(55)Кулинария-(373)Культура-(8427)Лингвистика-(374)Литература-(1642)Маркетинг-(23702)Математика-(16968)Машиностроение-(1700)Медицина-(12668)Менеджмент-(24684)Механика-(15423)Науковедение-(506)Образование-(11852)Охрана труда-(3308)Педагогика-(5571)Полиграфия-(1312)Политика-(7869)Право-(5454)Приборостроение-(1369)Программирование-(2801)Производство-(97182)Промышленность-(8706)Психология-(18388)Религия-(3217)Связь-(10668)Сельское хозяйство-(299)Социология-(6455)Спорт-(42831)Строительство-(4793)Торговля-(5050)Транспорт-(2929)Туризм-(1568)Физика-(3942)Философия-(17015)Финансы-(26596)Химия-(22929)Экология-(12095)Экономика-(9961)Электроника-(8441)Электротехника-(4623)Энергетика-(12629)Юриспруденция-(1492)Ядерная техника-(1748)
Рекомендации к выполнению
|
|
|
|
Лабораторная работа №1 Основы обработки числовой информации в MS Excel
Цель: Научиться выполнять основные операции в Microsoft Excel, вычисления при помощи формул.
При работе с ЭТ в ячейки таблицы можно вводить 3 типа данных: текст, числа, формулы. При этом MS Excel автоматически распознает тип данных. Текст и числа рассматриваются как константы, потому что изменить их можно только редактированием соответствующих ячеек.
Представление ЧИСЛА после ввода в ячейку можно изменить через Формат/Ячейки/Число или через контекстное меню.
Если при вводе числа, оно не помещается в установленную ширину ячейки (по умолчанию - 10 символов), то вместо числа в ячейке выводятся символы ###, это означает, что ширину столбца следует расширить.
Ввод текста и чисел. Ввод данных осуществляют непосредственно в текущую ячейку или в строку формул, располагающуюся в верхней части окна программы непосредственно под панелями инструментов. Место ввода отмечается текстовым курсором. Если начать ввод нажатием алфавитно-цифровых клавиш, данные из текущей ячейки заменяются вводимым текстом. Если щелкнуть на строке формул или дважды на текущей ячейке, старое содержимое ячейки не удаляется и появляется возможность его редактирования. Вводимые данные в любом случае отображаются: как в ячейке, так и в строке формул.
Чтобы завершить ввод, сохранив введенные данные, используют кнопку Enter в строке формул или клавишу Enter. Чтобы отменить внесенные изменения и восстановить прежнее значение ячейки, используют кнопку Отмена в строке формул или клавишу Esc. Для очистки текущей ячейки или выделенного диапазона проще всего использовать клавишу Delete.
Форматирование содержимого ячеек. Текстовые данные по умолчанию выравниваются по левому краю ячейки, а числа – по правому. Чтобы изменить формат отображения данных в текущей ячейке или выбранном диапазоне, используют команду Формат >Ячейки. Вкладки этого диалогового окна позволяют выбирать формат записи данных (количество знаков после запятой, указание денежной единицы, способ записи даты и прочее), задавать направление текста и метод его выравнивания, определять шрифт и начертание символов, управлять отображением и видом рамок, задавать фоновый цвет.
Формулы. Вычисления в таблицах программы MS Excel осуществляются при помощи формул. Формула может содержать числовые константы, ссылки на ячейки и функцииMS Excel, соединенные знаками математических операций. Скобки позволяют изменять стандартный порядок выполнения действий. Если ячейка содержит формулу, то в рабочем листе отображается текущий результат вычисления этой формулы. Если сделать ячейку текущей, то сама формула отображается в строке формул.
Ссылки на ячейки. Формула может содержать ссылки, то есть адреса ячеек, содержимое которых используется в вычислениях. Это означает, что результат вычисления формулы зависит от числа, находящегося в другой ячейке. Ячейка, содержащая формулу, таким образом, является зависимой. Значение, отображаемое в ячейке с формулой, пересчитывается при изменении значения ячейки, на которую указывает ссылка.
Ссылку на ячейку можно задать разными способами. Во-первых, адрес ячейки можно ввести вручную. Другой способ состоит в щелчке на нужной ячейке или выборе диапазона, адрес которого требуется ввести. Ячейка или диапазон при этом выделяются пунктирной рамкой.
Для редактирования формулы следует дважды щелкнуть на соответствующей ячейке. При этом ячейки (диапазоны), от которых зависит значение формулы, выделяются на рабочем листе цветными рамками, а сами ссылки отображаются в ячейке и в строке формул тем же цветом. Это облегчает редактирование и проверку правильности формул.
Задание 1 Форматирование
1. Создайте и оформите электронную таблицу «Ракетные двигатели» (Рис. 80), учитывая различные атрибуты (рамки, шрифты, выравнивание, цвета).
Чтобы изменить ширину столбцов, выбрать в меню Формат команду Столбец/Автоподбор ширины, предварительно выделив необходимые столбцы (можно вручную изменить ширину любого столбца, перемещая правую границу заголовка столбца, при нажатой левой клавиши мыши, до тех пор, пока его ширина не достигнет необходимого размера; высота строки изменяется аналогично).
Для шапки таблицы установить выравнивание по центру, размер шрифта 12, Arial CYR, курсив. Цвет шрифта черный, цвет заливки – серый 15%.
Чтобы оформить таблицу линиями, необходимо выделить всю таблицу, затем воспользоваться кнопкой Границы на панели инструментов и выбрать соответствующие кнопки для разлиновки. Если нужно изменить вид линии, то можно воспользоваться командой меню Формат/Ячейки/Границы.
Чтобы расположить текст ячейки в несколько строк, необходимо выбрать команду меню Формат/Ячеек/Выравнивание и поставить метку напротив переносить по словам.
2. Сохраните оформленную таблицу в своей папке: под именем ДВИГАТЕЛИ.

Рис. 80 Ракетные двигатели
Задание 2 Автозаполнение. Работа с листами
1. Создайте новую книгу. На листе 1 в ячейку A1 внесите текст (например, УЛЫБКА). Зафиксируйте данные. Вновь выделите ячейку A1.
2. Подведите указатель мыши к маркеру заполнения.
3. После того, как указатель мыши примет вид тонкого черного креста, удерживая нажатой левую клавишу мыши, переместите указатель на 5 ячеек вниз.
4. На листе 2 в ячейки A1–A6 введите расписание на понедельник (например, химия, история, алгебра, физика, физкультура, экономика).
5. Выделите блок ячеек A1 – A6.
6. Протащить маркер заполнения на 2 ячейки вправо.
7. На листе 3 в ячейку B1 введите название вашего любимого месяца.
8. Протащите маркер заполнения на несколько ячеек вниз.
9. Вставьте новый Лист.
Чтобы вставить новый лист, необходимо щелкнуть на вкладке Лист, вызвать контекстное меню, выбрать команду добавить лист или воспользоваться командой меню Вставка/Лист
10. На листе 4 в ячейку А1 введите цифру 1.
11. Протащите маркер заполнения на несколько ячеек вниз, удерживая клавишу CTRL.
12. Вставьте новый Лист.
13. На листе 5 в ячейку B1 введите название текущего дня недели.
14. Протащите маркер заполнения на несколько ячеек вправо.
15. Переименуйте листы электронной таблицы соответственно: Задание1, Задание2, Задание3, Задание4, Задание5.
Чтобы переименовать название рабочего листа, необходимо вызвать контекстное меню на вкладке Лист1, выбрать команду переименовать и ввести новое название листа или дважды щелкнуть на ярлыке листа и ввести новое имя.
16. Сохраните файл в своей папке: под именем АВТОЗАПОЛНЕНИЕ.
17. В рабочем поле табличного процессора MS Excel, разместите две предложенные таблицы на двух различных листах:
− Лист 1 – таблица CD-ROM - Рис. 81.
− Лист 2 – таблица БЛОКНОТ (заполнить) – Рис. 82.
При заполнении таблиц используйте автоматический ввод данных.
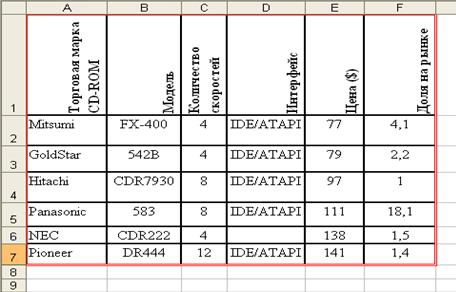
Рис. 81 CD-ROM

Рис. 82 Блокнот
18. Оформите электронные таблицы, учитывая различные атрибуты (рамки, шрифты, выравнивание, цвета):
Чтобы выровнять заголовок таблицы по центру, необходимо выделить блок ячеек и нажать кнопку на Панели инструментов Объединить и поместить по центру.
Чтобы изменить расположение и направление текста в ячейке нужно выбрать Формат/Ячеек/Выравнивание и установить выравнивание по горизонтали – по центру, выравнивание по вертикали – по центру; ориентацию.
19. Переименуйте листы электронной таблицы в соответствии с названиями таблиц: CD-ROM, БЛОКНОТ.
20. Скопируйте эти таблицы на третий лист.
21. Переименуйте третий лист электронной таблицы.
22. Сохраните файл в своей папке: под именем ТАБЛИЦЫ.
Задание 3 Формулы
|
|
|
|
|
Дата добавления: 2017-02-01; Просмотров: 93; Нарушение авторских прав?; Мы поможем в написании вашей работы!