
КАТЕГОРИИ:
Архитектура-(3434)Астрономия-(809)Биология-(7483)Биотехнологии-(1457)Военное дело-(14632)Высокие технологии-(1363)География-(913)Геология-(1438)Государство-(451)Демография-(1065)Дом-(47672)Журналистика и СМИ-(912)Изобретательство-(14524)Иностранные языки-(4268)Информатика-(17799)Искусство-(1338)История-(13644)Компьютеры-(11121)Косметика-(55)Кулинария-(373)Культура-(8427)Лингвистика-(374)Литература-(1642)Маркетинг-(23702)Математика-(16968)Машиностроение-(1700)Медицина-(12668)Менеджмент-(24684)Механика-(15423)Науковедение-(506)Образование-(11852)Охрана труда-(3308)Педагогика-(5571)Полиграфия-(1312)Политика-(7869)Право-(5454)Приборостроение-(1369)Программирование-(2801)Производство-(97182)Промышленность-(8706)Психология-(18388)Религия-(3217)Связь-(10668)Сельское хозяйство-(299)Социология-(6455)Спорт-(42831)Строительство-(4793)Торговля-(5050)Транспорт-(2929)Туризм-(1568)Физика-(3942)Философия-(17015)Финансы-(26596)Химия-(22929)Экология-(12095)Экономика-(9961)Электроника-(8441)Электротехника-(4623)Энергетика-(12629)Юриспруденция-(1492)Ядерная техника-(1748)
Рекомендации к выполнению
|
|
|
|
Лабораторная работа №3 Построение графиков и диаграмм в MS Excel
Цель: Освоить способы представления цифровой и графической информации в табличном процессоре Microsoft Excel.
Диаграмма – это способ наглядного представления информации, заданный в виде таблицы чисел.
Диаграммы создаются на основе чисел, содержащихся в рабочем листе. Обычно данные, используемые в диаграммах, расположены в одном листе или в отдельном файле, но это вовсе не обязательно. Одна диаграмма может использовать данные из любого количества листов и даже из любого количества рабочих книг.
Диаграммы состоят из разнообразных элементов, которые отличаются в зависимости от их типа. На Рис. 91 и Рис. 92 обозначены элементы диаграммы, в Таблица 4 «Описание элементов диаграммы» приведено их описание.
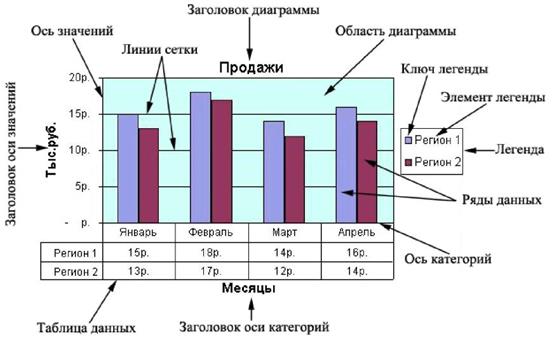
Рис. 91 Элементы гистограммы
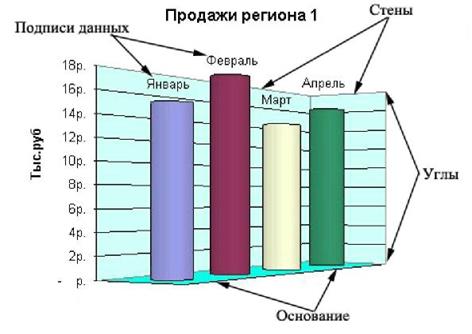
Рис. 92 Элементы объемной диаграммы
Таблица 4
Описание элементов диаграммы
| Элемент диаграммы | Описание элемента диаграммы |
| Область диаграммы | Объект, содержащий все остальные элементы диаграммы, задний план диаграммы. |
| Область построения диаграммы | Сама диаграмма без легенды. |
| Ось категорий | Ось, на которой показаны категории диаграммы. |
| Ось значений | Ось, на которой представлены значения диаграммы. |
| Ряд | Последовательные точки одного ряда данных. |
| Точка | Точка в ряде данных. |
| Линии сетки | Основные и вспомогательные линии для каждой оси. |
| Заголовок диаграммы | Название диаграммы |
| Заголовок оси категорий | Название оси категорий |
| Заголовок оси значений | Название оси значений |
| Легенда | Элемент диаграммы, расшифровывающий обозначения рядов данных |
| Ключ легенды | Графический объект, отвечающий определенному ряду данных |
| Элемент легенды | Текстовый объект, находящийся в легенде |
| Таблица данных | Табличное представление данных, на основании которых построена диаграмма |
| Основание | Дно объемных диаграмм |
| Стены | Стенки объемных диаграмм |
| Углы | Углы объемных диаграмм |
| Подписи данных | Значения данных в каждой точке |
Задания
|
|
|
1. Запустите Excel. В открытой рабочей Книге переименуйте «Лист1» в Бюджет.
2. Введите данные из Таблица 5 «Бюджет» и рассчитайте итоговые цифры.
Таблица 5
Бюджет
| Март | Апрель | Май | Июнь | Июль | Август | Всего | |
| Приход | |||||||
| Затраты на товары | |||||||
| Полная выручка | |||||||
| Статьи расходов | |||||||
| Реклама | |||||||
| Аренда помещения | |||||||
| Налоги и выплаты | |||||||
| Проценты по кредитам | |||||||
| Расходы Всего |
3. На листе Бюджет выделите блок ячеек, включающий данные по Приходу, Затратам на товары, Полной выручке и Расходам всего за все месяцы. (Нажмите клавишу Ctrl и выделите «мышкой» строку Расходы всего).
4. Щелкните на кнопке Мастер диаграмм в стандартной панели инструментов.
На экране появится диалоговое окно Мастера диаграмм (шаг 1 из 4): тип диаграммы, в котором вы сможете выбрать нужный тип диаграммы.
4.1. Выберите вкладку Стандартные.
4.2. Убедитесь, что в группе Тип выделен тип Гистограмма, а в группе Вид выбрана обычная гистограмма. Щелкните на кнопке Далее. Откроется диалоговое окно Мастер диаграмм (шаг 2 из 4): источник данных диаграммы.
4.3. Щелкните на ярлычке вкладки Диапазон данных. Убедитесь, что в группе Ряды включена опция в Строках (в связи с тем, что мы ведем выборку данных по строкам).
(При создании диаграммы с помощью диалога Мастер диаграмм данные автоматически разделяются на ряды данных и категории. Например, рядами данных могут быть выделенные строки, а категориями – заголовки столбцов. Данные каждого ряда выделены на диаграммах своим цветом).
|
|
|
4.4. Щелкните на кнопке Далее. Откроется диалог Мастер диаграмм (шаг 3 из 4):, и в поле в правой части окна вы увидите, как будет выглядеть ваша диаграмма.
4.5. На вкладке Заголовки щелкните в поле Название диаграммы и введите Бюджетный отчет. Щелкните в поле Ось Х и наберите 2009 год.
4.6. Щелкните на кнопке Далее. Откроется диалоговое окно Мастер диаграмм (шаг 4 из 4). Размещение диаграммы.
4.7. В группе Поместить диаграмму на листе включите опцию имеющемся и в соответствующем поле выберите рабочий лист Бюджет. Нажмите кнопку Готово. Внедренная диаграмма находится на рабочем листе.
5. На экране появится изображение диаграммы, выделенное по контуру рамочкой с черными маркерами.
6. Нажав левую кнопку мыши можно переместить уже выделенную диаграмму ниже таблицы.
7. Вы можете изменить размеры диаграммы, потянув ее за черный маркер.
8. Стандартным способом сделайте две копии диаграммы на свободном поле листа.
9. С помощью кнопки «Тип диаграммы» на панели инструментов «Диаграммы» измените тип двух скопированных диаграмм.
10. Постройте новую диаграмму по итоговым данным Прихода, Затратам на товары, Полной выручке и Расходам всего.
11. Переместить все диаграммы на второй лист и переименовать этот лист в «Диаграммы».
12. Щелкнуть левой кнопкой мыши на любом из графиков (лист Диаграмм). Дважды щелкнуть на строке заголовка диаграммы. Заголовок выделяется маркерами. Изменить произвольно название заголовка (например, Квартальный отчет).
13. Построить диаграмму по данным строки Полная выручка. Указать в качестве Легенды – Полная выручка по месяцам. Легенду расположить снизу. Название диаграммы – Отчет по выручке. Расположить диаграмму на отдельном листе.
14. Изменить цвет линий, фон области построения и области диаграммы.
15. На новом листе при помощи мастера Диаграмм, самостоятельно подобрав необходимый тип, постройте диаграммы по следующим данным Таблица 6 «Зарплата сотрудников за январь» и
16. Таблица 7 «Успеваемость»:
Таблица 6
Зарплата сотрудников за январь
|
|
|
| Зарплата сотрудников поликлиники | |||
| январь | февраль | март | |
| Санитарка | $100,00 | $120,00 | $150,00 |
| Медсестра | $150,00 | $180,00 | $225,00 |
| Врач | $300,00 | $360,00 | $450,00 |
| Зав. Отделением | $330,00 | $390,00 | $480,00 |
| Зав. Аптекой | $200,00 | $240,00 | $300,00 |
| Завхоз | $190,00 | $220,00 | $265,00 |
| Главврач | $400,00 | $480,00 | $600,00 |
| Зав. Больницей | $420,00 | $500,00 | $620,00 |
Таблица 7
Успеваемость
| Успеваемость | ||||||
| Фамилия | Русский язык | Литература | История | География | Математика | Физика |
| Арбузов | ||||||
| Антонова | ||||||
| Бортникова | ||||||
| Беляев | ||||||
| Иванова | ||||||
| Чижова | ||||||
| Аксенова | ||||||
| Алексеев | ||||||
| Новикова | ||||||
| Осипов | ||||||
| Расторгуева | ||||||
| Блинова | ||||||
| Волков | ||||||
| Грачев | ||||||
| Дмитриева | ||||||
| Якушев |
17. Постройте график функции Y = X2, где Х в диапазоне [-2;2], с шагом 0,1.
18. Сохранить выполненные задания в своей папке под именем Диаграммы.
Контрольные вопросы
1. Что такое диаграмма?
2. Из каких элементов состоят диаграммы?
3. Опишите последовательность создания диаграмм с использованием Мастера диаграмм.
4. С помощью какой панели инструментов можно изменить диаграмму? Перечислите ее основные инструменты.
5. Как изменить размеры и месторасположение диаграммы и ее элементов?
6. Для отображения каких данных используется гистограмма?
7. В каких случаях целесообразно использовать круговые диаграммы?
8. Для отображения каких данных используются графики?
|
|
|
|
|
Дата добавления: 2017-02-01; Просмотров: 98; Нарушение авторских прав?; Мы поможем в написании вашей работы!