
КАТЕГОРИИ:
Архитектура-(3434)Астрономия-(809)Биология-(7483)Биотехнологии-(1457)Военное дело-(14632)Высокие технологии-(1363)География-(913)Геология-(1438)Государство-(451)Демография-(1065)Дом-(47672)Журналистика и СМИ-(912)Изобретательство-(14524)Иностранные языки-(4268)Информатика-(17799)Искусство-(1338)История-(13644)Компьютеры-(11121)Косметика-(55)Кулинария-(373)Культура-(8427)Лингвистика-(374)Литература-(1642)Маркетинг-(23702)Математика-(16968)Машиностроение-(1700)Медицина-(12668)Менеджмент-(24684)Механика-(15423)Науковедение-(506)Образование-(11852)Охрана труда-(3308)Педагогика-(5571)Полиграфия-(1312)Политика-(7869)Право-(5454)Приборостроение-(1369)Программирование-(2801)Производство-(97182)Промышленность-(8706)Психология-(18388)Религия-(3217)Связь-(10668)Сельское хозяйство-(299)Социология-(6455)Спорт-(42831)Строительство-(4793)Торговля-(5050)Транспорт-(2929)Туризм-(1568)Физика-(3942)Философия-(17015)Финансы-(26596)Химия-(22929)Экология-(12095)Экономика-(9961)Электроника-(8441)Электротехника-(4623)Энергетика-(12629)Юриспруденция-(1492)Ядерная техника-(1748)
Основные режимы работы MS Access
|
|
|
|
Функции СУБД MS Access
Рекомендации к выполнению
Лабораторная работа № 1. Создание и редактирование баз данных в СУБД MS Access
Цель: Освоить принципы создания таблиц СУБД Microsoft Access при помощи мастера и в режиме конструктора.
Основные функции:
− организация данных - включает в себя создание таблиц данных и управление ими в режиме таблиц;
− связывание таблиц и осуществление доступа к данным - позволяет связывать таблицы по совпадающим значениям полей (атрибутов) с целью объединения нескольких таблиц в одну временную, используя при этом запросы для связывания таблиц;
− добавление и изменение данных - требует разработки и реализации данных в табличном представлении, при этом можно использовать формы;
− презентация данных - дает возможность создавать любые отчеты на основе данных, хранящихся в таблице или отобранных в результате выполнения запроса, а также позволяет добавлять в отчет для наглядности рисунки и диаграммы.
Дополнительные функции: макросы, модули, защита базы данных, средства печати и др.
Режим запуска - позволяет осуществлять различные операции сжатия, преобразования, шифрования, дешифрования и др. без открытия базы данных;
Режим конструктора - позволяет создавать и модифицировать структуру таблиц и запросов, разрабатывать формы и форматировать отчеты перед печатью;
Режим выполнения – позволяет выводить в главном окне Access окна объектов базы данных, вызывая макро-команды. Для таблиц, запросов и форм данный режим называется соответственно режим таблиц, режим запросов и режим форм. Для отчетов перед режимом выполнения предоставляется возможность предварительного просмотра.
Для автоматизации процесса создания таблиц, запросов, форм, отчетов и страниц доступа к данным, в базе данных СУБД MSAccess имеется средство автоматического конструирования объектов Мастер (Wizard): мастер запросов, мастер форм и отчетов, мастер создания диаграмм и др., а также мастер баз данных.
Задание 1
Создайте новую базу данных в СУБД MSAccess. С помощью мастера таблиц создайте таблицу «Авторы» со следующими полями - код автора, имя, фамилия, дата рождения, национальность, заметки.
Заполните таблицу «Авторы» в режиме просмотра таблицы следующими данными (Рис. 94)
 Рис. 94 Содержание таблицы «Авторы»
Рис. 94 Содержание таблицы «Авторы»
Технология выполнения задания
1. Выберите закладку Новая база данных и выполните команду OK для создания базы данных в СУБД MSAccess.
2. Присвойте имя «Авторы и Книги», создаваемой базе данных и укажите папку, в которой она будет сохранена.
3. В окне базы данных выберите вкладку Таблица и выполните команду Создать.
4. В окне Новая таблица выберите режим работы Мастер таблиц, выполните команду OK.
5. В окне Создание таблиц выберите раздел Личные, используя переключатель, и таблицу «Авторы» в разделе Образцы таблиц.
6. Выберите следующие поля для новой таблицы: код автора, имя, фамилия, дата рождения, национальность, заметки, а также выполните команду Далее.
7. Следуя указаниям мастера, новой таблице присвойте имя «Авторы».
8. Выберите Способ определения ключевого поля - Автоматический, используя переключатель, выполните команду Далее.
9. Установите переключатель в положение Непосредственный ввод в таблицу, выполните команду Готово.
10. Заполните таблицу (не менее пяти записей) в режиме просмотра таблиц, выполнив команду Открыть.
Задание 2
1. Создайте в режиме конструктора СУБД MSAccess структуру таблицы «Авторы 1» (Рис. 95)
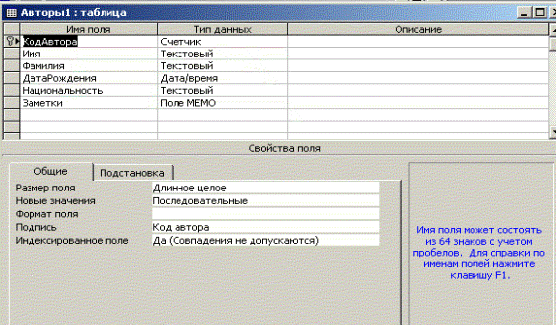
Рис. 95 Структура таблицы «Авторы1» в режиме конструктора СУБД MS Access
2. В таблицу «Авторы 1» скопируйте данные таблицы «Авторы».
3. Перед полем «Заметки» в таблице «Авторы 1» вставьте столбец и присвойте ему имя «Дополнение».
4. В таблице «Авторы1» удалите вторую запись и столбец «Национальность».
5. Предоставьте преподавателю результаты своей работы.
6. Удалите таблицу «Авторы 1».
Технология выполнения задания.
1. В окне базы данных снимите выделение с уже созданной таблицы «Авторы», щелкнув левой клавишей мыши в свободной области MSAccess, и выполните команду Создать.
2. Выберите режим работы Конструктор, выполните команду OK.
3. Обозначьте имена полей таблицы: код автора, имя, фамилия, дата рождения, национальность, заметки.
4. Определите тип данных полей таблицы. Для этого в поле Тип данных щелкните левой кнопкой мыши. Из предложенного списка выберите необходимый тип данных (код автора - счетчик, имя - текстовый, фамилия- текстовый, дата рождения - дата/время, национальность - текстовый, заметки – поле МЕМО).
5. Каждому типу данных в свойствах поля Общие укажите размер поля (код автора - длинное целое, имя - 20, фамилия - 20, дата рождения - выберите маска ввода краткий формат, заметки – формат поля по умолчанию).
6. Ознакомьтесь с помощью справочного окна (информация автоматически появляется в правой части окна Свойства поля) с другими свойствами поля.
7. Определите ключевым полем Код автора. Для этого установите курсор мыши на строку этого поля и по нажатию правой кнопки мыши, вызовите контекстное меню, выберите Ключевое поле. В строке Код автора слева появится знак ключа.
8. Закройте окно таблицы, сохраните таблицу под именем «Авторы1», выполнив команду OK.
9. В таблицу «Авторы1» скопируйте содержимое таблицы «Авторы». Для этого необходимо открыть таблицу «Авторы», выделить все данные этой таблицы, а затем любым из стандартных способов копирования в приложениях Windows (в частности СУБД MSAccess), скопировать выделенное в таблицу «Авторы1».
10. Откройте и просмотрите таблицу «Авторы1», в окне базы данных активизируйте кнопку Открыть.
11. Перед полем Заметки вставьте столбец. Для этого установите курсор мыши в область названия поля Заметки, вызовите правой кнопкой мыши контекстное меню, выберите Добавить столбец.
12. В режиме конструктора таблицы «Авторы1» новому полю присвойте имя Дополнение и тип данных − текстовый.
13. В таблице «Авторы1» удалите вторую запись. Для этого установите курсор мыши в область выделения второй записи (Рис. 96) и вызовите правой кнопкой мыши контекстное меню, выберите Удалить запись.
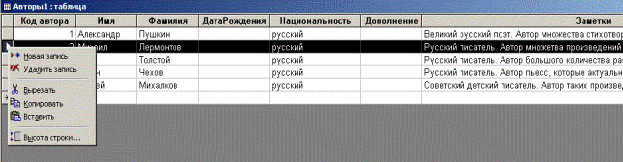
Рис. 96 Способ удаления записи из таблицы
14. В таблице «Авторы1» удалите столбец Национальность. Для этого установите курсор мыши в область названия данного столбца (Рис. 97), вызовите правой кнопкой мыши контекстное меню, выберите Удалить столбец.
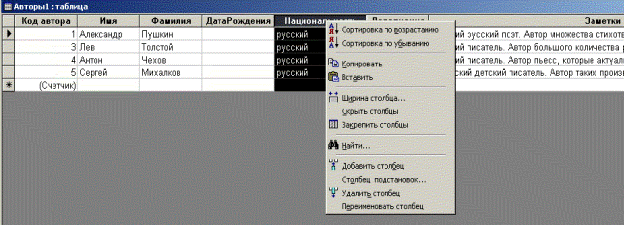 Рис. 97 Способ удаления столбца из таблицы
Рис. 97 Способ удаления столбца из таблицы
15. Предоставьте преподавателю результаты своей работы.
16. Удалите таблицу «Авторы1». Для этого в окне базы данных Таблица выделите таблицу «Авторы1» и нажмите клавишу Delete на клавиатуре, либо выделив таблицу, вызовите контекстное меню и выполните команду Удалить.
Задание 3
Создайте в режиме конструктора СУБД Access структуру таблицы «Книги» со следующими полями – код книги, название книги, год издания, код автора. Определите ключевой атрибут таблицы – первичный ключ.
Установите связи между таблицами «Авторы» и «Книги», заранее определив главную связанную таблицу, а также тип связи между таблицами.
Технология выполнения задания.
1. Выполните действия по аналогии с пп. 1-8 из рекомендаций по выполнению задания 2 по созданию структуры таблицы «Книги». Типы полей будут следующими: код книги − счетчик, название книги − текстовый, год издания − текстовый, код автора – числовой, ключевым полем будет поле Код книги, при этом таблицу сохраните под именем «Книги».
2. Для установления связи между таблицами «Авторы» и «Книги» необходимо воспользоваться функцией Access Схема данных. Выберите в верхнем меню Access кнопку  , либо в меню Сервис/Схема данных. В поле Схемы данных вызовите контекстное меню и выберите Добавить таблицу/Авторы (Рис. 98), затем кнопку Добавить, по аналогии добавьте в Схему данных таблицу «Книги» и нажмите кнопку Закрыть.
, либо в меню Сервис/Схема данных. В поле Схемы данных вызовите контекстное меню и выберите Добавить таблицу/Авторы (Рис. 98), затем кнопку Добавить, по аналогии добавьте в Схему данных таблицу «Книги» и нажмите кнопку Закрыть.
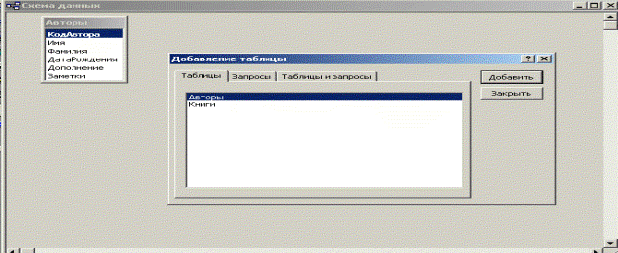
Рис. 98 Диалоговое окно Добавление таблицы в Схему данных
Таблицы «Авторы» и «Книги» необходимо соединить, т.е. установить между ними связь. Связь между таблицами устанавливается по ключевым полям: первичному ключу главной таблицы и внешнему ключу связанной таблицы. В нашем случае, таблица «Авторы» − главная, а «Книги» − связанная, поэтому связь должна быть установлена по полю Код автора, который в таблице «Авторы» является первичным ключом, а в таблице «Книги» − внешним. Выделите поле Код автора в главной таблице «Авторы» и методом Drag-and-Drop (перетаскивание) перенесите данное поле в таблицу «Книги» на поле Код автора. В окне Изменение связи установите флажок в поле Обеспечение целостности данных, а также Каскадное обновление связанных полей и Каскадное удаление связанных полей, нажмите кнопку Создать (Рис. 99).
Тип отношения (связи) между «Авторы» и «Книги» – один ко многим.
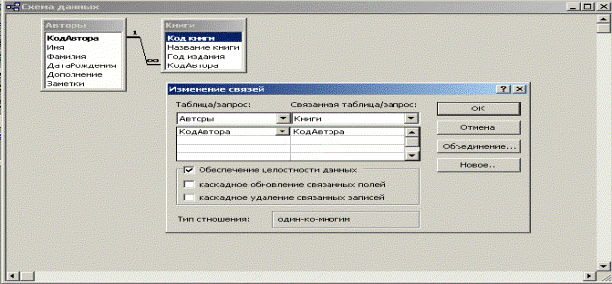
Рис. 99 Диалоговое окно установления связи между таблицами и обеспечения целостности данных
Закройте окно Схема данных.
Контрольные вопросы:
1. Что подразумевается под термином «реляционная база данных»?
2. Какими способами можно осуществлять процесс создания таблиц в СУБД MS Access?
3. Почему необходимо связывать все таблицы, принадлежащие к одной базе данных?
4. Определите понятия первичного и внешнего ключей.
5. Какие существуют виды связей между таблицами в базах данных СУБД MS Access?
|
|
|
|
|
Дата добавления: 2017-02-01; Просмотров: 88; Нарушение авторских прав?; Мы поможем в написании вашей работы!