
КАТЕГОРИИ:
Архитектура-(3434)Астрономия-(809)Биология-(7483)Биотехнологии-(1457)Военное дело-(14632)Высокие технологии-(1363)География-(913)Геология-(1438)Государство-(451)Демография-(1065)Дом-(47672)Журналистика и СМИ-(912)Изобретательство-(14524)Иностранные языки-(4268)Информатика-(17799)Искусство-(1338)История-(13644)Компьютеры-(11121)Косметика-(55)Кулинария-(373)Культура-(8427)Лингвистика-(374)Литература-(1642)Маркетинг-(23702)Математика-(16968)Машиностроение-(1700)Медицина-(12668)Менеджмент-(24684)Механика-(15423)Науковедение-(506)Образование-(11852)Охрана труда-(3308)Педагогика-(5571)Полиграфия-(1312)Политика-(7869)Право-(5454)Приборостроение-(1369)Программирование-(2801)Производство-(97182)Промышленность-(8706)Психология-(18388)Религия-(3217)Связь-(10668)Сельское хозяйство-(299)Социология-(6455)Спорт-(42831)Строительство-(4793)Торговля-(5050)Транспорт-(2929)Туризм-(1568)Физика-(3942)Философия-(17015)Финансы-(26596)Химия-(22929)Экология-(12095)Экономика-(9961)Электроника-(8441)Электротехника-(4623)Энергетика-(12629)Юриспруденция-(1492)Ядерная техника-(1748)
Форматування таблиць
|
|
|
|
Сортування даних
ПРАКТИЧНО вся інформація, з яким ви працюєте в електронному редакторі, являє собою різноманітні списки. У термінології Microsoft Excel вони називаються «списками бази даних». Excel надає можливість сортувати дані усередині таблиці по вашому розсуді. Допустимо, ви хочете розсортувати дані таким чином, щоб наочно бачити, як здійснювалася реалізація в різних містах, наприклад, у вересні. Для цього виділите курсором осередку A6:E8. Потім зайдіть у меню «Дані» на Панелі інструментів і клацніть правою кнопкою миші по команді «Сортування».
У вікні, що з'явилося, програма сама запропонує можливі варіанти сортування. Залишається тільки вибрати потрібен вам варіант. У рядку «Сортувати по» виберіть «Вересень» і позначте крапкою (клацнувши мишкою по кружку) спосіб сортування «по убуванню/по зростанню». Для приклада візьмемо «по зростанню» і натиснемо на кнопку ОК.
Таблиця моментально перетвориться. Дані по вересні будуть розсортовані від меншого числового значення до більшого. Відповідно, зміняться й інші стовпці. Точно таким же способом ви можете вибудувати дані щодо жовтня, листопаду, грудня і регіонів.
ЗА ДОПОМОГОЮ форматування ви зможете зробити свою таблицю не тільки приємної для очей, але і зручної для сприйняття. Буває так, що якісь елементи необхідно виділити. Це легко виконується за допомогою зміни накреслення і розміру шрифту, вирівнювання границь тексту, колірного оформлення тексту і фона, автофигур, об'єктів WordArt і навіть картинок аналогічно тому, як це робиться в Word. Крім того, якщо ви хочете, щоб ваші дані мали вигляд дійсної таблиці, можете використовувати границі для візуального поділу осередків. Крім знайомих користувачам Word операцій, у Excel є свої інструменти форматування. Знайти них ви зможете в меню «Формат/Автоформат».
Автоформат — це чудовий помічник, що позбавить вас від необхідності виставляти параметри оформлення даних вручну. У базу дані програми закладені різноманітні комбінації зміни виду тексту і самої таблиці. Вибравши одну з них, ви зможете єдиним щигликом миші цілком перетворити поміщені у вікні дані.
Зміна зовнішнього вигляду таблиці
Ви можете змінити не що тільки утримуються в таблиці дані, але і її саму. Звичайно, простіше всього це зробити за допомогою пункту «Число» меню «Формат/Осередку» на Панелі інструментів Microsoft Excel. Ho там, як вам уже відомо, є тільки шаблони готових таблиць. А що робити, якщо ви хочете створити свою індивідуальну таблицю? Цілком реально, і працювати прийдеться усі з тим же меню «Формат осередку». Команду «Формат осередку» можна вибрати й у Контекстному меню, якщо ви клацніть правою кнопкою миші по вже готовій таблиці.
Отже, як же можна перетворити готову таблицю?
По-перше, можна змінити границі (наприклад, для того щоб виділити якийсь один, найбільш цікавлячий вас осередок). Виділите потрібний осередок курсором, виберіть в Контекстному меню таблиці команду «Формат осередку», а в діалоговому вікні, що з'явилося — пункт «Границі». Задати границі можна, клацаючи не тільки по кнопках, але і за самим зразком у маленькому віконці.
У лівій частині вікна відображається поточний вид обраної вами осередки і способи розміщення границь (зовнішні/внутрішні/відсутність границь; окремі). У правій частині вікна — тип і колір лінії. Зараз обрана вами осередок обмежений зверху (тонкою лінією) і праворуч (товстою лінією). А ми хочемо, щоб вона була обмежена вся й однаково. Насамперед, виберіть тип лінії, наприклад пунктирну жирну (четверта зверху). Можете відразу ж вибрати і колір границі (за замовчуванням коштує «Авто», тобто чорний), наприклад червоний. Тепер, клацаючи по кнопках з видом ліній (унизу, угорі, праворуч і ліворуч), розташованих навколо віконця зі зразком, задайте параметри майбутньої границі. Можна натиснути одну-єдину кнопку «Зовнішні», і з'являться відразу всі границі.
Якщо ви хочете, щоб всі осередки були розмежовані, виділите всю таблицю, викличте Контекстне меню, виберіть команду «Формат осередку» і натисніть кнопки «Зовнішні» і «Внутрішні». За допомогою цього ж меню ви зможете змінити накреслення, розмір і колір шрифту (пункт «Шрифт»), колір заливання осередків (пункт «Вид»), а також вирівнювання тексту. Якщо ви хочете, щоб текст у якийсь одній або у всіх осередках розташовувався під кутом, виділите потрібний осередок, наприклад А5, і виберіть пункт «Вирівнювання».
У правій частині діалогового вікна («Орієнтація») ви зможете вибрати будь-який кут, під яким хочете помістити текст. Зробити це можна, пересуваючи червоний квадратик «Напису» у самому маленькому віконці зі зразком або проклоцуючи «градуси» під ним.
Форматування даних за допомогою «Автоформата»
Якщо ви хочете змінити всю таблицю, виділите кнопкою миші будь-який заповнений осередок, що належить таблиці, зайдіть у меню «Формат» і клацніть лівою кнопкою миші по пункті «Автоформат». На екрані з'явиться діалогове вікно з убудованими в Excel варіантами форматів. При цьому програма сама переглядає всі інтервали значень у прилягаючим до виділеного осередку стовпцях і рядках (як уже говорилося вище, усі вони зв'язані один з одним формулами, і програма про це пам'ятає). Тому, якщо ви виділите порожній осередок або осередок з назвою таблиці, не дивуйтеся, якщо замість діалогового вікна «Автоформат» з'явиться наступний напис: «Microsoft Excel не може визначити, до яких осередків застосовувати автоформат, тому що обрано тільки один осередок, а навколишні осередки порожні.
Виберіть діапазон осередків, які необхідно отформатувати і повторити операцію.
Вивівши на екран діалогове вікно «Автоформат», ви одержите доступ до різних способів швидкого форматування даних. У лівій частині вікна знаходиться список наявних форматів, переглянути який можна за допомогою бігунка. У правої — зразок того, як буде виглядати ваш текст після форматування (за замовчуванням у вікні зразка відображається «Простий»). Проклоцуючи лівою кнопкою миші назви варіантів, ви можете вибрати кожної, найбільш сподобавшийся вам формат. Ну а ми для приклада візьмемо «Класичний 3». Ще один момент: поруч із кнопками «ОК» і «Скасування» знаходиться кнопка «Параметри». Після натискання на неї в нижній частині діалогового вікна з'явиться додаткова панель, на якій відображені елементи форматування.
За замовчуванням всі елементи відзначені галочкою. Якщо ви хочете якійсь з них зберегти незмінними, наприклад, залишити колишній шрифт, забрати рамку або тло (візерунок), заберіть галочку щигликом лівої кнопки миші. Тепер натисніть кнопку «ОК» — таблиця моментально перетвориться, придя в повну відповідність з обраним вами форматом.
Створення і зміна заголовка
У вас є красива таблиця і самий звичайний заголовок. Звичайно, накреслення, розмір і колір шрифту ви можете змінити за допомогою відомих по Word операцій. А як вирівняти заголовок щодо самої таблиці? Кнопки вирівнювання по краях, ширині або центрові отут не допоможуть. Адже заголовок уписаний в один осередок — наприклад, А1. От і вирівнюватися він буде в межах цього осередку. А в нашому випадку необхідно, щоб програма вирівняла заголовок на інтервалі від осередку А1 до осередку Е1 (саме в цих п'ятьох стовпцях розташовується наша таблиця).
Для вирівнювання заголовка щодо таблиці на Панелі інструментів Microsoft Excel є спеціальна кнопка. Але перш ніж натиснути на неї, необхідно виділити стовпці, у межах яких необхідно здійснити вирівнювання.
У нашому випадку це осередку Al, Bl, Cl, Dl, E1 і, відповідно, стовпці А2, У2, З2, D2, Е2, якщо ви хочете вирівняти і другий заголовок теж. Тільки не намагайтеся виділити ці п'ять стовпців відразу в двох рядках, інакше після спроби форматування програма видасть вам напис з описом помилки.
Якщо натиснути ОК, то після операції у вас збережеться тільки верхній рядок, іншими словами, тільки напис, поміщений в осередку А1. Тому прийдеться вирівнювати заголовки по черзі. Отже, виділіть курсором осередок від А1 до Е1 і 1 натисніть кнопку «Об'єднати і помістити в центрі».
Тепер заголовок стане точно у центрі самої таблиці. 1 Виконаєте ті ж самі операції з другим заголовком, і ваша таблиця придбає зовсім бездоганний вигляд.
Встановлення розміру стовпця
Ми вже говорили, що розмір стовпців можна варіювати. Прийшов час перевірити це твердження на практиці. Якщо ви хочете, щоб усі стовпці в таблиці були однакового розміру, наведіть курсор на праву границю верхнього індексу перетвореного стовпця так, щоб з білого об'ємного хреста він перетворився в чорний хрестик, і клацніть один раз лівою кнопкою миші, утримуючи неї в цьому положенні. З'явиться повідомлення з указівкою ширини стовпця.
Тепер наведіть курсор на праву границю наступного стовпця (З), натисніть ліву кнопку миші і, продовжуючи утримувати неї, «потягніть» границю вправо доти, поки ширина стовпця не придбає потрібний вам розмір. Але також цю нескладну операцію можна спростити. Виділіть курсором стовпці В, G, D і Е, наведіть курсор на границю кожного з виділених стовпців і двічі клацніть по ній лівою кнопкою миші. Microsoft Excel автоматично змінить ширину кожного стовпця, орієнтуючись на найбільшу. Для виділення заголовків (верхнього індексу) стовпців або несуміжних осередків у Microsoft Excel після виділення першого елемента (або одночасно з операцією виділення) натисніть і утримуйте клавішу <Ctrl>. Тепер, продовжуючи утримувати <Ctrl>, можете виділяти інші необхідні елементи.
Точно так само ви можете перетворити дані таблиці в процентний формат і у формат з роздільниками. Збереження даних у Excel
КОРИСТУВАЧІ Word знають: мало створити текст, що відображається на моніторі. Його ще треба зберегти на твердому диску комп'ютера, щоб після виходу з програми він не пропав. Це ж стосується і Excel.
Для того щоб зберегти вашу роботу, виберіть у меню «Файл» команду «Зберегти» або натисніть відповідну кнопку на Панелі інструментів. У вікні міні-провідника, що з'явилося, виберіть папку, у яку хочете зберегти книгу Microsoft Excel, і напишіть у рядку «Ім'я файлу» робоча назва, а в рядку «Тип файлу» виберіть «Книга Microsoft Excel». Натисніть клавішу Enter, і ваша таблиця або діаграма буде збережена в тій папці, що ви вказали в міні-провіднику. Якщо ви хочете зберегти вже названий файл під Іншим ім'ям, виберіть у меню «Файл» команду «Зберегти як» і у вікні міні-провідника виправте ім'я файлу на нове. Ви можете також зберегти його в будь-якій іншій папці на вашому твердому диску або на дискеті.
Не забувайте в процесі роботи час від часу натискати кнопку «Зберегти» на Панелі інструментів Microsoft Excel, щоб уникнути втрати даних у випадку збою в роботі програми або комп'ютера. Можете уключити функцію автозбереження, що буде автоматично зберігати етапи вашої роботи через заданий вами інтервал часу. Печатка електронних таблиць і діаграм КНИГА Microsoft Excel істотно відрізняється від документа Microsoft Word. Тому, підготовляючи лист або книгу до печатки, необхідно подбати про те, щоб усі дані були виведені коректно, тобто потрібно правильно установити параметри печатки і вибрати вірне оформлення друкованих сторінок.
А для цього необхідно засвоїти кілька нескладних операцій.
1. Центрування даних. Якщо ви хоч мало-мало розбираєтеся в Word, то повинні знати, що печатка може бути «книжкова» (горизонтальне розміщення тексту на сторінці) і «альбомна» (вертикальне розміщення). Установити потрібні параметри можна в меню «Файл/Параметри сторінки/Сторінка». Але для Microsoft Excel цього недостатньо. Насамперед, необхідно вирівняти поміщені на листі Дані щодо сторінки. Зробити це можна, зайшовши в меню «Файл» і вибравши пункт «Параметри сторінки». У діалоговому вікні, що відкрилося, виберіть панель «Поля» і поставте галочку в пункті «Горизонтальне» (мається на увазі розташування даних на сторінці) під написом «Центрування на сторінці».
2. Усунення розмітки полючи (Файл/Параметри сторінки/Поля). Якщо ви не хочете, щоб на друкованому аркуші відображалася сітка робочого поля Microsoft Ехсеl виберіть панель «Лист» у меню «Файл/Параметри сторінки». У пункті «Печатку» зніміть галочку з параметра «Сітка».
Ви можете скористатися послугами попереднього перегляду і побачити, як тепер буде розташовуватися текст (таблиця, діаграма і т.д.) на друкованій сторінці. Для цього, не виходячи з діалогового вікна «Параметри сторінки», натисніть клавішу «Перегляд». Якщо вас усі задовольняє, можете змело натискати кнопку «Печатка» у «параметрах сторінки», або відповідну кнопку на Панелі інструментів Microsoft Excel, або вибрати команду «Печатка» у меню «файл».
ВБУДОВАНІ ФУНКЦІЇ EXCEL: КОРОТКИЙ ДОВІДНИК ПО КАТЕГОРІЯХ
Функції дати і часу
ДАТА -і Повертає задану дату в числовому форматі Microsoft Excel.
ДАТАЗНАЧ — Перетворить дату з текстового формату в числовий.
ДЕНЬ — Перетворить дату в числовому форматі в день місяця.
ДНІВ360 — Обчислює кількість днів між двома датами на основі 360-денного року.
ДАТАМЕС — Повертає дату в числовому форматі, що відстоїть на задане число місяців вперед або назад від початкової дати.
КОНМЕСЯЦА — Повертає дату в числовому форматі для останнього дня місяця, що відстоїть вперед або назад на задане число місяців.
ГОДИНА — Перетворить дату в числовому форматі в годинник.
ХВИЛИНИ — Перетворить дату в числовому форматі в хвилини.
МІСЯЦЬ — Перетворить дату в числовому форматі в місяці.
ЧИСТРАБДНИ — Повертає кількість робочих днів між двома датами.
ТДАТА — Повертає поточну дату і час у числовому форматі.
СЕКУНДИ -і Перетворить дату в числовому форматі в секунди.
Тема уроку: Поняття моделі даних, бази даних. Поняття й призначення систем керування базами даних. Огляд реляційної моделі даних. Модель «сутність-зв’язок». Поняття відношення, атрибута, ключа, зв’язку. Класифікація зв’язків за множинністю та повнотою. Правила побудови моделі даних предметної області. Поняття таблиці, поля, запису. Основні етапи роботи з базами даних у середовищі системи керування базами даних. Відображення моделі «сутність-зв’язок» на базу даних. Властивості полів, типи даних. Введення даних у таблиці. Сортування, пошук і фільтрація даних. Поняття запиту до реляційної бази даних. Поняття про мову запитів SQL. Створення таблиць, форм, запитів і звітів за допомогою майстрів. Обмін даними між СКБД та іншими програмами, призначеними для обробки документів. Спільне використання бази даних.
Ризикну запропонувати власне тлумачення: історія людства — це безперервний процес нагромадження зовсім марної інформації, де серед незліченної безлічі оман, вимислів і гіпотез на злість дня, на щастя, загубилася пара-трійка крупиць Вищої Істини. Складність лише в тім, що знайти ці крупиці не так-те просто, — тим більше що Вічна Істина в кожну епоху виглядає чомусь по-різному.
Але не будемо забиратися в езотеричні дебрі, адже мова; йде про речі до межі земних і повсякденних. Десятки тисяч років людство накопичувало знання, але лише сьогодні, на початку двадцять першого століття, ми починаємо займатися їхньою обробкою і сортуванням. І початком для нової, інформаційної епохи став саме момент появи перших баз даних.
База даних — як важливо і значно звучить це сполучення — дітище нового часу. Тому, що створити якийсь її аналог у поза комп'ютерною реальністю не вийде. Без комп'ютера можна написати книгу і накреслити таблицю, намалювати картину — усе, що завгодно. Крім бази даних. До баз даних існували картотеки, — але це було зовсім не те, тому що відомості на картках були мертві і немінливі. Єдиним же відомим історії аналогом БД залишався фокусник зі своїм капелюхом, з якого він, по запиту публіки, міг витягати усе, що завгодно (якщо це «що завгодно» було заздалегідь завантажене в головний убір).
Власне, говорячи про базу даних, на ділі ми маємо на увазі два зовсім різних об'єкти. Саму базу — сирий і нетовариський матеріал, величезний масив інформації. І програму, засіб керування базами даних (СКБД), що і дає нам можливість скористатися цим інформаційним багатством. Саме СКБД і дозволяє нам одержати відповідь на конкретний запит — при цьому документ, що видасть нам згідлива програма, не буде вилучений у готовому виді з таємничого капелюха, він народиться на ваших очах, по вашому індивідуальному замовленню і запитові. Саме в цьому, у здатності за частки секунди витягати з великого масиву інформації ПОТРІБНІ дані в ПОТРІБНОМУ виді, і полягає революційність СКБД, переможний хід яких ми і спостерігаємо сьогодні. Без власної бази даних не обходиться сьогодні жодна корпорація, жодне навчальний заклад або держустанова... І хто тепер згадає про старі добрі картотеки?
Світ СКБД великий і практично безмежний, оскільки бази даних застосовуються сьогодні скрізь — від великої корпорації і мережі Інтернет до невеликого «домашнього» офісу. Говорити про могутніх промисловий СКБД у рамках цієї книги немає необхідності, однак важко обминути щодо простого і доступного усім пакета Microsoft Access, що входить у комплект Microsoft Office. Почніть знайомство зі світом СКБД саме з його, — і, може статися, тим самим ви закладете основи своєї успішної кар'єри. Тому що розроблювачі і програмісти для СКБД без роботи сьогодні не залишаються MICROSOFT ACCESS
СЕРЕД програм сімейства Microsoft Office програма для розробки і керування базами даних Access завжди стояла особняком. Адже на відміну від інших програм цього пакета, застосування Access у домашніх умовах знайти вкрай складно, — якщо не просто неможливо. По своїх можливостях і, відповідно, складності інтерфейсу Access ближче до професійних, а не до домашніх програм, масштаб вдома або навіть маленького офісу для цієї програми занадто малий.
От і виходить, що на практиці лише один користувач з десяти установивших на свій комп'ютер Microsoft Office хоч раз у житті запускає Access. І лише один зі ста працює з ним регулярно. Але життя показує, що шансів процвітати в сьогоднішньому світі набагато більше в того, хто дружить з цією програмою, чітко знає всі її можливості і сфери застосування.
Знання баз даних дає людині ключ до величезної вселеної інформації, дарує йому здатність бачити інформаційний світ у трьох вимірах. І ця фраза — аж ніяк не красивий мовний оборот у дусі «Тисячі й однієї ночі»...
Згадаємо, — користувач Word живе у світі лінійному, одномірному. Користувач Excel, з його розбитим на клітинки робітником полем, оперує вже двома вимірами. Але поле Excel — це лише скромна проекція робітничого середовища Access...
До речі, тим, хто знаком з Excel, опанувати Access буде просто — по зовнішньому вигляді обидві програми надзвичайно схожі. Нічого дивного — адже як основу Access використовує вже добре знайомі нам таблиці — при цьому практично всі можливості роботи з ними, знайомі по Excel, залишаються на місці! Формули і сортування, зв'язки ot-ділових осередків і їхній формат — усі на місці. Тоді в чому ж відмінність?
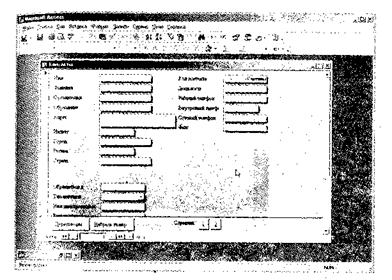 Що ж, при роботі з одною простою таблицею відмінностей мало. Більш того, у цьому випадку вам і не варто відриватися від улюбленого Excel і в поті чола свого освоювати нову програму. Але от як тільки мова заходить про цілу систему таблиць, то без Access нам ніяк не обійтися.
Що ж, при роботі з одною простою таблицею відмінностей мало. Більш того, у цьому випадку вам і не варто відриватися від улюбленого Excel і в поті чола свого освоювати нову програму. Але от як тільки мова заходить про цілу систему таблиць, то без Access нам ніяк не обійтися.
Адже всі таблиці в середовищі Access не просто рівноправні, але і взаємозалежні! Там, де в Excel існує безліч автономних документів, у Access ми бачимо єдиний організм, що живе за законами колективізму: у будь-який момент кожна таблиця готова поділитися інформацією з «товарками». На частку користувача залишається лише тяжка робота по складанню «конституції» цієї маленької держави, — скільки і які таблиці буде жити в базі даних, яким образом вони будуть взаємодіяти між собою...
Створити власну базу даних у Access можна декількома способами. Досвідчені користувачі можуть удатися до режиму Конструктора, за допомогою якого і будуть задані всі параметри основних таблиць: номенклатура полів, тип даних, що утримуються в них, установлені зв'язки і форми висновку даних. Однак новачкам, можливо, варто вдатися до допомоги Майстра, що запропонує вам на вибір десятки шаблонів «ділових» і «особистих» таблиць для створення невеликої бази даних:
«Ділові»:
Список розсилання
Контакти
Клієнти
Співробітники
Товари
Замовлення
Зведення про замовника
Постачальники
Типи
Оплата
Рахунка
Зведення замовлення
Проекти
Заходу
Резервування
Оплачений час
Витрати
Видачі
Основні фонди
Запису робіт
Операції текстові і числові величини, але і зображення і навіть мультимедійні файли?. Можна включити в базу даних і ще одну таблицю — з повними дискографіями кожного виконавця (адже не все-таки альбоми є у вашій домашній колекції). І ще одну — зі своєрідним «журналом прокату»: автор на власній шкірі відчув, що подібна бюрократія в ряді випадків дуже навіть необхідна. І тепер, понуро дивлячись на порожні гнізда на стелажі з дисками, шкодує, що не познайомився з Access роки три назад...
Але якщо для домашнього користувача найчастіше буде досить простенької БД із двома-трьома зв'язаними таблицями, то в рамках підприємства і навіть малого офісу частенько приходиться спілкуватися з базою в десятки, а іноді — і сотні таблиць! Гляньте ще раз на «Діловий» список, пропонований Майстром Access, — іноді і цих трьох десятків таблиць буває недостатньо. Безумовно, проектувати таку базу набагато сутужніше, однак і виграєте ви в підсумку незмірно більше!
Візьмемо лише проблему взаємозв'язку даних. Ми пам'ятаємо, наскільки цікаво встановлювати зв'язок між осередками таблиць Excel, коли при зміні значення лише одного ключового осередку моментально перераховуються і значення в інших. Але — тільки в рамках однієї таблиці або, у крайньому випадку, «книги». А тепер представте, що при зміні цього самого осередку перебудовується пересічна інформація в СОТНЯХ вхідних у базу даних таблиць! Таке можливо тільки в Access — у Excel не минати вам довгої і кропіткої ручної роботи. Не дивно — при створенні таблиць Excel для того ж каталогу домашньої колекції ми не зможемо уникнути повторення даних. Поле «Виконавець» буде й у таблиці «Виконавці», і в таблиці «Альбоми», причому полючи ці ніяк не будуть зв'язані один з одним. При складанні ж бази даних такого прикрого дубляжу не відбувається.
При розробці бази даних у Access, незалежно від ступеня її складності, нам з вами прийдеться виконати, як мінімум, три зовсім окремих і незалежних комплекси робіт:
1. Проектування бази даних — мабуть, сама складна для новачка частина роботи. Вивірка номенклатури полів, їхніх значень, установка зв'язків між таблицями найпростішої бази даних може зайняти дні, і навіть тижня... Робота над складними БД вимагає вже навички програмування, уміння працювати зі складними формулами. Після завершення цього етапу у вашому розпорядженні виявиться порожня, але цілком готова до роботи оболонка — шаблони таблиць, що вам треба буде заповнити потрібним вам матеріалом.
Форми введення і виводу даних. Для зручності заповнення цих таблиць не перешкодить вибрати і форму — типовий бланк, у который будуть вноситися потрібні дані. У Access включена досить велика бібліотека типових форм, однак у ряді випадків нам знову прийдеться вдатися до допомоги Конструктора і створити власну форму.
2.Введення даних — робота довге і монотонна: заповнення бази даних може тривати навряд чи не більше, ніж її розробка. Зате в тому випадку, якщо ви правильно спроектували вашу базу і створили зручну форму введення, ніяких складностей на цьому етапі ви не зустрінете. Але от база даних заповнена, але радуватися поки ще рано. Адже поки в наших руках лише сирий масив інформації, працювати з яким прямо, як з таблицями Excel, немає ніякого сенсу — у море Даних неважко і потонути... Тому нам доведеться виконати ще одну, останню задачу:
3. Вивід даних. Саме величезні можливості Access по виводу інформації і відрізняють базу даних від простеньких таблиць Excel, — адже навіть працюючи з «книгами» останнього, ви змушені тримати перед очима всю наявну інформацію, перескакуючи з таблиці на таблицю і мучачись з установками фільтрів для кожної. При роботі ж з Access усе відбуваєтьсяінакше, — база даних дає вам точну і лаконічну відповідь на ваше питання, не обтяжуючи вас статистичним сміттям.
Отже, вам необхідно витягти потрібні дані відразу з декількох таблиць бази даних і представити всю інформацію в максимально зручному для перегляду (або наступної роздруківки) виді. Виходить, спочатку нам доведеться вірно підготувати запит до бази — які саме осередку і з яких таблиць вас цікавлять, у якому саме порядку повинні вони розташовуватися. А для зручності відображення інформації нам знову, як і у випадку з уведенням даних, прийдеться попрацювати з формами, — тільки в цей раз їхня роль буде незмірно важливіше. Адже форма виводу — не просто «особа» вашої бази даних, але й один з найважливіших її елементів. Так, збираючи дані з декількох таблиць, форма повинна запропонувати користувачеві не просто самі дані, але і результат обчислень, зроблений на їхній основі. Припустимо, нам необхідно довідатися, скільки коштував у милої серцю «дерев'яній» валюті куплений нами три роки тому компакт-диск (або крупнооптова партія курячих окорочків). Для цього можуть бути задіяні відразу кілька таблиць бази даних, — наприклад, перелік усіх куплених вами партій окорочків і довідник за курсом долара. Взявши необхідні дані з обох таблиць (вартість потрібної партії в карбованцях і курс долара на цей день), форма вичислить результат і представить його вам у відповідному полі. У тому випадку, зрозуміло, якщо ви заздалегідь привласнили даному полю потрібну формулу.
Якщо вам необхідно не просто побачити на екрані результат виконання вашого запиту, але і вивести його на печатку для подальшого представлення начальству, в арсеналі Access найдеться ще один могутній інструмент — звіти. Звіт — це та ж форма, але тільки у виді красиво оформленого бланка з усіма необхідними атрибутами — заголовком, фірмовою «шапкою», невеликим вступним текстом. А весь наступний обсяг листа (а може бути, і цілої пачки) займе інформація з бази даних. Звичайно ж, усі запити і форми складаються лише один раз — надалі процес одержання інформації з бази займе у користувача лише кілька секунд. І на питання, — а чи варто взагалі зв'язуватися з Access? — можна відповісти лише зустрічними питаннями: наскільки часто вам необхідно звертатися до бази даних? Якої складності вибірки вам потрібні? Чи великий масив інформації?
Відповісти самі собі на ці питання, і стане ясно, чи не так гостро необхідний вам Access... Або, може бути, коштує просто краще вивчити старовину Excel?
Тема уроку: Основи веб-дизайну. Поняття про мову HTML. Основні теги і атрибути. Огляд середовища редактора сайтів. Створення сайту за допомогою майстра. Створення веб-сайту вручну: установлення параметрів сторінки, введення й форматування елементів сторінки: тексту, гіперпосилань, зображень. Графіка та мультимедійна інформація на веб-сторінках. Структурування веб-сторінок за допомогою таблиць. Основні принципи ергономічного розміщення інформації на веб-сторінках. Просторовий дизайн веб-сторінок. Дизайн кольору, форми, шрифтів, текстури. Дизайн інформаційного наповнення та структури веб-сайтів.
СТВОРЕННЯ ПРОСТОЇ WEB-СТОРІНКИЗМІСТ
ВСТУП
ВСТУП В МОВУ HTML
СТРУКТУРА HTML-ДОКУМЕНТА
ВСТАНОВЛЕННЯ КОЛЬОРУ ТЕКСТУ
ВСТАНОВЛЕННЯ КОЛЬОРУ ФОНУ
ПАРАГРАФ
СТВОРЕННЯ ЗАГОЛОВКА
ПИТАННЯ ДЛЯ САМОКОНТРОЛЮ
ГРАФІКА I ПОСИЛАННЯ НА WEB-СТОРІНЦІ
ВСТАВКА МАЛЮНКІВ
ПОСИЛАННЯ
СПИСКИ
ВІДСТУПИ
ПИТАНИЯ ДЛЯ САМОКОНТРОЛЮ:
КОМПЛЕКСНА ЛАБОРАТОРНА РОБОТА "СТВОРЕННЯ HTML-ФАЙЛА"
ОФОРМЛЕНИЯ ТАБЛИЦЬ
ВИРІВНЮВАННЯ ВМICТУ КОМІРОК
ФОРМАТУВАННЯ КОМІРОК
ПІДСУМКОВА ЛАБОРАТОРНА РОБОТА "ВЛАСНА WEB-СТОРІНКА"
СПИСОК ЛІТЕРАТУРИ
|
|
|
|
|
Дата добавления: 2013-12-13; Просмотров: 1898; Нарушение авторских прав?; Мы поможем в написании вашей работы!