
КАТЕГОРИИ:
Архитектура-(3434)Астрономия-(809)Биология-(7483)Биотехнологии-(1457)Военное дело-(14632)Высокие технологии-(1363)География-(913)Геология-(1438)Государство-(451)Демография-(1065)Дом-(47672)Журналистика и СМИ-(912)Изобретательство-(14524)Иностранные языки-(4268)Информатика-(17799)Искусство-(1338)История-(13644)Компьютеры-(11121)Косметика-(55)Кулинария-(373)Культура-(8427)Лингвистика-(374)Литература-(1642)Маркетинг-(23702)Математика-(16968)Машиностроение-(1700)Медицина-(12668)Менеджмент-(24684)Механика-(15423)Науковедение-(506)Образование-(11852)Охрана труда-(3308)Педагогика-(5571)Полиграфия-(1312)Политика-(7869)Право-(5454)Приборостроение-(1369)Программирование-(2801)Производство-(97182)Промышленность-(8706)Психология-(18388)Религия-(3217)Связь-(10668)Сельское хозяйство-(299)Социология-(6455)Спорт-(42831)Строительство-(4793)Торговля-(5050)Транспорт-(2929)Туризм-(1568)Физика-(3942)Философия-(17015)Финансы-(26596)Химия-(22929)Экология-(12095)Экономика-(9961)Электроника-(8441)Электротехника-(4623)Энергетика-(12629)Юриспруденция-(1492)Ядерная техника-(1748)
Модуль 3. Системы табличной обработки данных
|
|
|
|
ЛЕКЦИЯ 1. ПОНЯТИЕ ЭЛЕКТРОННОЙ ТАБЛИЦЫ MS EXCEL
Microsoft Excel XP — это программа, обладающая эффективными средствами обработки числовой информации, представленной в виде электронных таблиц. Она позволяет выполнять математические, финансовые и статистические вычисления, оформлять отчеты, построенные на базе таблиц, выводить числовую информацию в виде графиков и диаграмм.
Документ приложения MS Excel называется рабочей книгой. Рабочая книга представляет собой совокупность рабочих листов, сохраняемых на диске в едином файле. Элементы окна Microsoft MS Excel представлены на рис. 1.1.
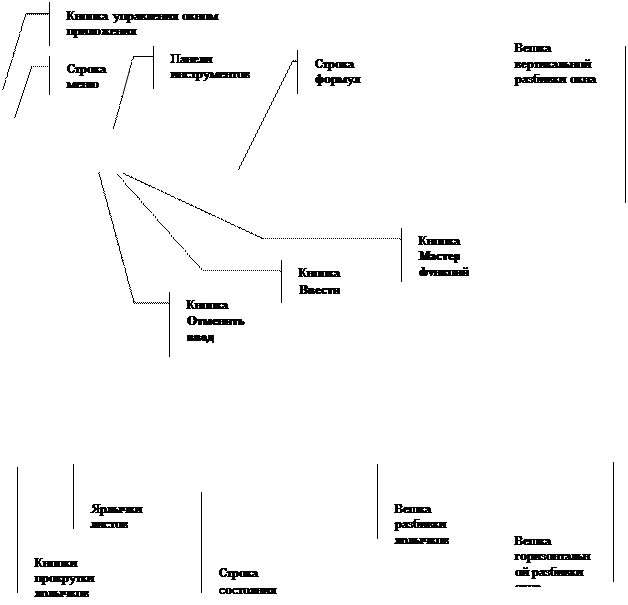 |
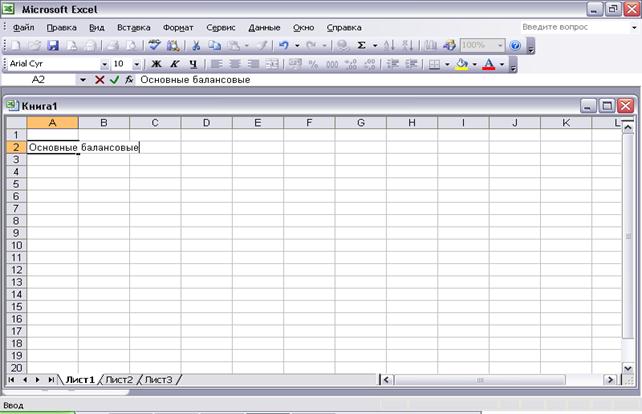
Рис.1.1 Элементы окна Microsoft MS Excel
Основные понятия Microsoft MS Excel и их определения приведены в приложении А.
Рабочие листы содержат по 256 столбцов и 16 384 строк. Пересечение строки и столбца формирует ячейку, в которую можно ввести информацию или формулу. Заголовки столбцов формируются с помощью букв A,B,C,D и т.д. После буквы Z используются двухбуквенные наименования: AA, AB,AC,...,AZ, BA,BB,BC,...,BZ и т. д. до сочетания IU.
Заголовки строк представлены числами от 1 до 16384, расположенными у левого края листа.
Рабочие книги могут содержать до 255 рабочих листов. Внизу окна документа имеются ярлычки рабочих листов, которые позволяют видеть наименования рабочих листов в книге и выбирать необходимый лист. Ярлычок рабочего листа можно переименовать, переместить, удалить, изменить его цвет. Для этого достаточно выполнить по нему щелчок правой кнопкой мыши и выбрать из контекстного меню одно из необходимых действий.
Чтобы удалить лист из рабочей книги нужнощелкнуть правой кнопкой на ярлыке удаляемого листа. В контекстном меню выбрать команду Удалить.
Чтобы добавить новый лист в рабочую книгу следует правой кнопкой мыши щелкнуть на ярлычке листа и выбрать в контекстном меню Добавить. Указать тип вставляемого листа (вкладка Общие\Лист) и щелкнуть ОК.
Чтобы по умолчанию в книге появлялось не три рабочих листа, а другое количество листов, нужно выполнить команду Сервис\Параметры\ вкладка Общие и изменить величину в счетчике Листов в новой книге.
Кнопки прокрутки ярлычков в нижнем левом углу окна рабочей книги позволяют быстро перебирать имена ярлычков, но не служат для выбора листа.
Чтобы переместиться через несколько листов в большой рабочей книге и активизировать нужный лист следует:
1. Нажать клавишу F5, чтобы отобразить диалоговое окно Переход.
2. В поле ввода Ссылка ввести имя листа и адрес ячейки, к которой необходимо переместиться, при этом адрес ячейки можно задать произвольно. Имя листа от адреса ячейки отделяется восклицательным знаком. Например: Баланс!D5
где Баланс – имя листа (ярлычок), D5 – адрес ячейки на данном листе.
3. Нажать кнопку ОК.
Для удобства работы можно назначить цвет ярлычкам листов. Для этого:
Выделить листы, которым требуется назначить цвета.
В меню Формат\Лист выбрать команду Цвет ярлычка. Можно также щелкнуть ярлычок листа правой кнопкой мыши и выбрать команду Цвет ярлычка.
Выбрать требуемый цвет и нажать ОК.
Выделение ячеек и диапазонов
Одиночная выделенная ячейка, принимающая ввод данных или формул, называется активной ячейкой.
Несколько выделенных ячеек называются диапазоном.
Команды воздействуют на все выделенные ячейки, а данные и формулы вводятся только в активную ячейку.
Активная ячейка имеет жирные границы и белый фон. Выделенные ячейки отличаются цветом. Если выделяется диапазон ячеек, то все ячейки будут подсвечены, и только одна из них будет иметь жирные границы и белый фон.
Для выделения ячеек используется либо мышь, либо клавиши со стрелками. Для выделения ячеек листа MS Excel можно пользоваться следующими приемами:
1) щелчок на ячейке выделяет ее;
2) чтобы выделить прямоугольную область, следует щелкнуть на ее угловой клетке, нажать клавишу Shift и щелкнуть на клетке противоположного угла области (либо протащить мышь по диагонали от первого угла области до второго); выделение группы смежных ячеек называется выделением блока или диапазона ячеек (А1:В6).
3) строка или столбец выделяются щелчком на кнопке заголовка строки (комбинация клавиш Shift+пробел) или столбца (комбинация клавиш Ctrl +пробел);
4) чтобы выделить несколько строк или столбцов, следует протащить мышь по их заголовкам или щелкнуть на первом заголовке, нажать клавишу Shift и щелкнуть на последнем заголовке группы;
5) нажав клавишу Ctrl и щелкая в клетках листа, можно выделить несколько разрозненных ячеек;
6) чтобы выделить весь лист, щелкните на кнопке листа, расположенной в верхнем левом углу на пересечении линеек заголовков строк и столбцов;
7) чтобы выделить ячейки в соответствии с их содержимым следует нажать клавишу F5 и в появившемся диалоговом окне Переход нажать кнопку Выделить.
Чтобы сделать активной ячейку, которая находится вне видимой части таблицы, следует указать адрес нужной ячейки в окошке ИМЯ, находящемся слева от строки формул или выполнить действия:
1. Нажать клавишу F5, чтобы отобразить диалоговое окно Переход.
2. В поле ввода Ссылка ввести имя данного рабочего листа и адрес ячейки, к которой необходимо переместиться. Например: Баланс!DА5
3. Нажать кнопку ОК.
Чтобы быстро перемещаться через заполненные блоки с помощью клавиатуры, можно:
1) выделить ячейку и, удерживая нажатой клавишу Ctrl, нажать клавишу со стрелкой, направленной в сторону предполагаемого перемещения;
2) выделить ячейку и, удерживая нажатой клавишу Ctrl, нажать клавишу End, а затем клавишу с необходимой стрелкой.
Оба способа позволяют делать активной крайнюю ячейку заполненных блоков в направлении, указанном стрелкой.
Ввод данных и редактирование
Ячейки рабочего листа могут содержать значения или формулы.
Значения бывают постоянные (числа, текст, даты, время), логические (ИСТИНА и ЛОЖЬ, которые вычисляются в результате проверки условий) и значения ошибок, которые появляются, когда MS Excel не может правильно истолковать формулу в ячейке или ширина ячейки недостаточна для представления числовых значений (в ячейке появятся знаки решетки #).
При вводе значения или формулы в активную ячейку, вводимые символы появляются в строке формул. Слева в строке формул появляются три кнопки: отмена ввода, ввод и вставка функции.
Чтобы ввести данные набором в строке формул:
1. Выделить ячейку, в которую будут вводиться данные.
|
|
|
|
Дата добавления: 2014-01-06; Просмотров: 320; Нарушение авторских прав?; Мы поможем в написании вашей работы!