
КАТЕГОРИИ:
Архитектура-(3434)Астрономия-(809)Биология-(7483)Биотехнологии-(1457)Военное дело-(14632)Высокие технологии-(1363)География-(913)Геология-(1438)Государство-(451)Демография-(1065)Дом-(47672)Журналистика и СМИ-(912)Изобретательство-(14524)Иностранные языки-(4268)Информатика-(17799)Искусство-(1338)История-(13644)Компьютеры-(11121)Косметика-(55)Кулинария-(373)Культура-(8427)Лингвистика-(374)Литература-(1642)Маркетинг-(23702)Математика-(16968)Машиностроение-(1700)Медицина-(12668)Менеджмент-(24684)Механика-(15423)Науковедение-(506)Образование-(11852)Охрана труда-(3308)Педагогика-(5571)Полиграфия-(1312)Политика-(7869)Право-(5454)Приборостроение-(1369)Программирование-(2801)Производство-(97182)Промышленность-(8706)Психология-(18388)Религия-(3217)Связь-(10668)Сельское хозяйство-(299)Социология-(6455)Спорт-(42831)Строительство-(4793)Торговля-(5050)Транспорт-(2929)Туризм-(1568)Физика-(3942)Философия-(17015)Финансы-(26596)Химия-(22929)Экология-(12095)Экономика-(9961)Электроника-(8441)Электротехника-(4623)Энергетика-(12629)Юриспруденция-(1492)Ядерная техника-(1748)
Характеристики робочого столу. Контекстне меню
Питання самоконтролю до теми 3
1. Яка ОС вважається найстарішою?
2. Як виникла ОС MS-DOS?
3. Охарактеризуйте ОС MS-DOS 1.0.
4. Охарактеризуйте інтерфейс користувача MS-DOS.
5. Для чого використовується MS-DOS сьогодні?
6. Коли з’явилася ОС Windows?
7. Назвіть характеристики Windows 1.0.
8. Чим відрізнялася Windows 2.0 від попередньої версії?
9. Чому появу в 1990 році ОС Windows 3.0 вважають переломним моментом розвитку ОС напрямку Windows?
10. Які нововведення з’явились в Windows 3.1?
11. Чи може працювати Windows 95 без MS-DOS?
12. Назвіть переваги Windows NT 4.0 над Windows 95?
13. Охарактеризуйте ОС Windows 98.
14. Порівняйте ОС Windows 2000 та Windows МЕ.
15. Охарактеризуйте ОС Windows XP.
16. Охарактеризуйте ОС Windows 7.
17. В чому полягає робота з архіватором, що працює в режимі командного рядка?
18. В чому полягають переваги архіватори-оболонки над архіватором, що працює в режимі командного рядка?
19. Які програми архіватори називаються парними, непарними?
20. Назвіть основні режими архівування універсальних архіваторів.
21. Назвіть основні характеристики програми WinRAR?
22. Які дії потрібно виконати для архівації файлів?
23. Як розархівувати файл?
24. Охарактеризуйте роботу антивірусної програми-детектора.
25. Як працюють програми-вакцини?
26. Як працюють програми-ревізори?
27. Який основний недолік програм-лікарів?
28. Охарактеризуйте роботу програми-фільтра.
29. Чому програми-поліфаги вважають найефективнішими?
Тема 4. ОПЕРАЦІЙНА СИСТЕМА WINDOWS
4.1. Робочий стіл і лінійка задач у Windows. Вікна в Windows
План
1. Характеристики робочого столу. Контекстне меню.
2. Лінійка задач в Windows.
Основним елементом графічного інтерфейсу користувача в Windows є робочий стіл, який з’являється після завантаження операційної системи у вигляді фону на екрані дисплею. Вигляд робочого столу в кожному ПК може відрізнятися від іншого, оскільки його параметри є досить гнучкими і кожен користувач може налаштувати їх на власні потреби.
Після встановлення Windows, на робочому столі розміщені основні (обов’язкові) піктограми, піктограми і ярлики для Internet-програм. Далі користувач може поміщати на робочий стіл власні піктограми (файлів і навіть папок) та ярлики.
Піктограма — це графічне представлення певного об’єкту. Піктограма складається з графічного зображення — іконки та підпису під нею.
Документ — це будь-який невиконуваний файл, в якому міститься інформація, створена користувачем. Документом може бути, наприклад, текстовий документ, графічне зображення, база даних, електронна таблиця, звукова інформація і т. д.
Папка — спеціальний файл, що містить список файлів та інших папок. Структура папок є деревовидною та ієрархічною, тобто кожна з папок може містити файли та інші папки, але над кожною з них є не більше однієї папки, якій вона безпосередньо підлягає. Основне завдання папок — систематизація розміщення файлів певних типів і їх сортування.
Ярлик — це спеціальна піктограма, що має зв’язок з певним об’єктом (папкою, документом чи програмою). Ярлик візуально відрізняється від звичайної піктограми тим, що в лівому нижньому куті піктограми ярлика знаходиться знак  . Ярлики використовуються у випадках, коли об’єкти знаходяться в різних папках, але необхідно швидко переходити до них з однієї папки, найчастіше — робочого столу. При подвійній фіксації курсору миші на ярлику спрацьовує зв’язок, який завантажує програму, відкриває документ чи папку.
. Ярлики використовуються у випадках, коли об’єкти знаходяться в різних папках, але необхідно швидко переходити до них з однієї папки, найчастіше — робочого столу. При подвійній фіксації курсору миші на ярлику спрацьовує зв’язок, який завантажує програму, відкриває документ чи папку.
До основних піктограм робочого столу відносять:
· Мій комп’ютер — програма, для роботи з папками, ярликами і документами в межах одного ПК;
· Мої документи — папка, де зберігаються всі документи, що створюються користувачем незалежно від їх типу;
· Портфель — піктограма папки, що призначена для синхронізації документів, розміщених на різних комп’ютерах. Вона найчастіше використовується для автоматичного узгодження (синхронізації) нових версій документів, коли користувач працює з портативним ПК та стаціонарним настільним комп’ютером. При цьому файли, які з’явились на одному ПК і відсутні на іншому (або дата їх останньої модифікації новіша) переписуються у папку;
· Мережеве оточення — папка, що містить піктограму Всямережа, яка забезпечує доступ до списку робочих груп і комп’ютерів, що в них входять. Крім цього у вікні даної папки відображається список ярликів мережевих папок, на які заходив користувач. Піктограма Мережеве оточення з’являється лише тоді, коли даний ПК містить мережевий адаптер.
· Кошик — папка, куди поміщаються файли та папки знищені засобами Windows. В будь-який момент можна відкрити цю папку і відновити знищений файл (папку). Не потрапляють в корзину файли знищені програмами DOS по комп’ютерній мережі та на переносних носіях інформації.
До піктограм і ярликів Internet-програм відносять:
· Ярлик програми Internet Explorer дозволяє швидко завантажити Internet Explorer (ІЕ) — практично найпопулярніший Web-броузер, який має всі функціональні можливості для роботи як в корпоративній мережі, такі в просторі Word Wide Web. ІЕ відображає текст і графічні зображення, виконує сценарії і скріпти, працює з базами даних і зчитує файли;
· Ярлик програми Outlook Express,яка використовується за замовчуванням в Windows як клієнтська програма для обробки електронної пошти (е-mail). Вона має основні засоби створення, відправки і отримання електронної пошти через Internet, а також використовується для інших потреб: читання новин і участі в телеконференціях, що проводяться в групах новин;
· ПапкуOnline Serviceяка містить ярлики до програм зв’язку з популярними Online-службами.
Фоном для всіх згаданих об’єктів є поверхня робочого столу Windows. Вона може бути оформлена певним однорідним кольором чи візерунком, а також містити певне графічне зображення — так звані «шпалери». Кожен користувач, в залежності від власних вподобань, може певним чином налаштувати вигляд поверхні робочого столу. В ролі шпалер можна використовувати будь-яке графічне зображення.
Для швидкого налаштування параметрів робочого столу використовується контекстне меню, яке є складовою частиною графічного інтерфейсу користувача. Контекстне меню — це меню з командами, які найчастіше використовуються при роботі з певним об’єктом. Причому перелік команд в контекстному меню динамічно змінюється в залежності від самого об’єкту. Для виклику контекстного меню потрібно натиснути праву клавішу миші на об’єкті.
Контекстне меню робочого столу складається з таких команд та пунктів (груп команд):
· Робочий стіл — пункт, в якому знаходяться команди, що використовуються для налаштування параметрів робочого столу;
· Впорядкувати значки — здійснює впорядкування програм і ярликів, що знаходяться на робочому столі, за одним із критеріїв. За: за іменем — іменами об’єктів в алфавітному порядку; за типом —типом (розширеннями) об’єктів в алфавітному порядку; за розміром — розміром об’єктів; за датою — датами створення, чи модифікації об’єкту; автоматично — виконує автоматичне впорядкування об’єктів на робочому столі і встановлює однакові відстані між ними (користувач не може перемістити об’єкт в інше положення);
· Оновити — поновлює зображення робочого столу. (Використовується у випадку, коли користувач переходить до робочого столу з прикладної програми, а вигляд столу не зовсім відповідає дійсному);
· Вставити — помістити об’єкт з буферу обміну даними на поверхню робочого столу;
· Додатиярлик — помістити ярлик до об’єкту, копія якого знаходиться в буфері обміну даними;
· Створити — створити новий об’єкт, при цьому зі списку можна вибрати один з трьох варіантів: папку, ярлик, документ.
· Властивості — перегляд і при необхідності, зміна властивостей (налаштувань) робочого столу.
Лінійка задач у Windows
Стандартно (за замовчуванням) в нижній частині екрану розміщена лінійка задач — один з основних засобів взаємодії користувача з операційною системою. Лінійку задач можна умовно поділити на чотири основних компоненти: кнопку Пуск, панель швидкого завантаження програм Швидке завантаження та інші панелі: панель відображення назв завантажених програм і панель службових індикаторів.
Кнопка Пуск відкриває головне меню Windows, оскільки воно містить найважливіші функції і можливості операційної системи. Для виклику головного меню, крім курсору миші можна використати спеціальні клавіші на клавіатурі  (такі кнопки присутні тільки на клавіатурах, які, орієнтовані для роботи з Windows). Крім цього, головне меню можна викликати комбінацією клавіш Ctrl + Esc. Головне меню Windows складається з таких основних пунктів:
(такі кнопки присутні тільки на клавіатурах, які, орієнтовані для роботи з Windows). Крім цього, головне меню можна викликати комбінацією клавіш Ctrl + Esc. Головне меню Windows складається з таких основних пунктів:
· Програми — програми та групи програм, що інстальовані на даному ПК;
· Вибране — список адрес web-сторінок, які занесені користувачем в однойменну папку. Цей перелік використовується для швидкого завантаження вибраних сторінок;
· Документи — список документів, з якими користувач працював протягом останнього часу;
· Налаштування — містить програми для настроювання конфігурації Windows та елементів її графічного інтерфейсу;
· Пошук — містить програми, які дозволяють виконувати багатоваріантний пошук інформації в межах одного комп’ютера, локальної мережі, або в Internet;
· Довідка — цей пункт допомагає вивченню азів роботи з Windows, та пошуку шляхів вирішення проблем, що виникли при роботі;
· Виконати — здійснює завантаження програми в стандарті командного рядка MS DOS, тобто <шлях\ім’я>.Для зручності вказання шляху можна вибрати кнопку Огляді вибрати його у вікні папок.
Починаючи з Windows ME Пуск-меню відображаються тільки ті підпункти, які останнім часом вибирались користувачем.
В лівій частині лінійки задач розміщена панель швидкогозавантаженняпрограм. Вона використовується для завантаження певних прикладних програм без переходу до головного меню чи робочого столу. Найчастіше це важливо в тому випадку, коли користувач вже працює в певній програмі і йому необхідно швидко завантажити іншу. Створення нових ярликів в панелі швидкого завантаження програм може виконуватися шляхом переміщення їх курсором миші з головного меню, або робочого столу.
Для встановлення параметрів панелі швидкого завантаження програм та інших допоміжних панелей потрібно викликати контекстне меню панелей., в якому розміщені такі пункти і команди:
· Вигляд — містить дві команди, що встановлюють режим перегляду ярликів у панелях;
· Показувати підписи — дозволяє поряд з піктограмою виводити назви цих програм;
· Оновити — здійснює поновлення (перечитування) інформації, що відображається в панелях;
· Відкрити — завантажує вибрану (відмічену) піктограму програми;
· Показати заголовок — дозволяє показувати підпис під піктограмами;
· Панель інструментів — вказує, які саме допоміжні панелі повинні знаходитись в лінійці задач;
· Адреса — відображає допоміжну адресну панель, де переважно наводяться шляхи до Internet-ресурсів;
· Посилання — виводить панель ярликів, що мають зв’язки з найпопулярнішими Web-сторінками;
· Робочий стіл — відображає допоміжну панель з ярликами, котрі дублюють ярлики і програми, що знаходяться на робочому столі;
· Швидке завантаження — відображає панель швидкого завантаження програм;
· Створитипанель ... — дозволяє створити нову панель і автоматично помістити в неї певні підпапки і програми будь-якої папки чи Internet-ресурсу;
· Вікнакаскадом — розміщує вікна всіх працюючих програм каскадом, тобто таким чином, що повністю видно на екрані тільки одне вікно, а з інших — заголовки вікон;
· Вікназверхувниз — розміщує вікна всіх працюючих програм одне над одним у вертикальному напрямку таким чином, щоб видима ділянка кожного з них була однаковою і вікна займали всю ширину екрану;
· Вікна зліва направо — розміщує вікна всіх працюючих програм одне біля одного в горизонтальному напрямку таким чином, щоб видима ділянка їх була однаковою і вони займали всю висоту екрану;
· Згорнути всі вікна — мінімізувати (згорнути) всі вікна в лінійку задач;
· Відмінити ... — дозволяє відмінити результати роботи однієї з чотирьох вищеописаних команд;
· Властивості — дозволяє переглянути і змінити властивості лінійки задач;
· Закрити — закриває активну допоміжну панель.
Вільна від допоміжних панелей частина лінійки задач призначена для відображення активних задач і швидкого переходу між ними. Кожній активній задачі (прикладній програмі) відповідає одна з кнопок на лінійці задач. Якщо прикладна програма працює з певним документом, то на кнопці крім назви програми відображається і назва документу, але це стосується тільки 32-розрядних прикладних програм.
Ця частина лінійки задач дозволяє швидко переходити між прикладними програмами, що працюють. Для цього досить зафіксувати курсор миші на назві програми та натиснути ліву клавішу. Така можливість, поряд з тим, що користувач може бачити назви активних задач, і є одним із основних призначень лінійки задач.
Для швидкого переходу між працюючими прикладними програмами можна використовувати комбінацію клавіш Alt + Tab. При цьому виводиться спеціальне вікно, в якому у вигляді піктограм відображені прикладні програми, а перехід до потрібної виконується клавішею Tab.
В правій частині лінійки задач знаходиться панельслужбовихіндикаторів. В цій панелі міститься цифровий годинник, який відображає поточний час При затримці курсору миші на годиннику випливає своєрідна підказка, в якій відображається поточна дата. Крім годинника, в цій частині лінійки задач відображаються й інші службові індикатори:
§ індикатор поточної розкладки клавіатури — призначений для відображення поточної мови та її зміни. Для цього потрібно зафіксувати на індикаторі курсор миші і зі списку що з’явиться, вибрати потрібну розкладку. При затримці курсору миші на індикаторі випливає підказка з повною назвою поточної клавіатури;
§ індикатор Гучність — регулятор гучності звуку, що дозволяє керувати звуком, який відтворюється на акустичних системах. Він також має можливість повністю вимкнути звук;
§ інші індикатори, які представляють певні резидентні програми, що працюють на даний час. Наприклад, індикатор антивірусної програми.
Вікна в Windows. Типи вікон та їх будова
Всі працюючі в Windows програми, папки і документи відображаються у вікнах.
Вікно — це прямокутна частина екрану, в якій виводиться певна інформація. Вікна є одним з основних елементів операційної системи. Це підтверджує навіть сама назва ОС — Windows (Вікна).
Розрізняють чотири основних типи вікон:
- вікна папок;
- вікна прикладних програм;
- залежні вікна;
- діалогові вікна.
Вікно папки — це вікно, в якому відображається вміст даної папки.
Вікно має складну структуру і містить такі елементи:
· заголовок вікна — містить назву поточної папки, або, при певних налаштуваннях, повний шлях до неї. Заголовок вікна використовується також для переміщення його по екрану. Для цього потрібно зафіксувати на ньому курсор миші і, не відпускаючи його, перемістити в нове положення. Коли заголовок вікна підсвічено певним кольором, це свідчить про те, що вікно є активним;
· головне меню — містить пункти та команди для роботи з об’єктами, що знаходяться у вікні, команди для швидкого переходу до найважливіших папок, а також команди, які настроюють вигляд вікна;
- піктографічнеменю — містить команди для швидкого виконання часто використовуваних команд і функцій
· кнопказгортаннявікна — кнопка, що дозволяє згорнути (мінімізувати) вікно у лінійку задач;
· кнопкамаксимізування — кнопка, що дозволяє розгорнути вікно на весь екран (максимізувати). Коли вікно вже максимізоване, то замість цієї кнопки з’являється кнопка відновленнярозміріввікна, що дозволяє встановити попередні розміри вікна;
· кнопказакриттявікна — дозволяє швидко закрити вікно;
Операцію закриття вікна папки або програмного вікна можна здійснити також комбінацією клавіш Alt + F4. Для залежних вікон можна скористатись комбінацією клавіш Ctrl + F4.
· індикатор процесу передачі інформації з Internet в активне вікно — дозволяє візуально проконтролювати процес обміну інформацією між web-сервером і браузером;
· адресна панель — відображає повний шлях до активної папки та дозволяє легко перейти до іншої папки по дереву папок. Це можна здійснити шляхом вибору лівою клавішею миші спеціальної кнопки у правій частині панелі. При цьому відкривається дерево папок, в якому потрібно вибрати папку;
· панельзв’язків — містить ярлики для швидкого зв’язку з найпопулярнішими web-сторінками. Це дозволяє безпосередньо встановити зв’язок з потрібною адресою, не переходячи до вікна Internet Explorer;
· панель для прослуховування Internet-радіостанцій;
· лінійка прокручування — призначена для переміщення робочої частини вікна в певному напрямку. Лінійки прокручування є двох видів: вертикальна (біля правого краю вікна) і горизонтальна (біля нижнього краю вікна). Вони з’являються тільки тоді, коли об’єкти, які знаходяться у вікні, не поміщаються в робочу частину вікна;
· межі вікна призначені для відображення меж даного вікна і для плавної зміни його розмірів (масштабування). Для цього потрібно підвести курсор миші до межі вікна і, коли він набуде вигляду двонаправлених стрілок (ó) зафіксувати його і перемістити в нове положення. Існує також можливість пропорційної зміни розмірів вікна (по діагоналі). Для цього потрібно курсором миші вибирати не межу вікна, а один з його кутів і виконувати ті ж операції;
· рядок міні-статусу — призначений для відображення службової інформації;
· робоча частина вікна призначена для відображення в ній певних об’єктів (папок, ярликів і документів);
· частина вікна, в якій інформація відображається в стилі web-сторінки. При цьому виводиться назва відміченого об’єкту, його тип, дата, час модифікації та розмір. В залежності від типу об’єкту дана інформація може відрізнятись: наприклад, при виборі системних папок виводиться підказка про їх призначення, а при виборі диску — його загальний об’єм, об’єм вільного і заповненого простору та кругова діаграма, що ілюструє ці дані;
· системне меню вікна містить продубльовані основні команди для роботи з вікном: Перемістити, Розмр, Згорнути, Розгорнути, Закрити. Ці команди можна використовувати в тому випадку, коли користувач забув як виконувати певну операцію з вікном, або в нього технічно несправний чи відсутній маніпулятор миша. Для активізації системного меню за допомогою клавіатури використовується комбінація клавіш лівий Alt + <пропуск>.
Наступним типом вікон, які використовуються в Windows є вікна прикладних програм. Вони призначені для виконання в них певних задач (програм). Будова цих вікон досить схожа на вікна папок, тобто вони також містять заголовок, кнопки мінімізування, максимізування і закриття вікна, межі вікна і лінійки прокрутки, системне меню. Але є дві важливі відмінності:
1. Головне і піктографічні меню та рядок міні статусу вікна прикладної програми не стандартні, а унікальні для кожного типу прикладних програм (текстовий процесор, графічний редактор і т. д.);
2. В робочій частині вікна розміщено не об’єкти, а залежні вікна.
Залежні вікна призначені для розміщення в них документів, з якими працює в даний момент певна прикладна програма. На відміну від інших типів вікон, залежні не можуть існувати самостійно. Вони розміщуються лише всередині вікон прикладних програм. Особливістю цих вікон також є відсутність власного головного і піктографічного меню. В залежних вікнах стільки системне меню, яке викликається відповідною піктограмою, або комбінацією клавіш лівий Alt + <дефіс>.
Особливим типом вікон є діалогові вікна. З самої назви зрозуміло, що ці вікна використовуються для «діалогу» з користувачем, тобто взаємодії користувача з програмою. При цьому він може встановлювати певні параметри, змінювати властивості об’єктів чи вводити інформацію. Для виконання цих дій використовують елементи керування діалоговим вікном. В структурі діалогового вікна є такі елементи:
· заголовок вікна — містить назву вікна і використовується для переміщення по екрану за допомогою миші;
· кнопка Довідка дозволяє отримати допомогу по параметрах, що встановлюються в даному діалоговому вікні. При цьому використовується так звана «контекстна підказка», тобто, при виборі цієї кнопки курсор набуває вигляду «?», до того ж, якщо вказати ним на певний елемент вікна, то з’являється випливаюче вікно з короткою інформацією про нього;
· кнопка Закритипризначена для закриття діалогового вікна;
· поля введення — використовуються для вводу користувачем з клавіатури текстової і цифрової інформації. Найчастіше використовуються для вводу імен, команд і цифрових значень;
· кнопки вибору — дозволяють вибрати один із двох (або кількох) режимів роботи певної команди діалогового вікна;
· кнопки команд — призначені для вводу певної команди, відкриття додаткового вікна та ін. Серед кнопок команд є три стандартні кнопки, які використовуються у більшості вікон:
§ Ок — виконати команди і встановити параметри, які вибрані у діалоговому вікні і закрити вікно;
§ Відміна — не виконувати команди і не встановлювати параметри діалогового вікна, а саме вікно закрити;
§ Застосувати — виконати команди і встановити параметри, які вибрані у діалоговому вікні, але вікно не закривати.
· список, що прокручується — призначений для вибору певних параметрів чи команд зі списку, переміщення по якому здійснюється за допомогою вертикальної лінійки прокрутки;
· опції — встановлюють опції (параметри) роботи певної команди. На відміну від кнопок вибору, які дозволяють вибрати тільки один з можливих варіантів, опції можуть встановлюватись довільно. Кожна з опцій може бути встановленою (активною) або невстановленою (неактивною). Активна опція помічається знаком √;
· випадаючий список — призначений для вибору певних параметрів чи команд зі списку, який випадає при виборі кнопки зі стрілкою вниз, що розміщена справа від певної назви. Основною відмінністю випадаючого списку від списку, що прокручується є те, що у випадаючому списку за замовчуванням вже встановлено певний параметр.
· закладки у вікні — дозволяють в межах фактично одного вікна розмістити велику кількість вищенаведених елементів, згрупувавши їх за певними ознаками в закладки. Кожна з закладок має власну назву, яка використовується для переходу між ними за допомогою курсору миші. У випадку, коли активна одна із закладок — всі інші неактивні, тобто невидимі, а у вікні відображаються тільки їх заголовки.
4.2. Конфігурування операційної системи Windows
План
1. Налаштування поточної дати та часу. Встановлення національних стандартів.
2. Встановлення налаштувань робочого столу та дисплею. Використання схем робочого столу. Керування енергоспоживанням ПК.
3. Шрифти у Windows. Встановлення, знищення та перегляд шрифтів.
4. Налаштування параметрів модему.
5. Встановлення параметрів клавіатури та миші.
6. Налаштовування засобів мультимедіа.
7. Налаштовування профілів користувача та встановлення паролів на Windows.
8. Перегляд та зміна системних налаштувань Windows.
Налаштування поточної дати та часу
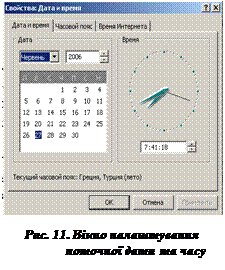 В лінійці задач Windows може виводитись системний годинник, що показує поточний час. При утримуванні курсору миші на ньому виводиться системна дата. Ці параметри зчитуються ОС з системного годинника ПК, що знаходиться в BIOS. Windows дозволяє легко і швидко змінювати ці параметри у випадку неправильних показів. Причому, вони коректуються безпосередньо в BIOS.
В лінійці задач Windows може виводитись системний годинник, що показує поточний час. При утримуванні курсору миші на ньому виводиться системна дата. Ці параметри зчитуються ОС з системного годинника ПК, що знаходиться в BIOS. Windows дозволяє легко і швидко змінювати ці параметри у випадку неправильних показів. Причому, вони коректуються безпосередньо в BIOS.
Для того, щоб змінити параметри системної дати та часу потрібно в Панелькеруваннязавантажити програму Дата і час, або двічі натиснути ліву клавішу миші на годиннику в лінійці задач, або викликати на ньому контекстне меню і вибрати команду Налаштуваннядати / часу.
При виборі будь-якого із цих способів відкривається вікно Властивості: Дата і час(Рис. 11). У цьому вікні можна встановити наступні параметри:
· Дата — дозволяє змінити рік, у випадаючому списку — місяць та у своєрідному календарі — номер дня;
· Час — дає можливість змінити поточний час. Для цього потрібно відмітити певний параметр, наприклад, хвилини і, налаштування поточної дати та часукористуючись невеликою лінійкою прокрутки, змінити покази годинника. Можна також виділити цей параметр і з клавіатури ввести нові покази;
· Часовийпояс — дає можливість вибрати часовий пояс для регіону, в якому знаходиться даний ПК. Хоча, як відомо, існує 24 часових пояси, у випадаючому списку їх є 62. Це пов’язано із різними правилами переходу на літній та зимовий часи в різних регіонах одного часового поясу.
Крім цього, у даному вікні знаходиться опція Автоматичний перехід на літній час і навпаки, яка дозволяє автоматично переводити годинник на ПК на літній чи зимовий час за правилами, прийнятими в даному регіоні.
Встановлення національних стандартів
Поряд із визначенням точної дати та часу не менш важливим є дотримання єдиних правил виведення цих параметрів на екран дисплею та інші зовнішні пристрої. В іншому випадку користувач чи певні програми можуть неправильно їх сприйняти. Адже, як відомо, в різних країнах правопис дати та часу не однаковий. Наприклад, в деяких країнах дата виводиться в порядку — місяць, день, рік, тоді як для України прийнято — день, місяць, рік. Крім цього, для роботи програм, що проводять різні економічні розрахунки дуже важливим є дотримання правил написання одиниць національної валюти.
В поняття національні стандарти входять: правила написання дати, часу, звичайних чисел (десяткових дробів, від’ємних чисел) та грошових одиниць.
Для того, щоб змінити налаштування національних стандартів у Windows потрібно в панелі керування вибрати програму Мова та стандарти.
Вікно цієї програми складається з п’яти закладок. Основною є перша закладка, назва якої співпадає з назвою програми. В ній є лише два випадаючих списки, де потрібно вибрати назву країни стандарти які встановлюються — Країна/Регіон, та мову якою спілкується користувач — Мова. Вибір мови використовується деякими програмами з багатомовним інтерфейсом для встановлення їх зовнішнього вигляду.
В другій закладці — Число, можна відкорегувати правила написання звичайних чисел. В розділі Зразки виведення чиселпоказано приклад написання додатнього та від’ємного числа для даного стандарту, а далі знаходяться поля для налаштовування окремих елементів числа.
Закладка Грошова одиниця встановлює формат написання чисел, що позначають національні грошові одиниці.
Четверта закладка має назву Часі призначена для встановлення правил виведення даних пов’язаних із часом.
Остання закладка вікна Датавстановлює формат виведення даних типу дата.
|
|
Дата добавления: 2014-01-07; Просмотров: 6007; Нарушение авторских прав?; Мы поможем в написании вашей работы!