
КАТЕГОРИИ:
Архитектура-(3434)Астрономия-(809)Биология-(7483)Биотехнологии-(1457)Военное дело-(14632)Высокие технологии-(1363)География-(913)Геология-(1438)Государство-(451)Демография-(1065)Дом-(47672)Журналистика и СМИ-(912)Изобретательство-(14524)Иностранные языки-(4268)Информатика-(17799)Искусство-(1338)История-(13644)Компьютеры-(11121)Косметика-(55)Кулинария-(373)Культура-(8427)Лингвистика-(374)Литература-(1642)Маркетинг-(23702)Математика-(16968)Машиностроение-(1700)Медицина-(12668)Менеджмент-(24684)Механика-(15423)Науковедение-(506)Образование-(11852)Охрана труда-(3308)Педагогика-(5571)Полиграфия-(1312)Политика-(7869)Право-(5454)Приборостроение-(1369)Программирование-(2801)Производство-(97182)Промышленность-(8706)Психология-(18388)Религия-(3217)Связь-(10668)Сельское хозяйство-(299)Социология-(6455)Спорт-(42831)Строительство-(4793)Торговля-(5050)Транспорт-(2929)Туризм-(1568)Физика-(3942)Философия-(17015)Финансы-(26596)Химия-(22929)Экология-(12095)Экономика-(9961)Электроника-(8441)Электротехника-(4623)Энергетика-(12629)Юриспруденция-(1492)Ядерная техника-(1748)
Мыши в операционной системе Windows
|
|
|
|
Лабораторная работа № 1
Тема: Основные объекты и приемы управления с помощью
Время на выполнение – 2 часа
Цель работы: изучение основных объектов, характерных особенностей приемов работы с мышью и их общепринятого назначения
Основные сведения по теме
Операционные системы (ОС) являются неотъемлемой частью ПЭВМ. Основные функции ОС:
· организация выполнения программ;
· обеспечение управления всеми аппаратными компонентами ЭВМ;
· организация взаимодействия пользователя с компьютером.
Особое место занимает среди операционных систем операционная система Microsoft Windows XP. Она обладает наибольшей универсальностью, имеет самое широкое распространение и, соответственно, имеет особую поддержку со стороны производителей аппаратного и программного обеспечения. Microsoft Windows XP является графической операционной системой для компьютеров платформы IBM PC. Ее основные средства управления – графический манипулятор (мышь или иной аналогичный) и клавиатура.
Стартовый экран Microsoft Windows XP представляет собой системный объект, называемый Рабочим столом. Рабочий стол – это графическая среда, на которой отображаются объекты Windows и элементы управления Windows. Все, с чем мы имеем дело, работая с компьютером в данной системе, можно отнести либо к объектам, либо к элементам управления. В исходном состоянии на Рабочем столе можно наблюдать несколько экранных значков и Панель задач (рис. 1).
Значки – это графическое представление объектов Windows, а Панель задач – один из основных элементов управления. В Microsoft Windows XP большую часть команд можно выполнять с помощью мыши. С мышью связан активный элемент управления – указатель мыши. При перемещении мыши по плоской поверхности указатель перемещается по Рабочему столу, и его можно позиционировать на значках объектов или на пассивных элементах управления приложений. Основными приемами управления с помощью мыши являются:
· щелчок – быстрое нажатие и отпускание левой кнопки мыши;
· двойной щелчок – два щелчка, выполненные с малым интервалом времени между ними;



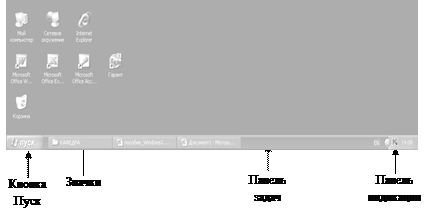
Рис. 1. Рабочий стол Microsoft Windows XP
· щелчок правой кнопкой – то же самое, что и щелчок, но с использованием правой кнопки;
· перетаскивание (drag-and-drop) выполняется путем перемещения мыши при нажатой левой кнопке (обычно сопровождается перемещением экранного объекта, на котором установлен указатель);
· протягивание мыши (drag) выполняется, как и перетаскивание, но при этом происходит не перемещение экранного объекта (окна), а изменение его размеров;
· специальное перетаскивание выполняется, как и перетаскивание, но при нажатой правой кнопке мыши, а не левой (в конце перемещения экранного объекта при этом открывается меню, содержащее три команды для копирования объекта, его перемещения и создания ярлыка);
· зависание – наведение указателя мыши на значок объекта или на элемент управления и задержка его на некоторое время (при этом обычно на экране появляется всплывающая подсказка, кратко характеризующая свойства объекта).
Главное меню – один из основных системных элементов управления Microsoft Windows XP. Оно отличается тем, что независимо от того, насколько Рабочий стол перегружен окнами запущенных процессов, доступ к Главному меню удобен всегда – оно открывается щелчком на кнопке Пуск. С помощью Главного меню можно запустить все программы, установленные под управлением операционной системы или зарегистрированные в ней, открыть последние документы, с которыми выполнялась работа, получить доступ ко всем средствам настройки операционной системы, а также доступ к поисковой и справочной системам Microsoft Windows XP. Главное меню – необходимый элемент управления для завершения работы с операционной системой. В нем имеется пункт Завершение работы, использование которого необходимо для корректного завершения работы с системой перед выключением питания.
В структуру Главного меню входят два раздела: обязательный и произвольный. Произвольный раздел расположен выше разделительной черты. Пункты этого раздела пользователь может создавать по собственному желанию. Иногда эти пункты образуются автоматически при установке некоторых приложений. Структура обязательного раздела Главного меню представлена в табл. 1.
Таблица 1
Структура Главного меню Microsoft Windows XP
| Пункт Главного меню | Назначение | Примечание |
| Программы | Открывает доступ к иерархической структуре, содержащей указатели для запуска приложений, установленных на компьютере. Для удобства пользования указатели объединяются в категории. Если категория имеет значок в виде треугольной стрелки, в ней имеются вложенные категории. Раскрытие вложенных категорий выполняется простым зависанием указателя мыши | Указатели, присутствующие в Главном меню, имеют статус ярлыков, а их категории – статус папок. Соответственно, указатели можно копировать и перемещать между категориями, перетаскивать на Рабочий стол и в окна папок. Это один из простейших способов создания ярлыка для недавно установленной программы. В Windows 95 такой возможности нет |
| Документы | Открывает доступ к ярлыкам последних пятнадцати документов, с которыми данный пользователь работал на компьютере | Физически эти ярлыки хранятся в скрытой папке C:\Windows\Recent |
| Настройка | Открывает доступ к основным средствам настройки Windows, в частности, к логической папке Панель управления. | |
| Найти | Открывает доступ к средствам поиска, установленным на компьютере. Основным является средство Файлы и папки, с помощью которого производится поиск объектов в файловой структуре | При установке приложений, имеющих свои собственные средства поиска, может происходить автоматическое размещение дополнительных ярлыков в этой категории |
| Справка | Пункт входа в справочную систему Microsoft Windows XP | |
| Выполнить | Этот пункт открывает небольшое окно, имеющее командную строку для запуска приложений | |
| Завершение сеанса... | Если операционной системой зарегистрировано несколько пользователей одного компьютера, этот пункт позволяет завершить работу одного пользователя и передать компьютер другому | |
| Окончание табл. 1 | ||
| Пункт Главного меню | Назначение | Примечание |
| Завершение работы | Корректное средство завершения работы с операционной системой. Открывает диалоговое окно Завершение работы в Windows, содержащее следующие пункты: · приостановить работу компьютера; · выключить компьютер; · перезагрузить компьютер; · перезагрузить компьютер в режиме MS-DOS | Если закрыты все окна процессов, завершить работу с Windows можно комбинацией клавиш ALT+F4. Пункт Приостановить работу компьютера переводит вычислительную систему в «ждущий режим». Если использовать пункт Перезагрузить компьютер при нажатой клавише SHIFT, происходит не полная перезагрузка, а только перезапуск операционной системы. Перезагрузку в режиме MS-DOS практикуют для запуска приложений MS-DOS, которые не удается запустить иными средствами |
Последовательность выполнения
1. Зависание. Слева на Панели задач имеется кнопка Пуск. Это элемент управления Windows, называемый командной кнопкой. Наведите на нее указатель мыши и задержите на некоторое время – появится всплывающая подсказка: «Начните работу с нажатия этой кнопки». Справа на Панели задач расположена панель индикации. Наведите на нее указатель мыши и задержите на некоторое время – появится всплывающая подсказка с показаниями системного календаря.
2. Щелчок. Наведите указатель мыши на кнопку Пуск и щелкните левой кнопкой – над ней откроется Главное меню Windows. Меню – это один из элементов управления, представляющий собой список возможных команд. Команды, представленные в меню, выполняются щелчком на соответствующем пункте. Однако у щелчка есть и другое назначение. Его применяют также для выделения объектов. Разыщите на Рабочем столе значок Мой компьютер и щелкните на нем. Щелкните на другом объекте, например на значке Корзина. Выделение значка Мой компьютер снимется, а вместо него выделится значок Корзина. Если нужно снять выделение со всех объектов, для этого достаточно щелкнуть на свободном от объектов месте Рабочего стола.
3. Двойной щелчок. Двойной щелчок применяют для использования объектов. Выполните двойной щелчок на значке Мой компьютер, и на экране откроется одноименное окно Мой компьютер, в котором можно увидеть значки дисков и других устройств, подключенных к компьютеру, например принтеров. Если нужно закрыть окно, надо щелкнуть один раз на закрывающей кнопке, которая находится в правом верхнем углу окна. Закрывающая кнопка – это элемент управления, и для работы с ним достаточно одного щелчка.
4. Щелчок правой кнопкой. Щелкните правой кнопкой на значке Мой компьютер, и рядом с ним откроется элемент управления, который называется контекстным меню. У каждого объекта Windows свое контекстное меню. Состав его пунктов зависит от свойств объекта, на котором произошел щелчок. Для примера сравните содержание контекстного меню объектов Мой компьютер и Корзина, обращая внимание на их различия.
5. Перетаскивание. Перетаскивание – очень мощный прием для работы с объектами операционной системы. Наведите указатель мыши на значок Мой компьютер. Нажмите левую кнопку и, не отпуская ее, переместите указатель – значок Мой компьютер переместится по поверхности Рабочего стола вместе с ним. Откройте окно Мой компьютер. Окно можно перетаскивать с одного места на другое, если «подцепить» его указателем мыши за строку заголовка.
6. Протягивание. Откройте окно Мой компьютер. Наведите указатель мыши на одну из рамок окна и дождитесь, когда он изменит форму, превратившись в двунаправленную стрелку. После этого нажмите левую кнопку и переместите мышь. Окно изменит размер. Наведите указатель мыши на поверхность Рабочего стола, нажмите кнопку мыши и протяните мышь вправо-вниз – за указателем потянется прямоугольный контур выделения. Все объекты, которые окажутся внутри этого контура, будут выделены одновременно.
7. Специальное перетаскивание. Наведите указатель мыши на значок Мой компьютер, нажмите правую кнопку мыши и, не отпуская ее, переместите мышь. Этот прием отличается от обычного перетаскивания только используемой кнопкой, но дает иной результат. При отпускании кнопки не происходит перемещение объекта, а вместо этого открывается так называемое меню специального перетаскивания. Содержимое этого меню зависит от перемещаемого объекта. Для большинства объектов в нем четыре пункта (Копировать, Переместить, Создать ярлык и Отменить). Для таких уникальных объектов, как Мой компьютер или Корзина, в этом меню только два пункта: Создать ярлык и Отменить.
Содержание отчета
1. Выполнение всех пунктов задания.
2. Выполнение задания для самостоятельной работы.
3. Ответы на контрольные вопросы.
Контрольные вопросы
1. Перечислите основные функции операционных систем.
2. Какой является ОС Windows? Назовите средства управления ею.
3. Что такое Рабочий стол? Какие основные элементы управления доступны на нем?
4. Что такое зависание? Для чего оно применяется?
5. Что такое щелчок мыши? Для чего он применяется?
6. Что такое двойной щелчок мыши? Для чего он применяется?
7. Что такое щелчок правой кнопкой мыши? Для чего он применяется?
8. Что такое перетаскивание? Для чего оно применяется?
9. Что такое специальное перетаскивание? Для чего оно применяется?
10. Что такое протягивание? Для чего оно применяется?
Задания для самостоятельной работы
1. Выделите на рабочем столе значки: Мой компьютер, Internet Explorer, Корзина. Откройте окно Мой компьютер, измените его размер и переместите в правый нижний угол Рабочего стола.
2. Откройте окно Мой компьютер, измените его размер так, чтобы были видны на рабочем столе ярлыки Корзины и Сетевого окружения. Выделите сначала значок Корзина, а потом значок Сетевое окружение. Поместите окно Мой компьютер в центр Рабочего стола.
3. Откройте окно Мой компьютер. Выделите диск С: и диск D:, а затем снимите выделение. Закройте окно Мой компьютер. Откройте контекстное меню к объекту Корзина.
4. Откройте Главное меню, запустите программу Paint. Откройте окно Мой компьютер. Сделайте так, чтобы оба эти окна были видны на Рабочем столе. Завершите работу программы Paint.
5. Переключитесь с одного языка на другой несколькими способами. (На клавиатуре нажимайте левые клавиши Ctrl+Shift или Alt+Shift). Определите сколько сейчас открыто окон на Рабочем столе.
6. Откройте окно Мой компьютер, сделайте так, чтобы оно занимало половину Рабочего стола, весь Рабочий стол. Посмотрите сегодняшнюю дату на Панели задач.
7. Переместите ярлык Мой компьютер в правый верхний угол Рабочего стола. Посмотрите содержимое диска С:, закройте окно. Покажите всплывающую подсказку объекта Корзина.
8. Посмотрите, какая версия операционной системы установлена на Вашем компьютере.
9. Выделите одновременно шесть объектов на Рабочем столе, уберите это выделение. Запустите программу Калькулятор, поместите это окно в центр Рабочего стола.
10. Посмотрите содержимое диска D: и выделите один объект. Закройте это окно и откройте окно Корзина. Измените размер окна.
11. Откройте три окна и сделайте так, чтобы два из них одновременно были видны на экране. Поместите ярлык Мой компьютер и ярлык Корзина в правый нижний угол Рабочего стола.
12. Запустите программу Paint, программу Калькулятор, откройте окно Мой компьютер. Переключитесь с одной программы на другую несколько раз.
|
|
|
|
|
Дата добавления: 2014-10-15; Просмотров: 930; Нарушение авторских прав?; Мы поможем в написании вашей работы!