
КАТЕГОРИИ:
Архитектура-(3434)Астрономия-(809)Биология-(7483)Биотехнологии-(1457)Военное дело-(14632)Высокие технологии-(1363)География-(913)Геология-(1438)Государство-(451)Демография-(1065)Дом-(47672)Журналистика и СМИ-(912)Изобретательство-(14524)Иностранные языки-(4268)Информатика-(17799)Искусство-(1338)История-(13644)Компьютеры-(11121)Косметика-(55)Кулинария-(373)Культура-(8427)Лингвистика-(374)Литература-(1642)Маркетинг-(23702)Математика-(16968)Машиностроение-(1700)Медицина-(12668)Менеджмент-(24684)Механика-(15423)Науковедение-(506)Образование-(11852)Охрана труда-(3308)Педагогика-(5571)Полиграфия-(1312)Политика-(7869)Право-(5454)Приборостроение-(1369)Программирование-(2801)Производство-(97182)Промышленность-(8706)Психология-(18388)Религия-(3217)Связь-(10668)Сельское хозяйство-(299)Социология-(6455)Спорт-(42831)Строительство-(4793)Торговля-(5050)Транспорт-(2929)Туризм-(1568)Физика-(3942)Философия-(17015)Финансы-(26596)Химия-(22929)Экология-(12095)Экономика-(9961)Электроника-(8441)Электротехника-(4623)Энергетика-(12629)Юриспруденция-(1492)Ядерная техника-(1748)
Тема: Основные приемы работы с объектами в ОС Windows
|
|
|
|
Лабораторная работа № 2
Время на выполнение – 2 часа
Цель работы: изучение приемов работы с объектами в операционной системе Windows.
Основные сведения по теме
Способ хранения файлов на дисках компьютера называется файловой системой. Иерархическая структура, в виде которой операционная система отображает файлы и папки диска, называется файловой структурой. Как все дисковые операционные системы, Microsoft Windows XP предоставляет средства для управления этой структурой.
Откройте окно Мой компьютер и найдите в нем значок жесткого диска С:. Щелкните на нем дважды, и на экране откроется новое окно, в котором представлены значки объектов, присутствующих на жестком диске. Обратите внимание на значки, представляющие папки, и значки, представляющие файлы. Двойной щелчок на значке любой папки открывает ее окно и позволяет ознакомиться с содержимым. Так можно погружаться вглубь структуры папок до последнего уровня вложения. В соответствующем окне будут представлены только значки файлов.
Окно папки – это контейнер, содержимое которого графически отображает содержимое папки. Любую папку Windows можно открыть в своем окне. Количество одновременно открытых окон может быть достаточно большим – это зависит от параметров конкретного компьютера. Окна – одни из самых важных объектов Windows. Абсолютно все операции, которые мы делаем, работая с компьютером, происходят либо на Рабочем столе, либо в каком-либо окне. Окна папок – не единственный тип окон в Windows. По наличию однородных элементов управления и оформления можно выделить и другие типы окон: диалоговые окна, окна справочной системы и рабочие окна приложений, – а внутри окон многих приложений могут существовать отдельные окна документов (если приложение позволяет работать с несколькими документами одновременно). На рис. 2 представлено окно папки C:\Мои документы. Окно папки содержит следующие обязательные элементы.
Строка заголовка – в ней написано название папки. За эту строку выполняется перетаскивание папки на Рабочем столе с помощью мыши.
Системный значок. Находится в левом верхнем углу любого окна папки. При щелчке на этом значке открывается меню, называемое служебным. Команды, представленные в данном меню, позволяют управлять размером и расположением окна на Рабочем столе – они могут быть полезны, если мышь не работает.

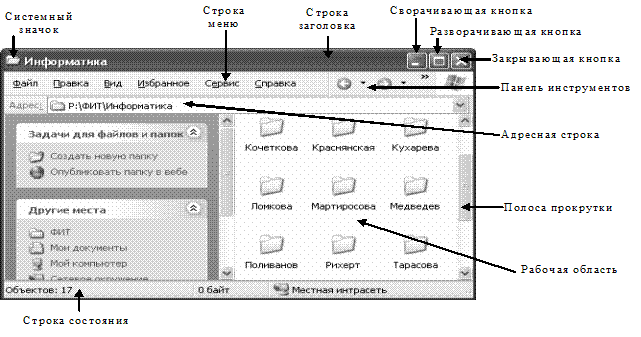
 Рис. 2. Окно папки
Рис. 2. Окно папки
Кнопки управления размером. Эти кнопки дублируют основные команды служебного меню. В операционной системе Microsoft Windows XP исключительно много дублирования. Большинство операций можно выполнить многими различными способами. Каждый пользуется теми приемами, которые ему удобны. Кнопок управления размером три: закрывающая, сворачивающая, разворачивающая. Щелчок на закрывающей кнопке закрывает окно полностью (и прекращает процесс). Щелчок на сворачивающей кнопке приводит к тому, что окно сворачивается до размера кнопки, которая находится на Панели задач (при этом процесс, связанный с окном, не прекращается). В любой момент окно можно восстановить щелчком на кнопке Панели задач. Щелчок на разворачивающей кнопке разворачивает окно на полный экран. При этом работать с ним удобно, но доступ к прочим окнам затрудняется. В развернутом окне разворачивающая кнопка сменяется восстанавливающей, с помощью которой можно восстановить исходный размер окна.
Строка меню. Для окон папок строка меню имеет стандартный вид. При щелчке на каждом из пунктов этого меню открывается «ниспадающее» меню, пункты которого позволяют проводить операции с содержимым окна или с окном в целом. Использование команд, доступных через строку меню, в большинстве случаев не самый эффективный прием работы в Windows (есть и более удобные элементы и средства управления), но зато строка меню гарантированно предоставляет доступ ко всем командам, которые можно выполнить в данном окне. Это удобно, если неизвестно, где находится нужный элемент управления. Поэтому при изучении работы с новым приложением в первое время принято пользоваться командами строки меню и, лишь потом, переходить к использованию других средств управления, постепенно повышая эффективность работы.
Панель инструментов. Содержит командные кнопки для выполнения наиболее часто встречающихся операций. В работе удобнее, чем строка меню, но ограничена по количеству команд. В окнах современных приложений панель инструментов часто бывает настраиваемой. Пользователь сам может разместить на ней те командные кнопки, которыми он пользуется наиболее часто.
Адресная строка. В ней указан путь доступа к текущей папке, что удобно для ориентации в файловой структуре. Адресная строка позволяет выполнить быстрый переход к другим разделам файловой структуры с помощью раскрывающей кнопки на правом краю строки.
Рабочая область. В ней отображаются значки объектов, хранящихся в папке, причем способом отображения можно управлять. В окнах приложений в рабочей области размещаются окна документов и рабочие панели.
Полосы прокрутки. Если количество объектов слишком велико (или размер окна слишком мал), по правому и нижнему краям рабочей области могут отображаться полосы прокрутки, с помощью которых можно «прокручивать» содержимое папки в рабочей области. Полоса прокрутки имеет движок и две концевые кнопки. Прокрутку выполняют тремя способами:
· щелчком на одной из концевых кнопок;
· перетаскиванием движка;
· щелчком на полосе прокрутки выше или ниже движка.
Строка состояния. Здесь выводится дополнительная, часто немаловажная информация. Так, например, если среди объектов, представленных в окне, есть скрытые или системные, они могут не отображаться при просмотре, но в строке состояния об их наличии имеется специальная запись.
Последовательность выполнения
1. Откройте папку \Мои документы (Пуск ► Мои документы).
2. Щелчком на разворачивающей кнопке разверните окно на полный экран.
3. В строке меню дайте команду Файл ► Создать ► Папку. Убедитесь в том, что в рабочей области окна появился значок папки с присоединенной надписью Новая папка.
4. Щелкните правой кнопкой мыши на свободной от значков рабочей области окна текущей папки. В открывшемся контекстном меню выберите команду Создать ► Папку. Убедитесь в том, что в пределах окна появился значок папки с надписью Новая папка (2).
5. Щелкните правой кнопкой мыши на значке Новая папка. В открывшемся контекстном меню выберите пункт Переименовать. Дайте папке содержательное имя, например Экспериментальная. Аналогично переименуйте папку Новая папка (2). Убедитесь в том, что операционная система не допускает существования в одной папке (\Мои документы) двух объектов с одинаковыми именами. Дайте второй папке имя Мои эксперименты.
6. Восстановите окно папки \Мои документы до нормального размера щелчком на восстанавливающей кнопке.
7. Откройте окно Мой компьютер. В нем откройте окно с содержимым жесткого диска (D:). Пользуясь полосами прокрутки, разыщите в нем папку \STUDY и откройте ее двойным щелчком. Перетаскиванием переместите папку Экспериментальная из папки \Мои документы в папку D:\STUDY. Специальным перетаскиванием переместите папку \Мои эксперименты в папку D:\STUDY и по окончании перетаскивания выберите пункт Переместить в открывшемся контекстном меню.
8. Откройте окно D:\STUDY. Щелчком выделите значок папки \Экспериментальная. При нажатой клавише CTRL щелчком выделите значок папки \Мои эксперименты. Убедитесь в том, что в рабочей области одновременно выделено два объекта (групповое выделение).
9. Заберите выделенные объекты в буфер обмена комбинацией клавиш CTRL+X. Убедитесь в том, что их значки исчезли в рабочей области папки.
10. Откройте окно папки \Мои документы. Вставьте в него объекты, находящиеся в буфере обмена (CTRL+V).
11. Выделите значки папок \Экспериментальная и \Мои эксперименты в папке \Мои документы. Щелкните правой кнопкой мыши и в открывшемся контекстном меню выберите пункт Удалить. В открывшемся диалоговом окне подтвердите необходимость удаления объектов. Закройте окно папки \Мои документы.
12. Двойным щелчком на значке откройте окно Корзина. Убедитесь, что в нем находятся значки удаленных папок \Экспериментальная и \Мои эксперименты. Выделите оба значка. Щелкните правой кнопкой мыши и в открывшемся контекстном меню выберите пункт Восстановить. Закройте Корзину.
13. Откройте окно папки \Мои документы. Убедитесь в том, что в нем восстановились значки папок \Экспериментальная и \Мои эксперименты. Выделите оба значка. Удалите их с помощью клавиши DELETE при нажатой клавише SHIFT. В открывшемся диалоговом окне подтвердите необходимость удаления объектов. Закройте окно папки \Мои документы.
14. Откройте окно Корзины. Убедитесь в том, что объекты, удаленные при нажатой клавише SHIFT, не поступили в Корзину. Закройте Корзину.
Содержание отчета
1. Выполнение всех пунктов задания.
2. Выполнение задания для самостоятельной работы.
3. Ответы на контрольные вопросы.
Контрольные вопросы
1. Как называется система хранения файлов и папок? Как она организована в ОС Windows?
2. Как изображаются значки, изображающие файлы и папки?
3. Назовите виды окон в ОС Windows.
4. Перечислите обязательные элементы, содержащиеся в окне папки.
5. Что такое полоса прокрутки? Опишите принцип работы с ней.
6. Какими способами можно создать новую папку?
7. Какая информация отражается в строке состояния?
8. Каким способом можно осуществить быстрый переход к другим разделам файловой структуры?
9. Опишите кнопки управления размером окна.
10. Назовите отличия копирования файлов и папок от перемещения.
Задания для самостоятельной работы
1. Скопируйте несколько папок с диска С: в папку S:\Ваша группа\Ваша фамилия, при помощи команд Меню. Объедините скопированные папки в одну папку с именем «Отчет».
2. Создайте в своей личной папке на сервере папку с именем «Пример». Скопируйте в эту папку три файла с диска С:, используя кнопки Панели инструментов. Дайте этой папке другое имя.
3. Скопируйте методические указания по лабораторным работам с диска P: (преподаватели) в свою папку на сервере. Поместите эти файлы в отдельную папку.
4. Создайте на Рабочем столе папку с надписью «Новая папка». Переместите ее в свою папку на сервере. Измените имя этой папки на «Опыты». Удалите папку «Опыты».
5. На диске D: в папке Study создайте папку под Вашей фамилией. Скопируйте в нее несколько файлов с диска С:, а затем удалите их.
6. Создайте разными способами две папки на диске S: (в своей личной папке) «Первая» и «Вторая». Скопируйте в папку «Первая» несколько файлов. Удалите в Корзину папку «Первая» со всем содержимым, восстановите удаленную информацию.
7. На Рабочем столе создайте папку с именем «Информатика». Скопируйте в эту папку три файла с диска Р: методом перетаскивания. Переместите папку «Информатика» в свою личную папку на сервере.
8. В окне папки «Ваша фамилия», находящейся на сервере, создайте папку «Приемник». Скопируйте в эту папку два файла с диска D:. Скопированные файлы переместите в папку с именем «Приемник 2», которая находится в папке «Приемник».
9. Создайте на Рабочем столе две папки: «Папка 1» и «Папка 2». В папку «Папка 2» скопируйте два файла с диска С:. Переместите «Папку 2» в «Папку 1». Удалите обе папки.
10. В папке S:\Ваша группа\Ваша фамилия создайте папку «Эксперимент». Скопируйте в эту папку три файла с диска С:. Поменяйте имя у одного из файлов. Удалите те файлы, у которых имя не изменяли.
11. При помощи Меню создайте папку «Один» на диске D: (D:\Study). В папке «Один» создайте папку «Камышин», в нее скопируйте два файла с диска С:. Переименуйте папку «Камышин» в «Волгоград». Переместите папку «Волгоград» со всем содержимым в папку D:\Study.
12. Скопируйте пять файлов с диска С: в папку S:\Ваша группа\Ваша фамилия. Поместите скопированные файлы в папку «Копии». Первый и пятый файлы удалите, а третий и четвертый файлы переименуйте.
|
|
|
|
|
Дата добавления: 2014-10-15; Просмотров: 1683; Нарушение авторских прав?; Мы поможем в написании вашей работы!