
КАТЕГОРИИ:
Архитектура-(3434)Астрономия-(809)Биология-(7483)Биотехнологии-(1457)Военное дело-(14632)Высокие технологии-(1363)География-(913)Геология-(1438)Государство-(451)Демография-(1065)Дом-(47672)Журналистика и СМИ-(912)Изобретательство-(14524)Иностранные языки-(4268)Информатика-(17799)Искусство-(1338)История-(13644)Компьютеры-(11121)Косметика-(55)Кулинария-(373)Культура-(8427)Лингвистика-(374)Литература-(1642)Маркетинг-(23702)Математика-(16968)Машиностроение-(1700)Медицина-(12668)Менеджмент-(24684)Механика-(15423)Науковедение-(506)Образование-(11852)Охрана труда-(3308)Педагогика-(5571)Полиграфия-(1312)Политика-(7869)Право-(5454)Приборостроение-(1369)Программирование-(2801)Производство-(97182)Промышленность-(8706)Психология-(18388)Религия-(3217)Связь-(10668)Сельское хозяйство-(299)Социология-(6455)Спорт-(42831)Строительство-(4793)Торговля-(5050)Транспорт-(2929)Туризм-(1568)Физика-(3942)Философия-(17015)Финансы-(26596)Химия-(22929)Экология-(12095)Экономика-(9961)Электроника-(8441)Электротехника-(4623)Энергетика-(12629)Юриспруденция-(1492)Ядерная техника-(1748)
Жаттарды бейнелеу режімі
|
|
|
|
WORD текстік редакторыныњ режимдерін орнату
Текстік документтерді ќ±ру жєне µњдеу
WORD текстік редакторында курсор т±рѓан жерге тањба жазу м‰мкін.
Тањба – тексттіњ ењ кіші µлшем бірлігі
Сµз – екі шетінен ќызметші тањбалар мен шектелген тањбалар жєне цифрлар тізбегі
Ќызметші тањбалар – пробел, н‰кте, ‰тір, сызыќша жєне т.б.
Сµйлем – екі шетінен н‰ктемен шектелген сµздерден ќ±ралѓан тізбек.
Абзац - <Enter> пернесін басу мен аяќталатын тањбалар тізбегі.
Беттер – келесі бµлімдерден ќ±ралады.
1. негізгі текст
2. жоѓарѓы жєне тµменгі колонтитул
3. т‰сініктемелер
Негізгі текст сµйлемдерден, абзацтардан, таблицалардан жєне суреттерден ќ±ралады. Колонтитул беттіњ жоѓарѓы немесе тµменгі бµлігінде орналасады. Ол жерде беттіњ номері документтіњ аты, фирманыњ маркасы, тараудыњ номері болуы м‰мкін. Т‰сініктемелер беттіњ жоѓарѓы немесе тµменгі бµлігінде орналасады, кей жаѓдайларды документтіњ соњында орналасады.
- WORD текстік редакторыныњ терезесін ашу
- Документтерді беттерге бµлу режимін орнату (Вид → Разметка страницы)
- Ќ±ралдар ќатарын орнату (Вид → Панели инструментов)
- Сызѓышты орнату (Вид → Линейка)
- Бейнелеу масштабын орнату (Вид → Масштаб)
- Документтіњ µлшем бірлігін орнату (Сервис→Опции →Общие →см)
Раздел 1.01 Текстіњ ќателерін д±рыстау
WORD текстік редакторында єрбір ќатардан кейін <Enter> пернесін басу ќажет емес, ќатардыњ сыймаѓан бµлігі автоматты т‰рде келесі ќатарѓа µтеді. Абзацтан кейін міндетті т‰рде <Enter> пернесін басу ќажет. Ќателерді д±рыстау ‰шін келесі пернелерден пайдаланамыз.
- ←,↑, →,↓ - курсорды кµрсетілген баѓытта жылжыту
- <Ctrl>+<→> - курсорды бір сµз оњѓа жылжыту
- <Ctrl>+<←> - курсорды бір сµз солѓа жылжыту
- <Home> - курсорды ќатардыњ басына алып келу
- <End> - курсорды ќатардыњ соњына алып келу
- <Ctrl>+<↑> - курсорды бір абзац жоѓары жылжыту
- <Ctrl>+<↓> - курсорды бір абзац тµмен жылжыту
- <Ctrl>+<Ноme> - курсорды тексттіњ басына алып келу
- <Ctrl>+<End> - курсорды тексттіњ соњына алып келу
- PgUp – курсорды бір бет жоѓары жылжыту
- PgDn – курсорды бір бет тµмен жылжыту
- BS (←) – курсордыњ сол жаѓындаѓы тањбаны µшіру
- Del – курсордыњ астындаѓы тањбаны µшіру
- Ins – тањбаны кірістіріп ќою режиміне µту
Microsoft Word 2000 мәтіндік процессоры Құжаттарды бейнелеудің бірнеше режімдерін ұсынады..
Кәдімгі (Обычный) режімде құжаттың тек мазмұндық бөлігі қарастырылады. Бүл режім құжатты дайындаудың ең алғашкы кезеңдерінде пайдаланылады, бұл кезде құжаттың сыртқы түрін емес, мазмұнын әзірлеу өте маңызды. Кәдімгі режімде көлемі үлкен құжаттарды даярлау жұмысты жылдамдатады.
Web-құжат (Web-документ) режімінде қүжаттың экрандағы бейнесі оның баспадағы бейнесімен дәл келмейді. Бұл режім Word Wide Web-тегі электрондық басылымдарға тән касиет. Өйткені электрондық кұжаттың қандай құралмен және қандай құрылғыда бейнеленетіні алдын-ала белгісіз. Электрондық басылымдар үшін баспа беті деген ұғымның ешқандай мағынасы жоқ, сондықтан орнатылған бет параметрлері ескерусіз қалады. Сонымен катар экрандағы құжатты пішімдеу де салыстырмалы болып табылады. Бұл режімде электрондық басылымдар даярланады.
Ентаңбалау (Разметка страницы) режіміндс құжаттың экранда көрсетілуі толығымен баспа түріне сәйкес болады. Бұл режім баспаға шығаруға арналған құжаттар үшін өте қолайлы.
Құрылымдық (Структура) режімде тек құжаттың тақырыптары көрсетіледі. Егер құжаттың дайындалуы мазмұнын жоспарлаудан басталса, осы режімді қолданған қолайлы.
Құжаттың схемасы (Схема документа) режімінде терезе екі жұмыс аймағынан тұрады.
Сол жак панельде құжаттың құрылымы, ал оң жақ панельде құжаттың өзі бейнеленеді. Бұл режімді қүрделі құрылымды құжаттарды ашып көруде пайдаланған дұрыс.
Осы жоғарыда айтылған режімдердің біреуін таңдау үшін меню жолындағы Түр (Вид) командасына кіру керек.
№8 лекция. Электрондық кестелер. Кестелік процессор, принциптері және ақпараттарды құру әдістері, оларды өңлеу. Есептер (математикалық, статистикалық, инженерлік, экономикалық) шешу.
Windows æ¾éåñiíäåãi EXCEL ïðîãðàììàñû.
- Функциялар
Excel программасында математикалық, финанстық, статистикалық және логикалық функциялардың ауқымды жиыны ендірілген. Функциялар – программа жадында сақталып тұрған арнайы формулалар болып табылады. Әрбір функция функцияның аты (мысалы, СУММ т.с.с.) мен оның аргументі арқылы өрнектеледі. Аргументтер дегеніміз – нәтиже алу үшін қолданылатын мәліметтер. Функцияның аргумент сілтемелер немесе атау, мәтін немесе сан, уақыт немесе мерзім бола алады. Аргументтер функция атының оң жағында жай жақшаның ішінде жазылады.
Функциялар есептеулерді ықшамды кұйде жазу үшін қолданылады және мынадай түрде жазылады: у=f(x), мұндағы у-функцияны есептеудегі нәтиже, х-аргумент, f-функция. Мысалы, =А5+sin(С7), мұндағы А5-ұяшықтың адресі; sin-функцияның аты, жай жақшаның ішінде аргументі көрсетіледі; С7-аргумент (сан, мәтін және т.б.), сан тұрған ұяшыққа сілтеме болып тұр.
Функциялар
| МАКС (тізім) | тізімдегі ең үлкен (максимум) шаманы табады |
| МИН (тізім) | тізімдегі ең кіші (минимум) шаманы табады |
| СРЗНАЧ (тізім) | аргументтердің арифметикалық орта мәндерін есептейді |
| ЦЕЛОЕ (Х) | х аргументін ең кіші бүтін санға дейін дөңгелектейді |
| ABS (X) | х санының модулі (абсолютті шамасы) |
| EXP (X) | Х санының экспонент мәнін есептейді |
| LN (X) | берілген х санының натурал логарифімін есептейді |
| LOG10 (X) | берілген х санының ондық логарифімін есептейді |
| SIN (X) | радианмен өлшенген х бұрышының синусын есептейді |
| СУММ (тізім) | көрсетілген тізімнің қосындысын есеептейді |
Мысалы, СУММ (А1:А300) функциясы А1:А300 аралығындағы ұяшықта орналасқан мәндердің қосындысын табады.
Қосу функциясы өте жиі қолданылатындықтан, оған саймандар тақтасында автоматты түрде қосу батырмасы Σ меншіктеліп қойылған. Қосу амалын жылдам орындау үшін осы батырманы пайдалануға болады.
Формулаға функцияларды енгізу үшін Енгізу, Функциялар(Вставка, Функция) командасын орындаймыз немесе саймандар тақтасындағы fх батырмасын шертеміз. Функциялар шебері екі сұхбаттық терезеден тұрады: 1) 1-ші қадамында көрсетілген тізімнен өзімізге қажетті функцияны таңдап аламыз. Осы терезенің төменгі жағында функцияның атқаратын қызметі жөніндегі анықтамалықты оқуға болады. 2) екінші сұхбат терезеде (Функциялар шеберінің екінші қадамы) таңдалған функцияның аргументтерін енгізу мүмкіндігін береді.
- Сандарға арналған форматты таңдау
Excel программасының негізгі атқаратын қызметінің бірі сандарды өңдеу және сандық мәндерді көрсету жолдары болып табылады. Excel программасында сандарды өрнектеу тәсілдері әртүрлі топтарға жіктеледі. Мысалы, 100 санының жазылу форматтары мынадай:
100,00 р. – ақшалық форматта;
10000% - проценттік формада;
1,00Е+2 – экспоненциальды түрде, 1*102 дегенді білдіреді.
Санның форматын өзгерту үшін, ұяшықты немесе блокты белгілеп алғаннан кейін Форматтау саймандар тақтасындағы қажетті батырмалардың бірін шерту керек немесе Формат, Ұяшық орындау арқылы да таңдауға болады.
Ұяшықтағы санның форматын өзгерту кезінде ұяшықтағы мәліметті өрнектеу әдісі ғана өзгереді де, мәліметтердің өзі сол қалпында қалады. Егер тағайындалған форматта сан бағанаға сыймай тұрса, ол ##### түрінде көрінеді. Мұндай жағдайда бағананың енін үлкейту керек.
Диаграмма – мәліметтерді көрнекі түрде бейнелеудің бір тәсілі болып табылады. Ол кесте ішінде орналасқан сандық мәндерді диаграмма немесе график түрінде көрсетеді. Кітап беттеріндегі кестелерге мәліметтерді енгізу және есептеу жұмыстары өте жеңіл іске асқанмен, оларды салыстыру, талдау қиынға түседі. Диаграммадаға мәліметтер типіне қарай нүкте, сызық, сектор және басқа да элементтер арқылы көрсетіледі.
Диаграмма шеберінің жұмысы
Excel программасында диаграмма құру өте жеңіл жүзеге асады. Диаграмманы құру үшін оған қажетті мәліметтерді белгілеп алып, диаграммалар шеберін іске қосу жеткілікті. Диаграммалар тұрғызу негізінен 4 қадамнан тұрады. Диаграмма шеберін іске қосу үшін саймандар тақтасындағы қажетті батырманы басу жеткілікті немесе Енгізу, Диаграмма (Вставка, Диаграмма) командасын таңдаймыз.
1.1 Диаграмманың типін таңдау
Диаграмма шеберін іске қоссақ, экранда диграмма шебері жұмысының бірінші қадамы ашылады (1 – сурет).

1 – сурет. Диаграммалар шебері терезесініңбірінші қадамы
Диаграммалар шебері (4-тің 1-ші қадамы) терезесінде диаграмманың 14 стандартты типі көрсетілген. Бұл қадамда диграмманың типін таңдап, Ары қарай (Далее) батырмасын шертеміз.
1.2 Мәліметтер аралығын енгізу
Диаграмма құрудың екінші қадамы – диаграммада көрсетілетін мәліметтердің аралығын енгізу болып табылады (2 – сурет).
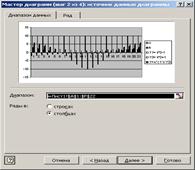
2 – сурет. Диаграммалар шеберінің екінші қадамының терезесі
Аралық (Диапазон) өрісіндегі сілтемелер абсолютті болатынына көңіл аудару керек. Аралық бірнеше жолдардан немесе бағаналардан тұруы мүмкін. Егер диаграммада бейнелетін мәліметтер жол немесе бағана бойынша жүйеге келтірілген болса, онда Қатарлар (Ряды в) өрісінің жолдарда (строках) немесе бағаналарда (столбцах) ауыстырғышын іске қосамыз.
Мәліметтер қатары дегеніміз – кестедегі диаграмма түрінде көрсетілетін ақпараттар жиыны. Мәліметтер қатарын Қатар (Ряды) ішкі бетіндегі Қосу (Добавить) немесе Өшіру (Удалить) батырмасының көмегімен оларды қосуға немесе өшіруге болады. Үнсіз келісім бойынша әрбір мәліметтер жиынына 1-қатар, 2-қатар (Ряд 1, Ряд 2) т.с.с. атауы меншіктеледі. Бұл атауларды Аты (Имя) өрісіне жаңа сөз енгізу арқылы өгертуге болады. Осы өрісте көрсетілген атаулар диаграмманың түсініктемесінде (легенда) бейнеленетін болады.
Тиісті параметрлерді көрсеткен соң, Ары қарай (Далее) батырмасын шерту арқылы келесі қадамға көшеміз.
1.3 Диаграмманың қосымша элементтерін енгізу
Диаграммалар шебері (4 қадамның 3-шісі): диаграммалар параметрлері (23.3 – сурет) терезесінде диаграммаға тұсініктеме (легенда) енгізуге болады. Сондай-ақ, өрістерді белгілеуге, диаграмманың тақырыбын жазуға, мәліметтерді диаграммада көрсетіп жазып қоюға, диаграмма орналасқан жерге мәліметтер кестесін енгізуге және т.б. әрекеттер орындауға болады. Егер диаграмма дұрыс құрылса, оның қандай мақсатта құрылғанын анықтау оңай болады. Ал диаграмма жақсы құрылуы үшін, оған берілген, енгізілген ақпараттар анық әрі түсінікті болуы керек.

3 – сурет. Диаграммалар шеберінің үшінші қадамы
Керекті мәліметтерді көрсеткен соң, Ары қарай (Далее) батырмасын шерту арқылы келесі қадамға көшеміз.
1.4 Диаграммаларды орналастыру
Диаграммаларды орналастырудың екі мүмкіндігі бар. Қатар орналастырылған диаграмма құруға болады. Мұндай тіркескен диаграмма мәліметтер енгізілген кесте тұрған бетке орналастырылады. Мәліметтер мен диаграмма қатар тұрғандықтан, бір-біріне өту қажет болған жағдайларда өте ыңғайлы.
Екінші мүмкіндік – диаграмма орналасатын жеке беттерді қолдану. Бұл кезде диаграмманы орналастыру үшін жеке парақ белгіленеді. Жеке бетте құрылатын диаграммаға қажетті мәліметтер басқа беттен алынады. Осылай диаграмманың және мәліметтердің жеке беттерде орналасуы мақала, слайдтарға түсіру сияқты тек диаграмма ғана қажет болған кезде ыңғайлы.
Диаграмманың орналасуын таңдау, Диаграммалар шебері (4 қадамның 4-шісі):диаграмманы орналастыру терезесінде орындалады (23.4 – сурет).

23.4 – сурет. Диаграммалар шеберінің соңғы қадамының терезесі
Кірістірілген диаграмманы құру кезінде ол орналастырылатын бет кітап беттерінің тізімінен қажеттісін таңдау арқылы жүзеге асады. Диаграмманы жеке бетке орналастыру үшін, осы беттің атын Диаграмманы бетке орналастыру (Поместить диаграмму на листе) аймағының жеке (отдельном) опциясының маңындағы мәтін өрісіне енгіземіз. Егер диаграмма дайын болса, Дайын (Готово) батырмасын шертеміз.
Excel таблицалық процессоры. Microsoft Excel программасы кестелік және сандық берілгендермен жұмыс істеуге арналған: кесте құру, берілгендерді енгізу, реттеу, өңдеу және т.б. Автоматизациялау құралдары бұл жұмыстарды жеңілдетеді. Электрондық кестелер пайдаланылатын салалар:
§ Берілгендер көп болса да бірде типте есептер жүргізеді;
§ Қорытынды есептерді автоматизациялау;
§ Берілгендер бойынша диаграммалар мен графиктер құрады;
§ Параметрлерді сараптау, іздеу фрмулаларды кестелеу есептерін шығарады.
Абсолютті сілтемелер. Формуладағы ұяшықтарға абсолютті сілтеме жасау осы орындағы ұяшыққа апарады. Ұяшық позициясын өзгерткенмен абсолютті сілтеме өзгермейді. Формулаларды қатар бойынша да, бағана бойынша да көшірсе де абсолютті сілтеме өзгермейді. Жаңа формулаларда салыстырмалы сілтемелер пайдаланылады, және абсолютті сілтемелерді пайдалану үшін сәйкес параметрді таңдау керек. Мысалы, В2 ұяшығынан В3 ұяшығына мәліметтерді көшірсе де абсолютті сілтеме өзгермейді, =$A$1.
| А | В | |
| =$А$1 | ||
| =$А$2 |
Формуланы абсолютті сілтемемен көшіру
Аралас сілтемелер. Аралас сілтеме не абсолютті баған мен салыстырмалы қатарды не абсолютті қатар мен салыстырмалы бағанды қамтиды. Бағандардың абсолютті сілтемесі келесі түрге ие: $A1, $B1 және т.б. Қатарлардың абсолютті сілтемесі келесі түрге ие: A$1, B$1 және т.б. и т. д. Формулалы ұяшық позициясын өзгертуде салыстырмалы сілтеме өзгереді, ал, абсолютті сілтеме өзгермейді.
Электрондық кестелерге тек берілгендерді емес формулаларды да орналастыруға болады.
Электрондық кестеде формула дегеніміз операндтар мен амалдардан тұратын өрнек ретінде түсіндіріледі. Формула теңдік белгісімен басталады (=)
Операндтар ретінде пайдаланылады:
§ сандар;
§ тексттер (екілік тырнақша ішінде беріледі);
§ логикаоық мәндер (мысалы, ШЫНДЫҚ және ЖАЛҒАН);
§ қате белгісі (#ДЕЛ/0! # Н/Д, #ИМЯ?, #ПУСТО!, #ЧИСЛО!, #ССЫЛКА!, #ЗНАЧ!;
§ сілтемелер – ұяшықтар адрестері.
§ Формулалардағы операндтар келесі амалдар көмегімен біріктіріледі:
§ Арифметикалық амалдар: +,-,/, *,^;
§ Қатынас амалдары: >, >= (аз емес), <, <= (көп емес), =, <> (тең емес).
Excel-де арнайы функциялар жинағы кездеседі: математикалық, статистикалық, логикалық, тексттік, ақпараттық және т.б.
Математикалық сандарды қосу
1. Қосу қажет санды бағанның төменгі жағынан, қатардың жоғарғы жағынан белгілеп алу керек. Инструменттер панелінде Стандартные кнопкасын, онда Автосумма кнопкасын басу керек, ол – қатар мен бағанда тұрған барлық сандарды қосады, бұдан кейін ENTER – ді басу керек.
2. Немесе СУММ кнопкасы – ұяшық арасындағы барлық сандарды қосады.
Синтаксисі: =СУММ(1-сан; 2-сан;...)
=СУММ(1-сан:N-сан)
1-сан, 2-сан,... — 1-ден 30-ға дейінгі аргументтер, олардың қосындысын табу керек.
ТҮБІР - Квадрат түбірдің оң мәнін береді.
Синтаксисі: =ТҮБІР(сан) Сан – квадрат түбірі табылуы керек сан.
Ескертулер:
Егер сан теріс болса, онда ТҮБІР функциясы қате мәнін береді: #ЧИСЛО!.
СУММКВ – аргументтердің квадраттарының қосындысын береді.
Синтаксисі: =СУММКВ(1сан; 2сан;...)
1сан, 2сан, 1-ден 30-ға дейінгі квадраттарының қосындысы ізделетін сандар. Аргументтер орнына жеке массив не нүктелі үтір арқылы ажыратылатын массивке сілтемелер алынуы мүмкін.
ДӘРЕЖЕ – санның дәрежелік нәтижесін береді.
Синтаксисі: =ДӘРЕЖЕ (сан; дәреже) Сан - негізі. Ол кез-келген заттық мән болуы мүмкін. Дәреже – негізі алынатын дәреже көреткіші.
|
|
|
|
|
Дата добавления: 2014-10-31; Просмотров: 929; Нарушение авторских прав?; Мы поможем в написании вашей работы!