
КАТЕГОРИИ:
Архитектура-(3434)Астрономия-(809)Биология-(7483)Биотехнологии-(1457)Военное дело-(14632)Высокие технологии-(1363)География-(913)Геология-(1438)Государство-(451)Демография-(1065)Дом-(47672)Журналистика и СМИ-(912)Изобретательство-(14524)Иностранные языки-(4268)Информатика-(17799)Искусство-(1338)История-(13644)Компьютеры-(11121)Косметика-(55)Кулинария-(373)Культура-(8427)Лингвистика-(374)Литература-(1642)Маркетинг-(23702)Математика-(16968)Машиностроение-(1700)Медицина-(12668)Менеджмент-(24684)Механика-(15423)Науковедение-(506)Образование-(11852)Охрана труда-(3308)Педагогика-(5571)Полиграфия-(1312)Политика-(7869)Право-(5454)Приборостроение-(1369)Программирование-(2801)Производство-(97182)Промышленность-(8706)Психология-(18388)Религия-(3217)Связь-(10668)Сельское хозяйство-(299)Социология-(6455)Спорт-(42831)Строительство-(4793)Торговля-(5050)Транспорт-(2929)Туризм-(1568)Физика-(3942)Философия-(17015)Финансы-(26596)Химия-(22929)Экология-(12095)Экономика-(9961)Электроника-(8441)Электротехника-(4623)Энергетика-(12629)Юриспруденция-(1492)Ядерная техника-(1748)
Введення інформації в комірку
|
|
|
|
Для введення інформації в комірку використовують два способи введення. При введенні інформації першим способом необхідно послідовно виконати наступні дії:
1)  Активізувати комірку, в яку треба ввести інформацію. Щоб зробити активною комірку досить навести курсор мишки в центр комірки і натиснути один раз ліву кнопку мишки (курсор мишки має вид
Активізувати комірку, в яку треба ввести інформацію. Щоб зробити активною комірку досить навести курсор мишки в центр комірки і натиснути один раз ліву кнопку мишки (курсор мишки має вид
2) Використовуючи клавіатуру персонального комп'ютера, ввести необхідну інформацію;
3) Завершити введення інформації, натиснувши клавішу Enter на клавіатурі чи використовуючи одну з клавіш керування курсором, або клавіші на додатковій цифровій клавіатурі.
При введенні інформації другим способом необхідно послідовно виконати наступні дії:
1) Необхідну комірку зробити активною;
2) Навести курсор мишки в поле введення рядка формул (у результаті з'явиться текстовий курсор у вигляді вертикальної риски I) і натиснути один раз ліву кнопку мишки;
3) Використовуючи клавіатуру персонального комп'ютера ввести необхідну інформацію;
4) Для завершення введення інформації необхідно натиснути мишкою кнопку P, яка розташована в полі кнопок рядка формул.
Для введення даних одразу в кілька комірок слід:
• виділити комірки, до яких вводяться дані. Для виділення комірок, які не мають спільної межі, достатньо утримувати натиснутою клавішу <Ctr>
• ввести необхідні дані і натиснути клавіші <Ctrl> + <Enter>.
Дії з даними у комірках електронної таблиці.
Для здійснення різноманітних дій над даними їх спочатку слід виділити. Виділені дані позначаються інверсним кольором у жирній рамці з однією невиділеною коміркою, що є активною.
Для виділення комірки слід клацнути у ній лівою кнопкою миші або перейти до неї, використовуючи клавіші зі стрілками на клавіатурі.
Для виділення діапазону комірок слід протягти покажчик миші від одного кута діапазону до протилежного.
Для виділення діапазонів комірок, що не мають спільної межі, слід під час їх виділення утримувати клавішу <Ctrl>.
Для виділення великого діапазону комірок досить клацнути першу комірку діапазону, а потім, утримуючи натиснутою клавішу <Shift>, клацнути останню комірку діапазону. Для переміщення в останню комірку можна використовувати смуги прокручування.
Для виділення всього аркуша електронної таблиці досить натиснути кнопку Выделить все
Для виділення стовпчика слід клацнути на його назві, для виділення всього рядка - на його номері.
Для зняття виділення потрібно клацнути мишею за межею виділення
При роботі з даними у комірках програма Excel самостійно змінює ширину стовпчиків та розмір таким чином, щоб користувач міг бачити всі текстові дані в комірках. При виконанні форматування програма Excel на основі формул самостійно відрізняє, в яких комірках знаходяться результати обчислень, і потім результати обчислень виділяє.
Форматування таблиці необхідно виконувати тоді, коли таблиця вже сформована. Форматування таблиці можна виконувати автоматично або вручну.
Для автоматичного форматування необхідно виділити діапазон таблиці (без заголовка таблиці) та виконати команди меню Формат Þ Автоформат, відкриється діалогове вікно Автоформат (рис. 7).
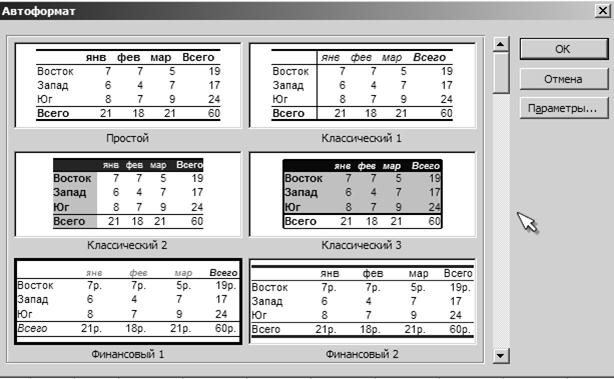
Рисунок 7 – Вид вкладинки Автоформат
Воно містить список форматів. Для вибору необхідного формату, треба його виділити. Тільки після підтвердження таблиця на робочому листі буде відформатована.
Автоматичне форматування не завжди зручно. При самостійному форматуванні користувач може змінити формат в одній комірці або в діапазоні комірок. Для цього комірку чи діапазон комірок необхідно виділити і виконати команду Ячейки… з пункту меню Формат. У результаті на екрані з'являється діалогове вікно Формат ячеек з декількома вкладинками: Число, Выравнивание, Шрифт, Граница, Вид, Защита.
Вкладинка Число використовується для надання даним форматів, що перелічені в списку Числовые форматы. На цій вкладинці можна вибрати основний формат і його додаткові параметри.
Вкладинка Выравнивание використовується для вирівнювання даних по горизонталі та вертикалі (зона ліворуч угорі), для вибору кута розташування даних у комірці (зона праворуч), а команди, які розташовані ліворуч унизу, дозволяють поєднувати комірки в суміжному діапазоні, розташувати текст у комірках у декілька рядків та автоматично змінювати ширину стовпчиків, якщо дані не вміщуються в ньому.
Вкладинка Шрифт дозволяє вибирати параметри шрифту для виділеного діапазону.
Вкладинка Граница пропонує оформлення виділеного діапазону рамками різного типу.
Вкладинка Вид опрацьовує оформлення діапазону різним кольором.
Вкладинка Защита використовується для захисту змісту комірок у діапазоні (спрацьовує тільки після захисту аркуша).
При форматуванні комірки чи діапазону комірок можна також використовувати команди контекстного меню. Для цього комірку чи діапазон комірок необхідно виділити, викликати контекстне меню (натиснувши праву кнопку мишки) і виконати команду Формат ячеек…... У результаті на екрані з'являється аналогічне діалогове вікно Формат ячеек з вкладинками.
Крім цього при форматуванні комірки чи діапазону комірок можна використовувати кнопки панелі інструментів Форматирование. За допомогою кнопок цієї панелі можна змінити стиль, шрифт, розмір шрифту, накреслення символів (напівжирний, курсив, підкреслений). При цьому комірку чи діапазон комірок також необхідно виділити, а потім скористатися однією з кнопок.
Ширину стовпчиків і висоту рядків можна встановити за допомогою командного меню або маніпулятора «миша». MS Excel також дозволяє користуватися з цією метою засобом Автоформат.
Для форматування стовпчика за допомогою миші слід:
• установити курсор миші на межі заголовка стовпчика, ширину якого потрібно змінити - курсор набуде вигляду подвійної стрілки;
• перемістити курсор ліворуч або праворуч для зміни ширини стовпчика, утримуючи ліву кнопку миші;
• коли ширина стовпчика набуде необхідного розміру, звільнити клавішу миші.
За допомогою миші можна змінити розміри кількох стовпчиків, для чого їх спочатку виділяють і тільки потім виконують зазначені дії. Аналогічно змінюють висоту рядка. Для форматування стовпчиків з використанням опцій меню Формат слід:
• виділити необхідні стовпчики;
• виконати команди Формат\Столбец;
• на екрані з'явиться підменю, за допомогою якого можна:
- Ширина... - встановити певну ширину стовпчика в сантиметрах;
- Автоподбор ширины - змінити ширину стовпчика відповідно до обсягу даних;
- Скрыть - не відображати вміст стовпчика;
- Отобразить - показати вміст прихованого стовпчика;
- Стандартная ширина... - установити стандартну ширину стовпчика.
Подібним чином форматують рядки з використанням команд Формат\Строка.
Для роботи з даними в електронній таблиці використовують операції копіювання та переміщення за допомогою команд Копировать або Вырезать. Команди Вырезать і Копировать відрізняються тим, що у першому випадку, після виконання дій з виділеними комірками, вміст їх буде переміщений в інше місце, а при копіюванні джерело даних не змінюється.
Для виконання дії перемыщення потрібно виділити діапазон комірок і виконати команди Правка\Вырезать. Вміст комірок переміститься до буфера обміну для зберігання. Потім необхідно установити курсор на потрібне місце і виконати команди Правка\Вставить.
Для копіювання даних у електронній таблиці слід:
• виділити потрібний діапазон комірок;
• виконати команди Правка\Копировать - вміст комірок переміститься до буфера обміну;
• установити курсор на потрібне місце і виконати команди Правка\Вставить.
Вказані дії можна відпрацювати за допомогою кнопок панелі інструментів Форматирование для попередньо виділених комірок, або за допомогою контекстного меню, або за допомогою методу «перетягти та залишити».
Для вилучення вмісту комірок достатньо:
• виділити відповідні комірки;
• натиснути клавішу <Del>,або почати введення наступних символів або виконати команди Правка\Очистить\Содержимое.
|
|
|
|
|
Дата добавления: 2014-10-31; Просмотров: 693; Нарушение авторских прав?; Мы поможем в написании вашей работы!