
КАТЕГОРИИ:
Архитектура-(3434)Астрономия-(809)Биология-(7483)Биотехнологии-(1457)Военное дело-(14632)Высокие технологии-(1363)География-(913)Геология-(1438)Государство-(451)Демография-(1065)Дом-(47672)Журналистика и СМИ-(912)Изобретательство-(14524)Иностранные языки-(4268)Информатика-(17799)Искусство-(1338)История-(13644)Компьютеры-(11121)Косметика-(55)Кулинария-(373)Культура-(8427)Лингвистика-(374)Литература-(1642)Маркетинг-(23702)Математика-(16968)Машиностроение-(1700)Медицина-(12668)Менеджмент-(24684)Механика-(15423)Науковедение-(506)Образование-(11852)Охрана труда-(3308)Педагогика-(5571)Полиграфия-(1312)Политика-(7869)Право-(5454)Приборостроение-(1369)Программирование-(2801)Производство-(97182)Промышленность-(8706)Психология-(18388)Религия-(3217)Связь-(10668)Сельское хозяйство-(299)Социология-(6455)Спорт-(42831)Строительство-(4793)Торговля-(5050)Транспорт-(2929)Туризм-(1568)Физика-(3942)Философия-(17015)Финансы-(26596)Химия-(22929)Экология-(12095)Экономика-(9961)Электроника-(8441)Электротехника-(4623)Энергетика-(12629)Юриспруденция-(1492)Ядерная техника-(1748)
Елементи керування Access
|
|
|
|
Лабораторна робота №11
Тема: Робота з елементами керування в формах бази даних.
Мета: Навчитися використовувати елементи керування в формах, та застосовувати їх для розширення можливостей форм.
Зміст роботи за варіантом індивідуального завдання:
При побудові нової форми:
- Додайте змістовний заголовок до області заголовку форми.
- Додайте поля та надписи до області даних вашої форми.
- Додайте елементи до області приміток вашої форми.
- Створіть кнопки для виходу та відкриття іншої форми.
- Створіть прапорці або перемикачі.
- Додайте малюнок (фірмовий знак, логотип).
- За допомогою панелі властивостей елементів змініть їх розмір та розташування.
- Для кожного елементу форми за допомогою панелі властивостей визначте можливості: ім’я, малюнок, прозорість, відображення на екрані та ін.
Теоретичні відомості:
Відображати інформацію в формах, звітах, і вводити дані в форми допомагають елементи керування.
Елементи керування представляють собою об’єкти в формах, звітах або на сторінках доступу до даних, які використовують для відображення даних, виконання дій або покращення інтерфейсу. Наприклад, можна використати поле у формі для відображення даних, кнопку в формі для відкриття іншої форми, лінію або прямокутник для розділу та групування елементів керування, які роблять більш зрозумілим їх призначення.
Елементи керування використовуються, щоб полегшити роботу користувача під час пошуку інформації. Крім того, вони підвищують швидкість введення даних. Прикладами елементів керування є кнопки команд, перемикачі, прапорці опцій, поля зі списками і текстові поля (мал. 1).
Елементи керування бувають зв’язаними, вільними або такими, які обчислюються. Зв’язаний елемент керування прив’язаний до поля базової таблиці або запита. Такі елементи керування використовуються для відображення, введення або відновлення значень з полів бази даних. Для вільного елемента керування джерела даних не існує. Вільні елементи керування використовуються для виводу на екран даних, ліній, прямокутників та малюнків. Для елемента керування, що обчислюється в якості джерела даних використовуються вирази. В виразах можливо використовувати дані з полів базової таблиці або запиту для форми, а також дані іншого елемента керування форми.
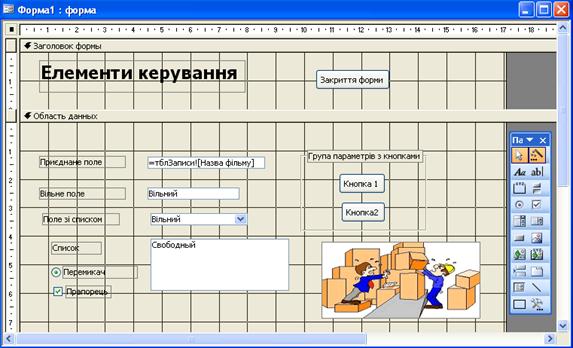
Малюнок 1
Створення форми, що містить елементи керування
Щоб створити форму не за допомогою майстра форм, зробіть наступне:
1. Відкрийте базу даних (з свого прикладу) і натисніть на вкладці Формы.
2. Натисніть на кнопці Создать. З'явиться діалогове вікно Новая форма.
3. В нижній частині вікна виберіть в якості джерела записів будь-яку таблицю (з вашого прикладу).

Малюнок 2
4. Виберіть Конструктор і клацніть на кнопці ОК. Після цього Access створить порожню форму і відкриє її в режимі конструктора.
Спочатку необхідно додати поле з списку полів.
1. Натисніть на кнопці Список полей панелі інструментів. З'явиться список полів.
2. Перемістіть поле з вибраної вами таблиці (в нашому випадку Название фильма) в форму і розмістіть його в необхідній позиції. Відпустіть кнопку миші. Поле Название фильма з'явиться в формі, як показано на мал. 3.
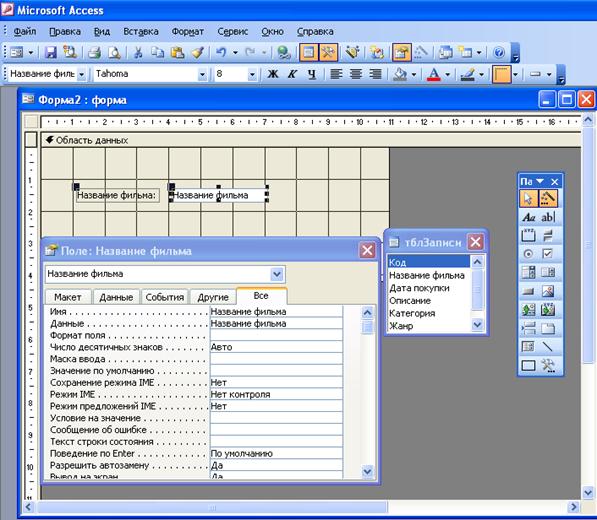
Малюнок 3
Зверніть увагу, що в вікні властивостей в якості джерела даних для елементу керування (властивість Данные) вказане поле Название фильма. Це те, з чим пов'язаний елемент керування. Тому в режимі форми в полі елемента керування з'явиться інформація з поля Название фильма. Якщо для властивості Данные значення не вказане, елемент керування є вільним.
Зверніть увагу, що хоча б цей елемент керування і виглядає як два окремих елемента керування, це дві частини одного цілого: зв'язане поле разом з приєднаним до нього підписом. Підписи приєднуються до більшості елементів керування, призначених для введення даних.
Переміщення і зміна розмірів елементів керування
Існує два засоби переміщення елементів керування. Щоб пересунути елемент керування першим засобом, зробіть наступне:
1. Помістіть покажчик миші на елементі керування або на самому елементі, або на приєднаному до нього підпису. Вказівник миші прийме вигляд кисті руки.
2. Побачивши такий вказівник, натисніть і не відпускайте ліву кнопку миші.
3. Пересуньте елемент керування на нове місце в формі.
4. Пересунувши елемент керування в потрібну вам позицію, відпустіть кнопку миші.
А якщо утримувати клавішу <Shift >, то за допомогою клавіш зі стрілками можна змінювати розміри елементу керування.
Переміщення елементів керування незалежно один від одного
Щоб пересунути елемент керування незалежно від приєднаного до нього підпису або навпаки пересунути окремо підпис, дійте так:
1. Розмістіть вказівник миші на маркері переміщення тієї частини складеного елементу керування, яку вимагається перемістити (або на підписі, або на текстовому полі). Покажчик миші прийме вигляд руки,що вказує вверх.
2. Побачивши цей вказівник, натисніть і не відпускайте ліву кнопку миші.
3. Пересуньте елемент керування в нову позицію в формі.
4. Пересунувши елемент керування в потрібну вам позицію, відпустити кнопку миші.
Одночасне переміщення декількох елементів керування
Для того щоб ви могли перемістити декілька елементів керування водночас, спочатку ви повинні помістити в форму пару нових полів. Помістіть в форму поля Описание і Категория.
Щоб захопити більше одного поля відразу, натисніть в списку полів на першому з них (поле Описание). Після цього, утримуючи клавішу <Ctrl> натисніть на наступному полі (поле Категория). Пересуньте обидва поля в форму, помістивши їх під полем НазваниеФильма, і відпустіть кнопку миші. В результаті поля виявляться в формі.
Щоб водночас пересунути декілька полів в формі, виконайте наступне:
1. Помістіть вказівник миші в формі, під нижнім правим кутом останнього з елементів керування, що необхідно пересунути.
2. Натисніть і не відпускайте ліву кнопку миші.
3. Пересуньте вказівник миші вгору і ліворуч над всіма елементами керування, що необхідно виділити. Ви повинні побачити рамку, захоплюючу ці елементи керування.
4. Захопивши всі елементи керування, що ви хотіли б пересунути, відпустіть кнопку миші.
5. Помістіть вказівник миші на будь-який з елементів керування, що потрібно перемістити. Коли покажчик прийме вигляд кисті руки, натисніть ліву кнопку миші і пересуньте елементи керування туди, куди вам потрібне.
Цей же засіб може бути використаний для вибору декількох елементів керування при зміні їх розмірів і вирівнювання.
Вирівнювання елементів керування
В більшості випадків при розміщенні елементів керування в формі бажано їх чітко вирівнювати. В Access є можливість легко зробити це.
1. Виділити елементи керування, що необхідно вирівняти. При виборі декількох елементів керування для вирівнювання або зміни розмірів вибирайте тільки ту частину складених елементів керування, яку ви хотіли б вирівняти (або розміри якої ви хотіли б змінити).
2. Виберіть пункт Формат, Выровнят ь з меню конструктора форми. В підміню, що з’явиться ви побачите наступні варіанти вирівнювання елементів керування: по левому краю, по правому краю, по верхнему краю, по нижнему краю або по узлам сетки.
3. Виберіть пункт по правому краю з меню Выровнять. Ви побачите, як текстові вікна вирівняються по самому правому елементу керування.
4. Повторивши пункти 1-3, вирівняйте підписи елементів керування, виділивши і підрівнявши їх по лівому краю.
Зміна розмірів елементів керування
Існує два засоби зміни розмірів елементів керування, в залежності від їхнього числа.
Щоб змінити розмір одного елементу керування, зробіть наступне:
1. Натисніть на елементі керування, щоб виділити його.
2. Протягніть покажчик миші через маркер розміру. Коли покажчик миші опиниться над маркером розміру, він перетвориться в пару направлених в протилежні сторони стрілок, що вказують в різноманітних напрямках.
3. Утримуючи ліву кнопку миші, пересуньте маркер розміру елементу керування. Ви побачите, як він звужується або розширюється, в залежності від того, в якому напрямку ви його рухаєте.
При зміні розміру декількох елементів керування можна виділити елементи керування, а потім:
* Використовувати засіб, описаний вище,
Або
· Вибрати пункт Размер з меню Формат. Після цього в підміню, яке з’явилось вибрати один з можливих варіантів: по размеру данных, по узлам сетки, по самому высокому, по самому низкому, по самому широкому і по самому узкому.
|
|
|
|
|
Дата добавления: 2014-11-25; Просмотров: 1772; Нарушение авторских прав?; Мы поможем в написании вашей работы!