
КАТЕГОРИИ:
Архитектура-(3434)Астрономия-(809)Биология-(7483)Биотехнологии-(1457)Военное дело-(14632)Высокие технологии-(1363)География-(913)Геология-(1438)Государство-(451)Демография-(1065)Дом-(47672)Журналистика и СМИ-(912)Изобретательство-(14524)Иностранные языки-(4268)Информатика-(17799)Искусство-(1338)История-(13644)Компьютеры-(11121)Косметика-(55)Кулинария-(373)Культура-(8427)Лингвистика-(374)Литература-(1642)Маркетинг-(23702)Математика-(16968)Машиностроение-(1700)Медицина-(12668)Менеджмент-(24684)Механика-(15423)Науковедение-(506)Образование-(11852)Охрана труда-(3308)Педагогика-(5571)Полиграфия-(1312)Политика-(7869)Право-(5454)Приборостроение-(1369)Программирование-(2801)Производство-(97182)Промышленность-(8706)Психология-(18388)Религия-(3217)Связь-(10668)Сельское хозяйство-(299)Социология-(6455)Спорт-(42831)Строительство-(4793)Торговля-(5050)Транспорт-(2929)Туризм-(1568)Физика-(3942)Философия-(17015)Финансы-(26596)Химия-(22929)Экология-(12095)Экономика-(9961)Электроника-(8441)Электротехника-(4623)Энергетика-(12629)Юриспруденция-(1492)Ядерная техника-(1748)
Створення груп й сортування
|
|
|
|
Access дозволяє вам згруповувати данні в звіт. При цьому ви можете створювати верхні й нижні колонтитули, які відображають сумарні дані по кожній групі.
1. Відкрийте звіт в режимі конструктора.
2. Натисніть на кнопці Сортировка и Группировка. З’явиться діалогове вікно Сортировка и Группировка.
3. В першому стовпці діалогового вікна надрукуйте ім’я поля з вашої таблиці. Ви одразу ж побачите, що в нижній частині з’являться властивості групи.
4. Встановіть значення Да для властивості Заголовок группы (мал. 9). В звіті з’явиться новий розділ – область заголовка групи “ім’я вашого поля”.
5. Клацніть на властивості Примечание группы й встановіть для нього значення Да. Закрийте діалогове вікно.

Малюнок 9
Створення обчислювальних полів
Обчислювальне поле складається з функцій Access й полів. Щоб добавити обчислювальне поле, зробіть наступні кроки:
1. Помістіть елемент керування поле в область примітки групи.
2. Двічі клацніть на приєднаному до нього підпису й надрукуйте в ньому текст Число записей.
3. Щоб встановити властивість Данные поля, двічі клацніть в цьому полі й надрукуйте =Count(*).
Крім функції Count(), маються й інші корисні функції. Ви можете, наприклад, використовувати функції Sum(ім’я поля) (дає в результаті суму значень поля) й Avg (ім’я поля) (середнє арифметичне значення).
Додавання в звіт номера сторінки або дата/час.

Малюнок10
Щоб додати до звіту номер сторінки, зробіть наступне:
1. В режимі конструктора звіту виберіть Вставка, Номера страниц із меню.
2. З’явиться діалогове вікно Номера страниц (мал. 10), в якому ви можете вибрати тип й положення номеру на сторінці. Виберіть наступні установки:
· Формат Страница N из М
· Расположение нижний колонтитул
· Выравнивание По правому краю
3. Натисніть на кнопці ОК. Access розмістить відповідне поле в область нижнього колонтитула у нижньому правому куті звіту.
Те ж саме можна зробити з часом й датою, вибравши з меню Вставка команду Дата и время.
Обираючи Формат, Автоформат з меню, можна легко змінити стиль свого звіту та в подальшому використовувати саме цей новий стиль (мал.11).
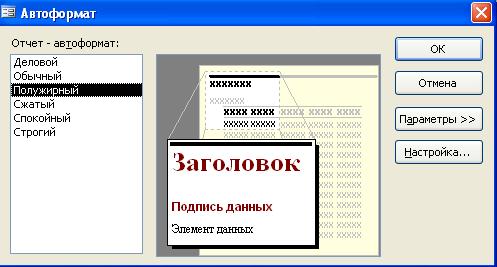
Мал.юнок 11
Контрольні питання до лабораторної роботи 14:
1. Для чого призначені поштові наклейки?
2. Які можливості дає попередній перегляд?
3. Перелічіть головні інструменти конструктора звітів.
4. Для яких даних призначена область заголовку звіту?
5. Для яких даних призначена область верхнього колонтитулу звіту?
6. Для яких даних призначена область нижнього колонтитулу звіту?
7. Для яких даних призначена область даних звіту?
8. Перелічіть засоби, за допомогою яких покращують звіти.
9. Як додавати до звіту обчислювальні поля?
10. Яким чином можна додати дату і час, номер сторінок у звіт?
Лабораторна робота № 15
Тема: Робота з даними з зовнішніх джерел.
Мета: Навчитись виконувати прив’язку до зовнішніх джерел даних, працювати з зовнішніми таблицями, імпортувати інформацію та експортувати таблиці.
Зміст роботи за варіантом індивідуального завдання:
1. Визначте та підготуйте таблицю (зовнішнє джерело даних) іншої бази даних.
2. Виконайте прив’язку зовнішнього джерела до своєї бази даних.
3. Змініть властивість полів прив’язаної таблиці.
4. Імпортуйте таблицю. Зазначте різницю між прив’язкою та імпортом таблиць.
5. Експортуйте таблицю своєї бази даних в Microsoft Excel.
Теоретичні відомості:
Microsoft Access 2000 є ідеальним засобом для взаємодії з іншими програмами завдяки його здібності сприймати та обробляти файли різних форматів. Зв’яжемо з нашою базою даних файл формату DBF, імпортуємо в неї робочий лист Excel та зробимо експорт таблиці у Microsoft Excel.
Обмін інформацією між різними базами даних відбувається за допомогою імпорту, експорту та прив’язки. Під час імпортування інформація копіюється в таблицю бази даних Access 2000, а при експорті створюється копія даних Access, яка конвертується в формат іншої програми.
Прив’язка представляє собою зв’язок між базою даних Microsoft Access та зовнішньою таблицею, яка називається джерелом даних. Інформація при цьому не копіюється, а залишається у зовнішньому джерелі, зберігаючи вихідний формат. Це дозволяє використовувати її в Access 2000, залишаючи за іншими право працювати з нею у вихідній програмі. Джерелом даних може бути, також інша база даних Microsoft Access.
Access 2000 дозволяє виконувати імпорт, експорт та прив’язку даних таких форматів:
· Файли бази даних dBase IV, Microsoft Exchange, Microsoft Outlook, Paradox 3.0, Access 2000 та попередні версії;
· Зв’язки ODBC (Open Database Connectivity) та таблиці SQL, які були створені у Microsoft FoxPro 2.0 (або пізніших версій), Microsoft SQL Server і Oracle;
· Таблиці і списки HTML, які були створені в HTML1.0 и HTML2.0 (або пізніших версіях цих програм). Можна експортувати таблиці і списки для використання в Active Server Pages;
· Файли форматів HTX і IDC, створення в Microsoft IIS (Microsoft Internet Information Server);
· Робочі листи Excel і Lotus 1-2-3;
· Текстові файли формату RTF (Rich Text Format), які використовуються всіма програмами Microsoft Office;
· Текстові файли формату ASCII, MS-DOS, PC-8, а також орієнтовані на використання у середовищі Windows текстові файли ANSI (American National Standards Institute) з фіксованою довжиною рядка або розділювачами полів.
Прив’язка зовнішнього джерела має ряд переваг. Розробники джерела даних зберігають можливість використовувати та редагувати його у вихідній програмі, в той час як користувачі прив’язаної працювати з нею, як з любою таблицею бази даних. А тому що супроводження зовнішньої таблиці ведеться у вихідній програмі, форми, запроси і звіти, створені на основі зовнішньої таблиці, будуть вміщувати оновлену інформацію.
До числа недоліків прив’язки даних відносяться можливий розрив зв’язку та деякі обмеження у коректировці зовнішньої таблиці. Хоча дані в таблиці можна редагувати, не можна додавати та видаляти поля або вносити будь які інші зміни у структуру таблиці.
Щоб включити зовнішню таблицю у базу даних без зміни формату файла, зв’яжемо базу даних з зовнішнім джерелом даних.
- В меню файл вкажіть на команду Зовнішні дані та потім натисніть на пункті Связь с таблицами. З’явиться діалогове вікно Связь (мал.63.)
- Знаходимо та вказуємо ім’я та тип потрібного файла (Наприклад файл формату DBF) та натискаємо на кнопці Связь.
- При появі діалогового вікна Вибір індексного файла натискаємо на кнопку Отмена, якщо таблиця не має індексного файла. З’явиться повідомлення, що зв’язок встановлено. Натискаємо ОК.
- В діалоговому вікні Связь натискаємо Закрить.
- В вікні бази даних з’явиться у списку таблиць наша прив’язана таблиця.
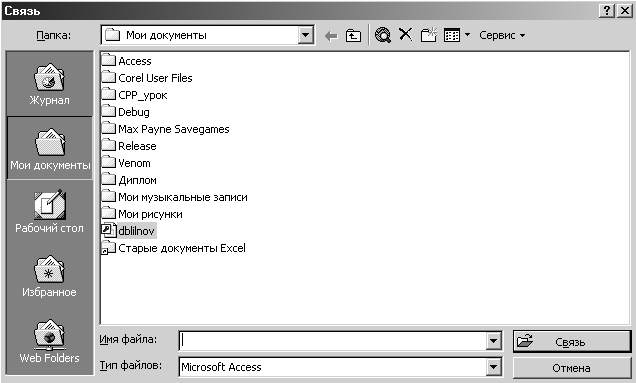
Малюнок 63
У вікні бази даних прив’язані таблиці помічаються значком, який позначає тип файла. Робота з прив’язаною таблицею ведеться так, як і з звичайною таблицею Microsoft Access. Забороняється тільки змінювати структуру, тобто додавати, видаляти або міняти поля. Але в режимі конструктора можливо змінювати властивості полів, які впливають на відображення даних на екрані, встановлювати значення за замовчанням та умови перевірки інформації, що вводимо. Ті властивості, що не підтримуються форматом вихідного файлу, не можуть бути модифіковані.
Змінимо властивості поля прив’язаної таблиці.
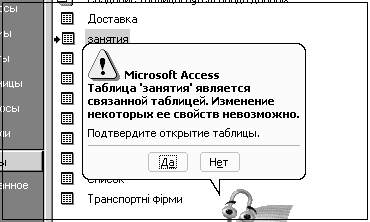
Малюнок 64
Так як числові дані відображаються в таблиці в невідформатованому виді, задамо для них грошовий формат.
1. У списку таблиць знаходимо прив’язану а потім відкриваємо її в режимі конструктора (мал.64.). Натискаємо Да у відповідь на попередження, що не можна змінювати деякі властивості таблиці. Таблиця відкриється в режимі конструктора.
2. У верхній частині вікна натиснемо у комірці Тип даних у рядку числового поля, яке треба змінити. Хоча тип даних прив’язаної таблиці не можна змінити, можна модифікувати відображення даних на екрані.
3. Натискаємо у полі властивості Формат поля, виділимо у списку значення Грошовий. Формат поля змінився.
4. Натисніть на кнопці Вид щоб подивитись на результати зміни формату поля в режимі таблиці.
Імпортуємо таблицю.
Імпортовані дані стають частиною бази даних і нічим не відрізняються від таблиць створених в Access. Оскільки ніякого зв’язку між імпортованою таблицею та джерелом даних не існує, зміни оригіналу не відображаються на копії. Це означає, що імпортувати інформацію треба тільки в тих випадках, коли передбачається супроводжувати її у Microsoft Access.
Імпортуємо робочий лист.
Припустимо, що ви вирішили повністю взяти на себе частину розрахунків заробітної плати, які велись з використанням Microsoft Excel. Імпортуємо робочий лист Excel в нашу базу даних.
1. В меню Файл вкажіть на команду Внешние данные та потім клацніть на пункті Импорт (мал.65).

Малюнок 65
2. У вікні Импорт вибераємо потрібний файл. В даному випадку Расчетный лист.xls.
3. Виділяємо файл та натискаємо Импорт.
4. Відкриється перше вікно майстра Импорт електронной таблицы, яке дозволяє задавати заголовки стовпців. Перевірте, що поле прапорця Первая строка содержит заголовки столбцов виділено, та натисніть Далее. З’явиться друге вікно майстра, в якому потрібно вказати де зберігати дані робочого листа. Перевірте, що встановлений варіант у новій таблиці та клацніть на Далее.
5. Відкриється третє вікно майстра Імпорт електронної таблиці. Натискаєте Далее.
6. Виділіть варіант Определить ключ. Поле Код буде вибране у якості ключа, та з’явиться останнє вікно майстра.
7. Впевніться, що за замовчанням задане ім’я “Расчетный лист”, та натисніть на Готово. ОК.
8. Імпортована таблиця з’явилася у вашому списку таблиць у вікні бази даних.
Експорт. Як зробити дані доступними для інших програм.
Access 2000 дозволяє не тільки включати в базу даних з інших джерел, але й давати інформацію іншим програмам. Під час експорту дані перетворюються в формат програми, для якої вони призначені.
Експортуємо копію таблиці Расчетный лист в Microsoft Excel для огляду.
- Виділимо Расчетный лист у списку таблиць нашої бази даних.
- В меню Файл виберемо команду Експорт. З’явиться діалогове вікно Експорт об’єкту (мал.66).
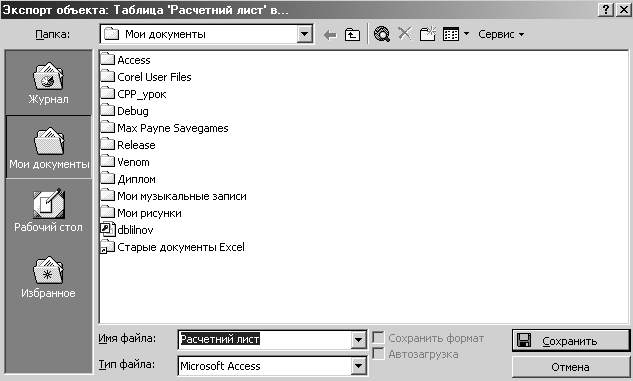
Малюнок 66
- Вкажіть формат, експортуємого файлу, його ім’я, папку, а потім клацніть на кнопці Сохранить.
Контрольні питання до лабораторної роботи 15:
1. Які 3 способи взаємодії з іншими базами даних володіє Access 2000.
2. Що відбувається під час імпортування інформації.
3. Що відбувається під час експорту інформації.
4. Що представляє собою прив’язка.
5. Імпорт, експорт та прив’язку даних яких форматів дозволяє виконувати Access 2000.
6. Які переваги і недоліки має прив’язка зовнішнього джерела.
7. Як ведеться робота з прив’язаною таблицею.
8. Чим відрізняються імпортовані дані від таблиць створених в Access.
Використана література.
1. Access 2000 Шаг за шагом издательство Эком Москва, 2002.
2. С.В. Глушаков Д.В. Ломотько Базы данных Учебный курс Харьков «Фолио» Москва «АСТ» 2001.
3. І.Т. Зарецька Б.Г. Колодяжний А.М. Гуржій О.Ю Соколов Інформатика, Київ, “Навчальна книга”2002.
4. А.Ю. Берко О.Н. Верес Організація баз даних Практичний курс. Навчальний посібник. Львів, 2003.
|
|
|
|
|
Дата добавления: 2014-11-25; Просмотров: 400; Нарушение авторских прав?; Мы поможем в написании вашей работы!