
КАТЕГОРИИ:
Архитектура-(3434)Астрономия-(809)Биология-(7483)Биотехнологии-(1457)Военное дело-(14632)Высокие технологии-(1363)География-(913)Геология-(1438)Государство-(451)Демография-(1065)Дом-(47672)Журналистика и СМИ-(912)Изобретательство-(14524)Иностранные языки-(4268)Информатика-(17799)Искусство-(1338)История-(13644)Компьютеры-(11121)Косметика-(55)Кулинария-(373)Культура-(8427)Лингвистика-(374)Литература-(1642)Маркетинг-(23702)Математика-(16968)Машиностроение-(1700)Медицина-(12668)Менеджмент-(24684)Механика-(15423)Науковедение-(506)Образование-(11852)Охрана труда-(3308)Педагогика-(5571)Полиграфия-(1312)Политика-(7869)Право-(5454)Приборостроение-(1369)Программирование-(2801)Производство-(97182)Промышленность-(8706)Психология-(18388)Религия-(3217)Связь-(10668)Сельское хозяйство-(299)Социология-(6455)Спорт-(42831)Строительство-(4793)Торговля-(5050)Транспорт-(2929)Туризм-(1568)Физика-(3942)Философия-(17015)Финансы-(26596)Химия-(22929)Экология-(12095)Экономика-(9961)Электроника-(8441)Электротехника-(4623)Энергетика-(12629)Юриспруденция-(1492)Ядерная техника-(1748)
Лабораторна робота №12
|
|
|
|
Робота з властивостями елементу керування
Можна змінити властивості елементу керування так само як і змінити властивості форми.
Щоб побачити, як змінюються властивості елементу керування, давайте змінимо властивість Текст строки состояния в вікні властивостей. Для цього треба виконати наступне:
Помістить курсор в рядок властивості Текст строки состояния в вікні властивостей.
Замінити поточний текст в рядку цієї властивості на “Это название фильма”.
Переключитися в режим форми.
Тепер, при переході в поле НазваниеФильма, надрукований вами текст “Это название фильма” буде з'являтися в рядку стану в нижній частині вікна Access.
Панель інструментів форматування дозволяє змінювати зовнішній вигляд елементів керування.
Контрольні питання до лабораторної роботи 11:
1. Що таке елемент керування?
2. Яких типів елементи керування бувають?
3. Які елементи називають вільними?
4. Які елементи називають зв’язаними?
5. Які елементи називають обчислювальними?
6. Перелічіть елементи керування, які присутні на панелі елементів.
7. Якими способами можливо змінювати розташування та розмір елементів керування?
Тема: Розширення можливостей інтерфейсу користувача баз даних за допомогою різних видів форм. Побудова меню роботи з БД.
Мета: Навчитися працювати з багатосторінковими формами, кнопочними формами, підлеглими формами та ін.
Зміст роботи за варіантом індивідуального завдання:
1. Створіть форму з підлеглою формою за допомогою майстра форм.
2. Змініть вигляд підлеглої форми (складна структура, режим відображення).
3. Створіть багатосторінкову форму.
4. Створіть початкову кнопочну форму, яка повинна відкривати інші форми вашої бази даних, у тому числі і вашу головну з підлеглою.
5. Створіть головну кнопочну форму за допомогою Диспетчера кнопочных форм.
6. Зробіть так, щоб ваша програма розпочиналась з запуску головної кнопочної форми з робочого стола комп’ютера.
Теоретичні відомості:
Ми розглянули найпростіші типи форм. Microsoft Access дозволяє створювати досить складні форми. Як вже відомо існують так звані підлеглі, зв’язані, багатосторінкові, смугові та інші форми, розробка яких не набагато складніша за ті форми, які ми розглядали.
Багатосторінкова форма – це форма, яка використовуютьсяпри необхідності вивести на екран записи, кожен з яких містить великий об'єм інформації.
Підлегла форма - це форма, яка знаходиться всередині іншої форми. Первинна форма називається головною формою, а форма всередині форми називається підлеглою формою.
Зв’язок головної та підлеглої форми в Microsoft Access
Підлегла форма звичайно використовується для виводу даних з таблиць або запитів, з відношенням “один-до-багатьох”. Наприклад, таблиця «Типи» та таблиця «Товари» зв’язані відношенням «один-до-багатьох». Кожен тип товарів складається з декількох товарів. Грунтуючись на цих таблицях можна створити підлеглу форму “Товари” всередині головної форми “Типи”. Ми розглянемо, наприклад, форму “Список_раб” (мал. 1), яка вміщує підлеглу “Ведомости”.
Зі створенням форми та підлеглої форми, які грунтуються на таблицях, зв’язаних відношенням «один-до-багатьох», головна форма представляє сторону «один» відношення, а підлегла форма представляє сторону «багато» (мал.2).
Головна форма синхронізується з підлеглою формою таким чином, що в підлеглій формі виводяться тільки записи, зв’язані з записом в головній формі. Якщо підлегла форма створюється за допомогою майстра або шляхом перетягування форми, таблиці або запиту з вікна бази даних в іншу форму, Microsoft Access автоматично синхронізує головну форму з підлеглою формою із виконанням двох наступних умов.

Малюнок 1

Малюнок 2
· Визначені відношення для вибраних таблиць або для базових таблиць вибраних запитів.
· Голавна форма грунтується на таблиці з первинним ключем, а підлегла форма грунтується на таблиці, яка зберігає поле з таким же іменем, як і в цього первинного ключа, і з таким же або сумісним типом даних. Наприклад, якщо первинний ключ базової таблиці головної форми має тип даних «Счетчик», а його влативість Размер поля (FieldSize) має значення Длинное целое, то відповідне поле в базовій таблиці підлеглої форми повинно мати тип даних «Числовой» з властивістю Размер поля (FieldSize), яка має значення Длинное целое. З вибором запиту або запитів базові таблиці цих запитів повинні також відповідати цим умовам.
Створимо за допомогою майстра форм форму “Список_раб”, яка буде грунтуватись на таблиці “Список_раб” та таблиці “Ведомости”.
1. В списку діалогового вікна Новая форма виберіть Мастер форм.
2. Виберіть з списку таблицю або запит. Наприклад, щоб створити форму “Список_раб”, яка демонструє в підлеглій формі список виданих сум, які відносяться до конкретного працівника, виберіть таблицю “Список_раб” (сторона “один” відношення “один-до-багатьох”).
3. Виберіть поля таблиці або запиту, які потрібно включати в форму.
4. В тому ж діалоговому вікні майстра виберіть з списку іншу таблицю або запит. В розглянутому прикладі виберіть таблицю «Ведомости» (сторона «багато» відношення «один-до-багатьох»). Послідовність вибору таблиць або запитів не має значення.
5. Виберіть поля таблиці або запита, які потрібно включити в форму.
6. Якщо до запуску майстра зв’язки були встановлені коректно, то після натискання кнопки Далее пропонується відібрати таблиці або запити, які будуть використовуватись для представлення даних. Використовуючи той же приклад форми “Список_раб”, виберіть рядок – Список_раб.
7. В тому ж діалоговому вікні виберіть перемикач Подчиненные формы (див. мал.3).
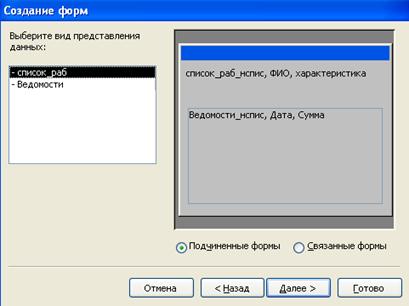
Малюнок 3
8. Слідуючи інструкціям інших діалогових вікон майстер Microsoft Access, у результаті створить дві форми: одну для форми та елемента керування “Подчиненная форма”, а іншу для підлеглої форми.
З використанням форми з підлеглою формою для вводу нових записів поточний запис в головній формі зберігається з переходом до підлеглої форми. Це гарантує, що записи з таблиці на стороні «багато» будуть мати зв’язаний запис в таблиці на стороні «один». Це також автоматично зберігає кожен запис, який додається в підлеглу форму. Підлегла форма може відображатись у вигляді таблиці, або у вигляді простої чи стрічкової форми. Головна форма може відображатися тільки як проста форма.
Головна форма може мати будь-яке число підлеглих форм, якщо кожна підлегла форма поміщається в головну форму. Є також можливість створювати підлеглі форми до сьомого рівня вкладення. Це позначає, що можна мати підлеглу форму в головній формі, а іншу підлеглу форму в цій підлеглій формі и т.д. Наприклад, можна створити головну форму, яка відображає інформацію про клієнтів, підлеглу форму, яка відображає інформацію про замовлення, та ще одну підлеглу форму, яка відображає інформацію про замовлення товарів.
Під час створення підлеглої форми користувач має можливість вказати її відображення в наступних режимах: тільки в режимі таблиці, тільки як проста або стрічкова форма в режимі форми або в будь-якому вигляді. Підлеглі форми, відображені як прості або стрічкові форми, мають бути простими або мати достатньо складну структуру, включаючи заголовки, області приміток і т.д.
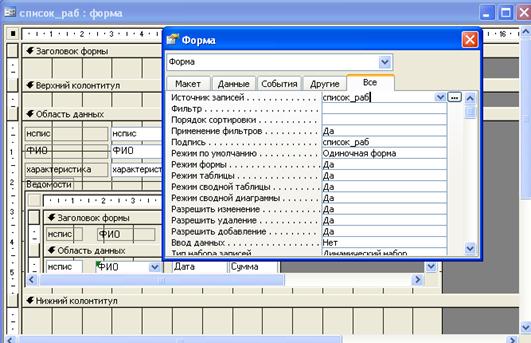
Малюнок 4
Визначимо режим відображення підлеглої форми
Під час створення підлеглої форми за допомогою майстра форм або майстра підлеглих форм, Microsoft Access встановлює значення властивості Режим по умолчанию (DefaultView) підлеглої форми в відповідності з тим, що вибрав користувач в діалогових вікнах майстра. Наступні дії можуть бути корисними у створенні підлеглої форми без допомоги майстра, або для зміни режиму, вибраного в майстрі.
- Відкрийте головну форму в режимі конструктора. Підлегла форма буде виведена у режимі конструктора в елементі керування Подчиненная форма.
- Виберіть елемент керування «підлегла форма». Тепер можна натиснути його ще раз та встановити властивість форми як і у випадку відкриття підлеглої форми в режимі конструктора з вікна бази даних.
3. Двічі натисніть область виділення форми, щоб відкрити вікно властивостей підлеглої форми.
4. В комірці властивостей Режим по умолчанию (DefaultView) виберіть один з режимів: Простая форма, Ленточная форма або Таблица.
5. В комірці властивостей Допустимые режимы (ViewsAllowed) виберіть Форма, якщо перемикатися в режим таблиці не потрібно. Виберіть значення Таблица, якщо не потрібно перемикатися в режим форми. Якщо потрібно зберегти можливість перемикання між режимами таблиці і форми, виберіть значення Все.
Багатосторінкові форми також часто користуються попитом. Для таких форм використовуємо у структурі форми області верхнього та нижнього колонтитулу.
Для того, щоб вставити в форму номера сторінок треба вибрати в меню Вставка Номера страниц. В області нижнього або верхнього колонтитула з’явиться елемент поле, в якому буде такий вираз: ="Страница " & [Page].
Створення кнопочної форми
Якщо створювати базу даних за допомогою майстра автоматично створюється кнопочна форма, яка допомагає пересуватись базою даних. На кнопочній панелі містяться кнопки, при натисканні яких відкриваються форми або звіти (або відкриваються інші кнопочні форми, за допомогою яких відкриваються додаткові форми та звіти), виконується вихід з Microsoft Access або настроюється сама кнопочна форма. Диспетчер кнопочних форм дозволяє створювати кнопочні форми, які подібні тим, що створює майстер баз даних.
Створення кнопочної форми за допомогою диспетчера кнопочних форм
Створюючи базу даних за допомогою майстра автоматично створюється кнопочна форма, яка дозволяє легко переміщуватись формами та звітами бази даних. В базі даних, що вже існує створити кнопочну форму можна за допомогою диспетчера кнопочних форм.
1. Виберіть в меню Сервис команду Служебные программы та підкоманду Диспетчер кнопочных форм.
2. В діалоговому вікні Диспетчер кнопочных форм натисніть кнопку Изменить.
3. В діалоговому вікні Изменение страницы кнопочной формы наберіть ім’я кнопочної форми в полі Название кнопочной формы та натисніть кнопку Создать.
4. В діалоговому вікні Изменение элемента кнопочной формы наберіть у полі Текст текст для першого елемента кнопочної форми та виберіть команду в полі із списком Команда.
5. Для більшості команд під полем Команда відчиняється нове поле зі списком. За необхідністю, виберіть потрібний елемент в цьому полі.
6. Таким чином створюють інші кнопки кнопочної форми. Щоб змінити або видалити яку-небудь з створених кнопок, виберіть її ім’я з списку Элементы данной кнопочной формы та натисніть кнопку Изменить або Удалить. Якщо потрібно змінити порядок елементів кнопочної форми, виберіть елемент з списку та скористайтесь кнопками Вверх або Вниз.
7. Натисніть кнопку Закрыть.
Диспетчер кнопочних форм дозволяє створювати кнопочні форми, які відкривають інші кнопочні форми, щоб назначити кнопочну форму стартовою (тобто, яка автоматично відкривається з відкриттям бази даних), виберіть ім’я кнопочної форми в діалоговому вікне Диспетчер кнопочных форм та натисніть кнопку По умолчанию. Щоб із натиском кнопки цієї кнопочної форми відчинялась інша кнопочна форма, на кроці 5 описаної вище процедури виберіть команду Перейти к кнопочной форме у полі Команда та вкажіть кнопочну форму, на яку потрібно перейти.
При створенні кнопочної форми за допомогою диспетчера кнопочних форм Microsoft Access створює таблицю «Switchboard Items», яка описує текст і дії кнопок форми. Якщо потім змінити кнопочну форму в режимі конструктора форми, програма може перестати працювати. Якщо потрібно буде значно змінити кнопочну форму, краще всього створити її заново і назначити стартовою.
Якщо створити ярлик для будь якої форми і помістити його на робочий стіл вашого комп’ютера, то користувачу буде зручніше працювати з базою даних. Щоб помістити форму “ Список ” на робочий стіл викликаємо контекстне меню форми та вибираємо Создать ярлык. У пункті Размещение обираємо потрібний шлях.
Контрольні питання до лабораторної роботи 12:
1. Перелічіть типи форм, які ви знаєте.
2. Яку форму називають головною формою?
3. Яку форму називають підлеглою?
4. В яких випадках використовують підлеглі форми і яким чином повинні бути зв’язані таблиці на основі яких створюють такі форми?
5. Зі створенням форми та підлеглої форми, які грунтуються на таблицях, зв’язаних відношенням «один-до-багатьох», яку сторону відношення представляє підлегла форма? Продемонструйте на схемі даних.
6. Якими двома способами можна створити підлеглу форму?
7. Із виконанням яких двох умов Microsoft Access автоматично синхронізує головну форму з підлеглою формою?
8. У якому вигляді може відображатись підлегла форма?
9. У якому вигляді може відображатись головна форма?
10. Яке число підлеглих форм може мати головна форма, якщо кожна підлегла форма поміщається в головну форму?
11. До якого рівня вкладення є можливість створювати підлеглі форми?
12. Чим характеризуються багатосторінкові форми?
13. Що представляє собою головна кнопочна форма?
|
|
|
|
|
Дата добавления: 2014-11-25; Просмотров: 753; Нарушение авторских прав?; Мы поможем в написании вашей работы!