
КАТЕГОРИИ:
Архитектура-(3434)Астрономия-(809)Биология-(7483)Биотехнологии-(1457)Военное дело-(14632)Высокие технологии-(1363)География-(913)Геология-(1438)Государство-(451)Демография-(1065)Дом-(47672)Журналистика и СМИ-(912)Изобретательство-(14524)Иностранные языки-(4268)Информатика-(17799)Искусство-(1338)История-(13644)Компьютеры-(11121)Косметика-(55)Кулинария-(373)Культура-(8427)Лингвистика-(374)Литература-(1642)Маркетинг-(23702)Математика-(16968)Машиностроение-(1700)Медицина-(12668)Менеджмент-(24684)Механика-(15423)Науковедение-(506)Образование-(11852)Охрана труда-(3308)Педагогика-(5571)Полиграфия-(1312)Политика-(7869)Право-(5454)Приборостроение-(1369)Программирование-(2801)Производство-(97182)Промышленность-(8706)Психология-(18388)Религия-(3217)Связь-(10668)Сельское хозяйство-(299)Социология-(6455)Спорт-(42831)Строительство-(4793)Торговля-(5050)Транспорт-(2929)Туризм-(1568)Физика-(3942)Философия-(17015)Финансы-(26596)Химия-(22929)Экология-(12095)Экономика-(9961)Электроника-(8441)Электротехника-(4623)Энергетика-(12629)Юриспруденция-(1492)Ядерная техника-(1748)
Створення поштових наклейок за допомогою майстра
|
|
|
|
Побудуйте поштову наклейку за допомогою майстра поштових наклейок.
Лабораторна робота №14
Що таке наклейки.
9. Що виконує майстер діаграм. Як їх застосовують.
Тема: Отримання підсумкової інформації бази даних за допомогою звітів. Побудова звіту з використанням інструментів конструктора звітів. Редагування звіту.
Мета: Ознайомитися з можливостями конструктора звітів. Навчитися створювати групи та сортувати дані у звітах.
Зміст роботи за варіантом індивідуального завдання:
2. Заповніть побудовані вами наклейки інформацією. Роздрукуйте наклейки.
3. Створіть звіт та виконайте вказівки удосконалення звітів з пункту “Покращення звіту”.
4. Створіть групи й зробіть сортування.
5. Створіть обчислювальні поля.
6. Додайте в звіт номер сторінки, дату й час.
7. Роздрукуйте звіт.
Теоретичні відомості:
Access має ряд майстрів за допомогою яких будуються звіти. У списку діалогового вікна Новый отчет є можливість створювати поштові наклейки.
Майстер по створенню поштових наклейок дуже простий у використанні та при цьому має великі можливості. Цей майстер підтримує стандарт Avery, хоч з його допомогою ви можете будувати й свої власні наклейки.
За допомогою майстра по створенню поштових наклейок можна створити наклейки для розсилки нагадування людям, які взяли на деякий час фільм з вашої відеотеки. Для цього, знаходячись на в вкладці Отчеты в вікні БД, зробіть наступні кроки:
1. Натисніть на кнопці Создать.
2. Виберіть в якості джерела записів таблицю, потім виділить команду Почтовые наклейки (мал. 1) і клацніть на кнопці ОК, Access запустить майстра по створенню поштових наклейок.

Мал.юнок 1
Вибір номера Avery
На першому екрані майстра вам потрібно вказати номер Avery, який буде використаний при створенні поштових наклейок. Avery являється стандартом при роздрукуванні поштових наклейок на принтерах.
Із списку виберіть число 5096, при якому на одному листі друкуються три наклейки (мал. 2). Якщо ви не знайшли числа 5096 в списку, клацніть на кнопці того перемикача в групі перемикачів Система единиц, біля якого написано британская.
Завжди краще ще раз впевнитися у вірному виборі номера Avery. Після того як ви натиснете на кнопку майстра Готово, для зміни розмірів наклейки вам прийдеться починати все з самого початку. Взагалі, це стосується всіх майстрів: після закінчення роботи з майстром вже неможливо повернутися назад.
Щоб перейти до наступного діалогового вікна, натисніть на кнопці Далее.
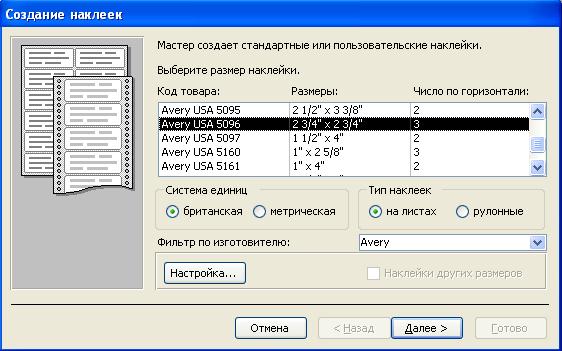
Малюнок 2
Вибір шрифтів та їх розмірів для наклейок
Наступне вікно дозволяє вибирати шрифти та їх розміри для наклейок (мал.3).

Малюнок 3
Обравши підходящий вид й розміри шрифту, клацніть на кнопці Далее, щоб перейти до наступної сторінки. Саме тут здійснюється основна робота по створенню наклейок.
Заповнення наклейок інформацією
Тут ви можете оформити наклейку саме так, як вам потрібно, обираючи поля й вводячи відповідний текст.
Створіть прототип наклейки (мал. 4), двічі клацнувши на потрібних полях або виділив їх й клацнувши на кнопці вибору (>).
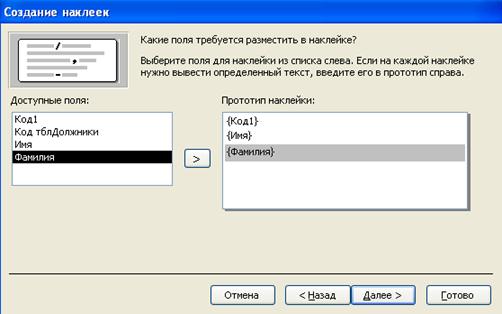
Малюнок 4
Щоб побудувати наклейку, показану на мал.4, виконайте наступне:
1. Двічі клацніть на полі Фамилия. В прототипі наклейки з’явиться текст {Фамилия}.
2. Поставте після тексту {Фамилия} кому й прогалину.
3. Двічі клацніть на полі Имя.
4. Нажміть клавішу <Enter>. Лінія підсвітки передвинеться на рядок нижче, розмістившись під тільки що введеним текстом.
5. Повторіть тільки що виконані кроки, щоб ввести решту полів й відповідний текст в наклейку. Натисніть на кнопці Далее й перейдіть до наступного вікна.
Вибір полів для сортування
Тут ви можете вибрати поля для сортування поштових наклейок. Виберіть поля Фамилия та Имя. Виділіть їх, натисніть на кнопці переміщення вправо (>) (мал. 5). Клацніть на кнопці Готово, щоб завершити роботу з майстром.
В результаті Access створить наклейки, показані на мал. 6.
Виключно легко створювати наклейки для різноманітних адресатів з однієї таблиці.

Малюнок 5
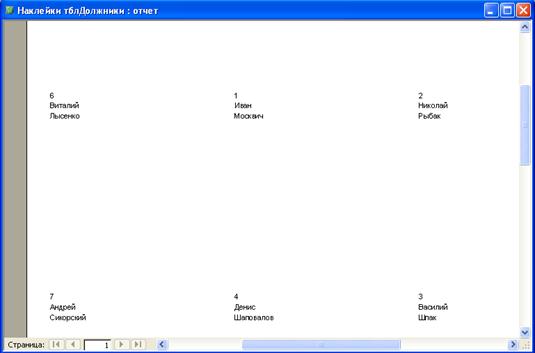
Малюнок 6
Друкування звітів
В Access підтримується стандарт Windows, який дозволяє або попередньо продивитися звіт перед друкуванням за допомогою спеціальних опцій, або відразу друкувати звіт на принтері. Також підтримується діалогове вікно, яке дозволяє друкувати звіти на різних принтерах. Перш ніж перейти до розглядання діалогових вікон Печать та Параметры страницы, давайте розглянемо попередній перегляд.
Попередній перегляд
Ніколи не зайвий перегляд звіту, перед його друкуванням на принтері,- це дозволяє зекономити багато паперу й часу. Особливо це корисно при частих змінах формату.
Знаходячись в режимі попереднього перегляду, можна використовувати цілий ряд команд з панелі інструментів.
Таблиця:
| Команда | Описання |
| Печать | Дозволяє друкувати звіт з режиму попереднього перегляду. |
| Масштаб | Дозволяє переключатися між режимом Окно, в якому звіт підганяється під розміри вікна, й розміром звіта у відсотках. |
| Одна страница | Переключає в режим односторінкового перегляду. |
| Две страницы | Переключає в режим двосторінкового перегляду. Він зручний, якщо ви бажаєте подивитися, який вигляд буде мати звіт з обох сторін листа. Особливо він зручний при форматуванні, хоча ви можете використовувати вказівник миші, щоб побачити частину сторінки в збільшеному масштабі. |
| Несколько страниц | Ця кнопка дозволяє переглядати на екрані одночасно від 1 до 6 сторінок звіту. |
| Связи с Office | Дозволяє зв’язувати свій звіт з продуктами Word та Excel. |
| Окно БД | Переносе вас у вікно БД, в якому можливо вибрати інші об’єкти з БД. |
| Новый объект | Якщо з’явилась необхідність в створені нового об’єкту для БД, натисніть на цій кнопці, і з випадаючого списку виберіть об’єкт. Якщо ви передумали, натисніть на кнопці Отменить в діалоговому вікні Новый объект, щоб повернутися назад. |
| Помощник | Якщо ви відключили Помощника, натисніть на цій кнопці, щоб увімкнути його знову, готового допомогти вам вирішити любу проблему. |
Параметри діалогового вікна Печать
Якщо натиснути на кнопці Печать панелі інструментів в режимі попереднього перегляду або в режимі конструктора, звіт буде одразу ж надруковано на принтері. Це дуже зручно. Однак, якщо виникає питання, на який принтер піде звіт, або про настройку цього принтера, краще вибрати Файл, Печать із меню. В результаті відкриється діалогове вікно Печать (мал.7).

Малюнок 7
Основні параметри цього діалогового вікна:
· Принтер. Використовуючи випадаючий список принтерів, доступних з вашого комп’ютера, можна вибрати той, на який буде відправлений звіт. Спочатку показується принтер, що використовується за замовчуванням. Можна змінити окремі властивості даного принтера, натиснув на кнопці Свойства.
· Печатать. Дозволяє визначити число сторінок для друку. Це можна визначити, або вибрав усе, або вказавши сторінки с і по. Остання опція, выделенные записи, дозволяє друкувати конкретні записи, виділенні вами в режимі таблиці.
· Копии. Дозволяють визначити, скільки копій звіту потрібно надрукувати. Можна також вибрати опцію разобрать, що дозволяє друкувати копії або по екземплярам, або друкувати по декілька копій кожної сторінки.
Ще однією корисною кнопкою на цьому екрані є кнопка Настройка. Коли ви натиснете на ній, Access відкриє діалогове вікно Параметры страницы (мал. 8), дозволяючи вам змінити розміри полів сторінок звіту.

Малюнок 8
Огляд інструментів конструктора звітів
Access має ряд інструментів для роботи з звітами, які дуже схожі на інструменти конструктора форм. Відкрийте звіт, побудований за допомогою автозвіту. Потім натисніть на кнопці Вид, щоб перейти в режим конструктора звітів.
Деякі інструменти, які використовуються в режимі конструктора звітів:
· Панель элементов. Тут ви знайдете всі елементи керування, які використовуються в звітах.
· Список полей. Містить всі поля з джерела записів для звіту.
· Окно свойств. Показує всі властивості різних об’єктів, які використовуються в звіті, таких як елементи керування, розділи звіту й сам звіт.
· Область заголовка отчета. Використовується при побудові титульної сторінки звіту. Друкується з самого початку звіту.
· Область верхнего колонтитула. Тут розміщуються заголовки стовпців й назва звіту, якщо потрібно, щоб він повторювався на кожній сторінці.
· Область нижнего колонтитула. Використовується для вказування номерів сторінок, дати та інших приміток. Деяким подобається вказувати внизу кожної сторінки загальну кількість сторінок.
· Область данных. Використовується для відображення даних окремих записів з джерела записів для звіту. Це головна частина вашого звіту.
· Примечание отчета. Використовується для приміток, інструкцій, виразів, кінцевих значень.
Покращення звіту
Ось перелік способів зміни й удосконалення звітів.
· Переміщення надписів з області заголовка звіту в область верхнього колонтитулу й створення кращої назви.
· Зміна властивості Подпись отчета на таку, яка краще відображає зміст звіту.
· Видалення із звіту зайвих полів.
· Зміна розмірів тих полів, для яких це необхідно (щоб всі назви, прізвища вміщувались в відповідні поля).
· Додавання графіки до звіту.
Зміна висоти розділів звіту й переміщення елементів керування
Бувають звіти, для яких потрібно щоб назва звіту з’являлась на кожній сторінці. Для цього треба перемістить назву з області заголовка звіту в область верхнього колонтитула. Для цього потрібно спочатку збільшити висоту колонтитула, а потім зсунути униз поля, які вже знаходяться в цьому розділі звіту й звільнити місце для назви звіту.
|
|
|
|
|
Дата добавления: 2014-11-25; Просмотров: 770; Нарушение авторских прав?; Мы поможем в написании вашей работы!