
КАТЕГОРИИ:
Архитектура-(3434)Астрономия-(809)Биология-(7483)Биотехнологии-(1457)Военное дело-(14632)Высокие технологии-(1363)География-(913)Геология-(1438)Государство-(451)Демография-(1065)Дом-(47672)Журналистика и СМИ-(912)Изобретательство-(14524)Иностранные языки-(4268)Информатика-(17799)Искусство-(1338)История-(13644)Компьютеры-(11121)Косметика-(55)Кулинария-(373)Культура-(8427)Лингвистика-(374)Литература-(1642)Маркетинг-(23702)Математика-(16968)Машиностроение-(1700)Медицина-(12668)Менеджмент-(24684)Механика-(15423)Науковедение-(506)Образование-(11852)Охрана труда-(3308)Педагогика-(5571)Полиграфия-(1312)Политика-(7869)Право-(5454)Приборостроение-(1369)Программирование-(2801)Производство-(97182)Промышленность-(8706)Психология-(18388)Религия-(3217)Связь-(10668)Сельское хозяйство-(299)Социология-(6455)Спорт-(42831)Строительство-(4793)Торговля-(5050)Транспорт-(2929)Туризм-(1568)Физика-(3942)Философия-(17015)Финансы-(26596)Химия-(22929)Экология-(12095)Экономика-(9961)Электроника-(8441)Электротехника-(4623)Энергетика-(12629)Юриспруденция-(1492)Ядерная техника-(1748)
Выполнение работы
Общие свойства поля
Общие свойства задаются на вкладке Общие и соответствуют активному полю (см. рисунок 3.7). Соответствующие параметры зависят от выбранного типа данных. Наиболее важными параметрами являются: Размер поля, Формат поля, Число десятичных знаков, Подпись поля, Условие на значение, Сообщение об ошибке, Индексированное поле.
ü Размер поля. Для поля текстового типа параметр Размер поля определяет максимальное количество символов, сохраняемых в поле. Возможный диапазон значений от 1 до 255 байт (по умолчанию – 50 байт).
Для поля числового типа возможны следующие значения поля "Размер поля"
| Значение поля, Размер поля | Диапазон возможных значений | Размер в байтах |
| Байт | 0 255 | |
| Целое | -32768 +32767 | |
| Длинное целое | -2147483648 +2147483647 | |
| С плавающей точкой, 4 байта | -3,402823Е38 +3,402823Е38 | |
| С плавающей точкой, 8 байт | -1,79769313486232Е308 +1,9769313486232Е308 |
Рекомендуется задавать минимально допустимый размер поля, который понадобится для сохраняемых значений, т.к. сохранение таких полей требует меньше памяти, и их обработка выполняется быстрее.
Внимание. Изменение размера поля с большего на меньший в таблице, имеющей данные, может привести к их искажению или полной потере.
ü Формат поля. Является форматом отображения заданного типа данных (кроме текстового) и задает правила представления данных при выводе их на экран или печать. Выбор конкретного формата осуществляется из списка.
& Задача №1. Создание таблицы с помощью Мастера таблиц
Постановка задачи
Создать БД БазаГруппаФамилия. Создать макет таблицы Студент с помощью Мастера создания таблиц. Таблица должна содержать следующие поля: КодСтудента, Имя, Отчество, Фамилия, Адрес (улица, номер дома, номер квартиры), Город, ОбластьКрайРеспублика, ПочтовыйИндекс, НомерТелефона, Специализация. Заполнить таблицу. Изменить таблицу в режиме конструктора.
1. Запустить СУБД MS Access
2. Создание нового файла БД БазаГруппаФамилия
¿ В области задач Создание файла окна Microsoft Access установить переключатель в положение Создание: Новая база данных; нажать кнопку [ОК].
¿ В окне Файл новой базы данных открыть папку, в которой следует создать файл БД. В этом же окне в строке Имя файла задать имя базы: БазаГруппаФамилия; нажать кнопку [Создать].
¿ Файл базы данных создан. Теперь можно приступать к созданию объектов БД.
3. Создание макета таблицы с помощью Мастера
¿ В окне БазаГруппаФамилия: база данных выбрать инструмент Создать-Мастер таблиц-ОК. Появится окно Создание таблиц.

|
| Рисунок 3.8 – Окно Создание таблиц |
¿ Из списка Образцы таблиц выберите образец Студенты
¿ Из списка Образцы полей определите образцы полей, которые необходимо вкючить в таблицу, поочередно выделяя поля в списке и нажимая кнопку  для попадания образца поля в список полей создаваемой таблицы. Выберите следующие поля: КодСтудента, Имя, Отчество, Фамилия, Адрес (улица, номер дома, номер квартиры), Город, ОбластьКрайРеспублика, ПочтовыйИндекс, НомерТелефона, Специализация. Можно переименовывать названия некоторых полей, выбранных из шаблона (использовать кнопку Переменовать поле…).
для попадания образца поля в список полей создаваемой таблицы. Выберите следующие поля: КодСтудента, Имя, Отчество, Фамилия, Адрес (улица, номер дома, номер квартиры), Город, ОбластьКрайРеспублика, ПочтовыйИндекс, НомерТелефона, Специализация. Можно переименовывать названия некоторых полей, выбранных из шаблона (использовать кнопку Переменовать поле…).
¿ Нажмите кнопку Далее.
¿ В следующем окне диалога введите имя таблицы Студент и разрешите приложению самостоятельно определить ключ, нажмите кнопку Далее. (Пользуйтесь кнопкой Далее до тех пор, пока она активна. Нажмите кнопку Готово только в последнем случае!!!).
¿ В последнем окне диалога согласитесь на Непосредственный ввод данных в таблицу и нажмите кнопку Готово. Макет таблицы создан. В строке заголовков таблицы можно найти ее название. Все имена полей представлены в виде заголовков таблицы.
4. Заполнение таблицы (режим таблицы). Изменение структуры таблицы в режиме конструктора.
Любая таблица Microsoft Access может быть представлена в двух режимах:
1. режим таблицы (для ввода данных, их просмотра и редактирования);
2. режим конструктора (для создания и изменения макета таблицы).
В процессе создания макета таблицы встретились с понятием ключа.
Первичный ключ (в последующем будем называть просто ключом) – одно или несколько полей, совокупность которых однозначно определяет любую запись таблицы.
В нашем случае ключевым явлется поле КодСтудента. Из таблицы видно, что это поле – счетчик, т.е. нумерует записи в порядке ввода, как только будет заполнена хоть одна ячейка строки таблицы.
| |||
| Рисунок 3.9 – Таблица Студент |
¿ Таблица Студент отображается в режиме таблицы. Заполните только поля: Имя, Отчество, Фамилия. Остальные не заполнять.
Щелкая в соответствующих ячейках или нажимая клавишу Tab, введите данные. Для редактирования данных:
§ Выбрать ячейку редактирования.
§ Нажать клавишу F2.
§ Ввести новый текст.
§ Нажать клавишу Tab.
При расмотрении содержимого остальных ячеек можно увидеть некоторую разметку – маску ввода.
Маска ввода – это шаблон, позволяющий вводить в поле значения, имеющие одинаковый формат. Маска ввода автоматически изображает в поле постоянные символы. При вводе данных в поле нет необходимости набирать эти постоянные символы, даже если они должны быть включены в значение поля; достаточно заполнить пустые позиции в маске ввода. Microsoft Access не позволит ввести в поле значение, не вписывающееся в определенную для этого поля маску ввода.
Для изменения маски ввода и редактирования макета таблицы следует переключиться в режим конструктора. Окно конструктора содержит таблицу, в первом столбце которой перечислены поля, а во втором – типы данных (форматы).
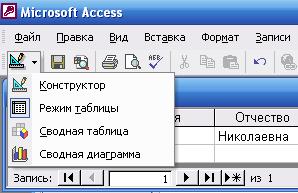
| 
|
| Рисунок 3.10 – Переключение между режимами |
¿ Переключиться в режим конструктора: кнопка  панели инструментов БАЗА ДАННЫХ (
панели инструментов БАЗА ДАННЫХ ( окно БазаГруппаФамилия) или команда Вид-Конструктор Главного меню.
окно БазаГруппаФамилия) или команда Вид-Конструктор Главного меню.
¿ Задать маску ввода для поля Номер телефона:
Установить текстовый курсор в имя поля Номер телефона.
В нижней части окна перейти на вкладку Общие. Напротив опции Маска ввода нажмите кнопку  .
.
В окне Создание масок ввода щелкните Список.
Появится окно Настройка маски ввода. В нем ввести в поле Описание – Номер телефона, Маска ввода – 00-00-00, Образцы данных – 33-56-18 (можно любой произвольный номер телефона). Шелкните по кнопке Вперед на 1 запись u и кнопке Закрыть.
В окне Создание маски ввода в списке Маска ввода: Вид данных: щелкните по полю Номер телефона 33-56-18. Нажмите кнопки Далее, Готово.

Рисунок 3.11 – Создание маски ввода
¿ Перейдите из режима Конструктора в режим Таблицы: команда Вид-Таблица или кнопка  (
( окна БазаГруппаФамилия) на панели База данных. На вопрос о сохранении таблицы отвечайте Да.
окна БазаГруппаФамилия) на панели База данных. На вопрос о сохранении таблицы отвечайте Да.
¿ Введите данные в остальные поля (для пяти записей). При необходимости измените ширину столбцов таблицы по аналогии с электронными таблицами.
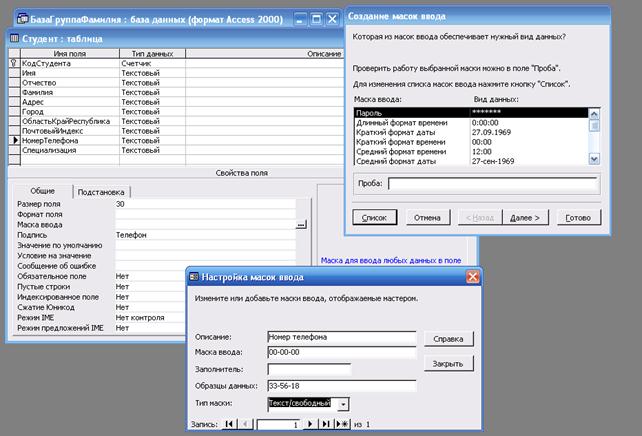
& Задача №2. Создание таблиц путем ввода данных
Постановка задачи
В БД БазаГруппаФамилия создать таблицу, отражающую основные антропометрические сведения о каждом студенте группы по следующим параметрам: фамилия, имя, количество полных лет, средний балл успеваемости, рост, вес, увлечения. Определите, какие из этих параметров важны при заполнении медицинской карты студента. Отредактируйте полученную структуру БД, удалив из нее ненужные поля. Введите в структуру БД поля Номер и Пол. Отредактируйте существующее поле Полных лет, изменив имя поля и формат данных. Сохраните таблицу под именем Карта. Отредактируйте структуру таблицы Карта. Сохраните новый макет под именем Карта1. Заполните таблицу Карта1, создав 10 записей.
Создание таблицы путем ввода данных
1. Создать таблицу путем ввода данных: В окне БазаГруппаФамилия: база данных (формат Access2000) выберите пункт Создание таблицы путем ввода данных. 2-ой способ: кнопка Создать-Режим таблицы на панели инструментов.
2. Ввести данные непосредственно в пустую таблицу (переименуйте столбцы, введите данные в таблицу). Смотрите пункт 2.1.1.
 |
При сохранении таблицы Microsoft Access проанализирует данные и автоматически присвоит каждому полю соответствующий тип данных и формат.
Рисунок 3.12 – Редактирование макета таблицы
3. Закрыть и сохранить таблицу:
· В появившемся окне Сохранение вместо имени по умолчанию Таблица1 задать нужное имя таблицы: КАРТА и нажать [ ОК ].
· На вопрос о ключевых полях «Создать ключевое поле сейчас?» ответить [НЕТ].
В режиме Конструктора установите параметры полей:
| Имя поля | Тип данных | Характеристика |
| Фамилия | Текстовый | Размер поля – 15 Обязательное поле – да Подпись – Фамилия Индексированное поле – да (совпадения допускаются) |
| Имя | Текстовый | Размер поля –10 Подпись – Имя Обязательное поле – да |
| КолЛет | Числовой | Размер поля – байт Число дес. знаков – 0 Подпись – Количество полных лет Значение по умолчанию – 0 Обязательное поле – да |
| Балл | Числовой | Размер поля – одинарное с плавающей точкой Число дес. знаков – 1 Подпись – Средний балл успеваемости Значение по умолчанию – 0 Обязательное поле – да |
| Рост | Числовой | Размер поля – байт Число дес. знаков – 0 Значение по умолчанию – 0 Подпись – Рост, см Обязательное поле – да |
| Вес | Числовой | Размер поля – байт Число дес. знаков – 0 Значение по умолчанию – 0 Подпись – Вес, кг Обязательное поле – да |
| Увлечение | Текстовый | Размер поля –15 Подпись – Увлечение Обязательное поле – да |
4. Удалите ненужные поля (для медицинской карты поля Балл, Увлечение не важны):
· Откройте таблицу КАРТА в режиме конструктора.
· Выберите удаляемое поле, щелкнув мышью по заголовку поля.
· Выполните команду основного меню Правка – Удалить.
5. Добавьте новые поля:
· Выберите поле, перед которым (после которого) будете осуществлять вставку.
· Выполните команду Вставка-Строки.
· Укажите параметры вставляемого поля:
| Имя поля | Тип данных | Характеристика |
| Номер | Счетчик | Размер поля – длинное целое Новые значения – последовательные Индексированное поле – да (совпадения не допускаются) |
| Пол | Текстовый | Размер поля –1 Значение по умолчанию – м Обязательное поле – да |
6. Отредактируйте существующие поля (заменить поле КолЛет на поле Дата Рождения):
· Выберите поле КолЛет
· Измените параметры поля:
Исходные:
| Имя поля | Тип данных | Характеристика |
| КолЛет | Числовой | Размер поля – байт Число дес. знаков – 0 Подпись – Количество полных лет Значение по умолчанию – 0 Обязательное поле – да |
После редактирования:
| Имя поля | Тип данных | Характеристика |
| Дата рождения | Дата/Время | Краткий формат даты |
7. Задайте имя таблицы: Карта1. Файл-Сохранить как… Введите имя КАРТА1. Ключевых полей таблица КАРТА1 не содержит.
После завершения создания макетов должно появиться две таблицы с именами КАРТА, КАРТА1!!!
Заполнение таблицы
1. В окне БазаГруппаФамилия: база данных выберите объект Таблицы и откройте таблицу Карта1 в режиме таблицы. (кнопка Открыть).
2. В окне Карта1: таблица введите данные для десяти записей.
3. Отредактируйте (измените) данные:
· Выберите ячейку редактирования.
· Нажмите клавишу F2.
· Введите новый текст.
· Для перемещения к новой ячейке – Tab.
& Задача №3. Импорт таблиц
Постановка задачи
Создать таблицу Excel. Разместить ее на отдельном листе (начиная с ячейки А1, без названий). Сохранить результат работы под именем Фамилия. Создать БД ИмпортФамилия. Импортировать таблицу EXCEL в БД ACCESS.

|
| Рисунок 3.13 – Таблица Фамилия |
1. C помощью Excel cоздать таблицу Фамилия согласно образцу (рисунок 13). Сохранить результат работы в файле под именем Фамилия.
2. Создать базу данных ИмпортФамилия: В области задач Создание файла выполнить следующую команду: Создание-Новая база данных; выбрать папку и задать имя файла ИмпортФамилия.
3. Импортировать электронную таблицу из файла Фамилия: Файл-Внешние данные-Импорт.
4. В диалоговом окне Импорт выбрать из списка Тип файла вариант Microsoft Excel (*.xls) и папку, в которой расположен файл ЭТ.
5. Следуйте инструкциям в диалоговых окнах мастера Импорт электронной таблицы.
Ÿ Установить флажок Листы. Далее.
Ÿ Флажок Первая строка содержит заголовки столбцов. Далее.
Ÿ Раздел Данные необходимо сохранить: Флажок В новой таблице. Далее.
Ÿ При необходимости ввести описание полей, переход по полям осуществлять щелчком мыши. Далее.
Ÿ Флажок Не создавать ключ. Далее.
Ÿ В поле Импорт в таблицу: ввести название таблицы. Готово.
Откорректировать макет импортированной таблицы в режиме Конструктор.
& Задача №4. Создание таблицы с помощью Конструктора.
Постановка задачи
Создать БД БазаПочтаФамилия, которая содержит следующие таблицы: ПОДПИСНЫЕ ИЗДАНИЯ, ПОДПИСЧИКИ, СВЯЗЬ ДАННЫХ.
1. Создать файл базы данных. Дать базе имя БазаПочтаФамилия, где Фамилия – это фамилия исполнителя работы.
Приступить к созданию объектов БД (таблиц).
2. Создать структуры (макеты) таблиц. Задать ключевые поля.
¿ В окне БазаПочтаФамилия: база данных (формат Access 2000) выбрать пункт Создание таблицы в режиме конструктора.
¿ (ИЛИ 2-ой способ: кнопка Конструктор (на панели инструментов)).
Определите все нужные поля в таблице:
¿ В окне Таблица1:таблица перечислить наименования полей таблиц: { ПОДПИСНЫЕ ИЗДАНИЯ: КодИздания (ключевое поле), Индекс, НазваниеИздания, СтоимостьПодписки; ПОДПИСЧИКИ: КодПодписчика (ключевое поле), Фамилия, Адрес; СВЯЗЬ ДАННЫХ: Номер, КодИздания, КодПодписчика, СрокПодписки } и указать тип данных для каждого поля. Для перехода к описанию следующего поля нажмите клавишу [Tab].
Определите ключевые поля:
¿ Выделите одно или несколько полей, которые требуется определить как ключевые поля.
Для выделения одного поля щелкните область выделения строки нужного поля. Для выделения нескольких полей щелкните область выделения для каждого поля, удерживая нажатой клавишу CTRL.
¿ Нажмите кнопку Ключевое поле  на панели инструментов, или Правка-Ключевое поле, или выполнить клик правой клавишей мыши в серой зоне слева от имени поля. Появится контекстное меню. Выбрать пункт Ключевое поле.
на панели инструментов, или Правка-Ключевое поле, или выполнить клик правой клавишей мыши в серой зоне слева от имени поля. Появится контекстное меню. Выбрать пункт Ключевое поле.
Сохраните и закройте таблицу:
¿ Закрыть окно Таблица1: таблица (нажать кнопку [r] в правом верхнем углу именно этого окна).
¿ На вопрос «Сохранить изменения макета или структуры таблицы «Таблица1»? ответить [ДА].
¿ В появившемся окне Сохранение вместо текста Таблица1 задать нужное имя таблицы и нажать [ОК].
¿ При отсутствии необходимости создания ключевого поля на вопрос о ключевых полях «Создать ключевое поле сейчас» ответить [НЕТ]. Если все выполнено корректно, макет таблицы создан.
ПОДПИСНЫЕ ИЗДАНИЯ
| Имя поля | Тип данных | Характеристика |
| КодИздания (ключевое поле) | Текстовый | Размер поля – 3 Обязательное поле – да |
| Индекс | Текстовый | Размер поля – 5 Обязательное поле – да |
| НазваниеИздания | Текстовый | Размер поля – 30 Обязательное поле – да |
| СтоимостьПодписки | Денежный | Формат поля – евро Число дес. знаков – 2 Значение по умолчанию – 0 Обязательное поле – да |
ПОДПИСЧИКИ
| Имя поля | Тип данных | Характеристика |
| КодПодписчика (ключевое поле) | Текстовый | Размер поля – 3 Обязательное поле – да |
| ФамилияПодписчика | Текстовый | Размер поля – 20 Обязательное поле – да |
| Адрес | Текстовый | Размер поля – 20 Обязательное поле – да |
СВЯЗЬ ДАННЫХ
| Имя поля | Тип данных | Характеристика |
| Номер | Счетчик | |
| КодИздания | Текстовый | Размер поля – 3 Обязательное поле – да |
| КодПодписчика | Текстовый | Размер поля – 3 Обязательное поле – да |
| СрокПодписки | Числовой | Размер поля – байт Число дес. знаков – 0 Значение по умолчанию – 0 Обязательное поле – да |
& Задача №5. Создать связи установленного типа. Печать Схемы БД БазаПочтаФамилия.
Постановка задачи
Связать таблицы ПОДПИСНЫЕ ИЗДАНИЯ, ПОДПИСЧИКИ с таблицей СВЯЗЬ ДАННЫХ.
Установите связи между таблицами:
: [Сервис-Схема данных]
: Появится окно Схема данных. Внутри него окно Добавление таблицы.
: Выделить таблицуПОДПИСНЫЕ ИЗДАНИЯ. Кнопка [Добавить].
: Выделить таблицуПОДПИСЧИКИ. Кнопка [Добавить].
: Выделить таблицуСВЯЗЬ ДАННЫХ. Кнопка [Добавить]. Кнопка [Закрыть].
: Левой кнопкой мыши перетащить соответствующее поле из одной таблицы в другую. В появившемся окне Изменение связей установить флажки: Обеспечение целостности данных, каскадное обновление связанных полей, каскадное удаление связанных записей.
:  Сохранить полученную схему данных и закрыть.
Сохранить полученную схему данных и закрыть.
Рисунок 3.14 – Схема данных
Вывести на печать схемы БД:
· Сервис-Анализ-Архивариус-Текущая база данных
· Установите флажок Связи, нажмите ОК
· Файл-печать
& Задача №6. Заполнение таблиц БД БазаПочтаФамилия.
Постановка задачи
Заполнить данными таблицы БД Podpiska.
· В окне Podpiska: база данных выбрать объект Таблицы и открыть таблицу Подписные издания (кнопка Открыть).
· В окне Подписные издания: таблица ввести данные для пяти записей. Закрыть окно.
· Просмотрите таблицу (в режиме Таблица).
· Аналогично заполните остальные таблицы. Сначала Подписчики, затем Связь данных.
| Подписные издания | |||
| КодИздания | Индекс | НазваниеИздания | СтоимостьПодписки |
| И1 | Версия | ||
| И2 | Мода | ||
| И3 | Аргументы и факты | ||
| И4 | Байтик | ||
| И5 | Автомобиль и ты |
| Подписчики | ||
| КодПодписчика | Фамилия | Адрес |
| П1 | Петров С. Е. | Белинского 45-12 |
| П2 | Семин К. О. | Волгоградская 14-45 |
| П3 | Рогов А. К. | Белинского 36-4 |
| П4 | Власов С. Л. | Волгоградская 22-25 |
| П5 | Божов К. В. | Белинского 42-7 |
| П6 | Фомичев К. К. | Белинского 42-10 |
| Связь данных | |||
| Номер | КодИздания | КодПодписчика | СрокПодписки |
| И1 | П1 | ||
| И2 | П1 | ||
| И3 | П2 | ||
| И1 | П2 | ||
| И4 | П3 | ||
| И5 | П4 | ||
| И4 | П4 | ||
| И3 | П4 | ||
| И1 | П5 | ||
| И4 | П6 |
РАЗДЕЛ 4. СЛИЯНИЕ ДОКУМЕНТОВ ИЗ РАЗЛИЧНЫХ ПРИЛОЖЕНИЙ MS OFFICE
ЦЕЛЬ:Получить практические навыки автоматизации различных операций при работе с данными в MS Access.
|
|
Дата добавления: 2014-11-16; Просмотров: 526; Нарушение авторских прав?; Мы поможем в написании вашей работы!
