
КАТЕГОРИИ:
Архитектура-(3434)Астрономия-(809)Биология-(7483)Биотехнологии-(1457)Военное дело-(14632)Высокие технологии-(1363)География-(913)Геология-(1438)Государство-(451)Демография-(1065)Дом-(47672)Журналистика и СМИ-(912)Изобретательство-(14524)Иностранные языки-(4268)Информатика-(17799)Искусство-(1338)История-(13644)Компьютеры-(11121)Косметика-(55)Кулинария-(373)Культура-(8427)Лингвистика-(374)Литература-(1642)Маркетинг-(23702)Математика-(16968)Машиностроение-(1700)Медицина-(12668)Менеджмент-(24684)Механика-(15423)Науковедение-(506)Образование-(11852)Охрана труда-(3308)Педагогика-(5571)Полиграфия-(1312)Политика-(7869)Право-(5454)Приборостроение-(1369)Программирование-(2801)Производство-(97182)Промышленность-(8706)Психология-(18388)Религия-(3217)Связь-(10668)Сельское хозяйство-(299)Социология-(6455)Спорт-(42831)Строительство-(4793)Торговля-(5050)Транспорт-(2929)Туризм-(1568)Физика-(3942)Философия-(17015)Финансы-(26596)Химия-(22929)Экология-(12095)Экономика-(9961)Электроника-(8441)Электротехника-(4623)Энергетика-(12629)Юриспруденция-(1492)Ядерная техника-(1748)
Выполнение плана по производству продукции
|
|
|
|
Нумерация и именование таблиц
Форматирование таблицы
При форматировании таблиц необходимо придерживаться следующей последовательности:
1. Изменение параметров шрифта текста таблицы, что связано с тем, что изменение вида шрифта и его размера может свести на нет необходимость каких-либо дальнейших изменений. Так, если мы уменьшим размер шрифта, то изменения ширины столбцов нам может и не понадобиться, т.к. текст «сам влезет» в существующие границы.
2. Изменение параметров абзацев текста ячеек таблицы – по той же причине.
3. Установка режима расстановки переносов (если ранее не был установлен), т.к. это тоже сокращает тот объем, который занимает текст.
4. Изменение ширины столбцов таким образом, чтобы таблица заняла как можно меньше места. Этот момент хотелось бы подчеркнуть. Взыскательный читатель может сказать, что «не всегда требуется, чтобы таблица занимала минимум места». Такое бывает, однако. В большинстве случаев требуется именно уменьшение места, занимаемого таблицами.
5. Объединение и разбиение ячеек.
6. Изменение ширины столбцов после объединения или разбиения ячеек.
7. Изменение Выравнивания текста и обрамления(границ).
Для изменения параметров шрифта можно выделить необходимые ячейки и изменить шрифт используя приемы, рассмотренные выше.
Изменение параметров абзацев предполагает установку отступов интервалов, что приводит либо к уменьшению, либо к увеличению размеров таблицы. Для изменения параметров абзацев также необходимо выделить группу ячеек, затем вызвать диалог Фор м ат ® Аб з ац, где установить необходимые параметры.
Расстановка переносов устанавливается для всего документа (С е рвис ® Я зык ® Расстановка п ереносов ® Автоматическая расстановка переносов). Для большинства документов данная настройка обязательна.
 Изменение ширины столбцов производится визуально: при подведении курсора мыши к линии сетки курсор принимает следующий вид, что означает возможность изменения ширины столбцов. После появления такого курсора необходимо нажать левую кнопку мыши, и удерживая ее перетащить границу столбца в нужное положение, как показано ниже.
Изменение ширины столбцов производится визуально: при подведении курсора мыши к линии сетки курсор принимает следующий вид, что означает возможность изменения ширины столбцов. После появления такого курсора необходимо нажать левую кнопку мыши, и удерживая ее перетащить границу столбца в нужное положение, как показано ниже.

После чего отпустить удерживаемую кнопку мыши. Получим.

Теперь точно также изменим ширину столбца «Объем производства». Получим:

Теперь объединим ячейки 2 и 3 первой строки. Для этого:
- выделим эти ячейки;

- - вызовем контекстное меню щелчком правой кнопкой мыши;
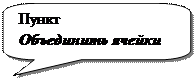

- выберем пункт Объединить ячейки и произведем щелчок по нему левой кнопкой мыши;
Получим:

Из последнего рисунка видно, что для завершения необходимо выровнять ширину столбцов «план» и «факт». Сделаем это визуально: перетащив границу между столбцами так, чтобы оба столбца были визуально одинаковы по размеру.

Теперь необходимо также объединить ячейки 1 и 2 первого столбца, ячейки 1 и 2 четвертого столбца, а также ячейки 1 и 2 пятого столбца. Получим:

Выровняем ширину строк 1 и 2 с тем, чтобы ячейка «Объем производства» была бы одинакова по высоте с ячейками «план» и «факт». Для этого подведем курсор мыши к горизонтальной граничной линии между этими ячейками (курсор мыши пример вид). Теперь необходимо перетащить горизонтальную линию так, чтобы визуально ячейки первой и второй строки были бы равны по высоте.

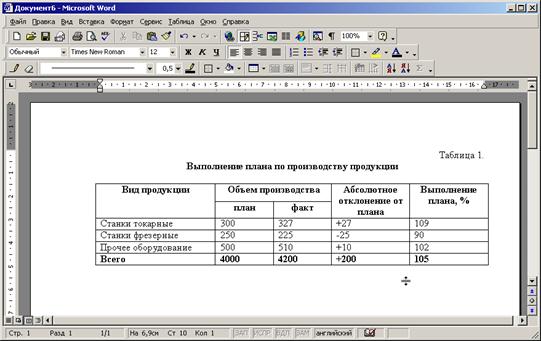
Теперь можно приступать к выравниванию и обрамлению:
 - произведем горизонтальное выравнивание всех цифр по центру ячеек: выделим ячейки и воспользуемся кнопкой По центру.
- произведем горизонтальное выравнивание всех цифр по центру ячеек: выделим ячейки и воспользуемся кнопкой По центру.
- произведем горизонтальное и вертикальное выравнивание текста ячеек шапки таблицы по центру ячеек: выделим ячейки шапки таблицы, воспользуемся инструментом Выровнять по центру  панели инструментов Таблицы и границы.
панели инструментов Таблицы и границы.

В результате получим:



Теперь изменим обрамление ячеек шапки на линию большей толщины:
- выделим шапку;
- изменим толщину линии (см. рисунок выше) на 1,5;
-  применим обрамление шапки с новой толщиной линии: для этого в инструменте граница выберем из списка «Внешние границы»;
применим обрамление шапки с новой толщиной линии: для этого в инструменте граница выберем из списка «Внешние границы»;
Выполним такую те операцию по отношению к последней итоговой строке, а также ко всей таблице, получим готовую правильно оформленную таблицу.

В ряде случаев наряду с объединением ячеек требуется разбить
какую-либо ячейку на несколько ячеек. Для этого необходимо:
- перейти в разбиваемую ячейку или выделить группу ячеек;
- вызвать контекстное меню, где выбрать команду Разбить ячейки (или через главное меню Т аблица ® Ра з бить ячейки);
- в появившемся диалоге указать на сколько ячеек разбить текущую ячейку таблицы или группу выделенных ячеек и нажать Ok.
5. Вставка и удаление строк/столбцов таблицы
Для добавления (вставки) одной строки выше курсора ввода необходимо выполнить команду Т аблица ® Д обавить ® Строки в ыше (Alt + т, д, в), ниже курсора ввода - Т аблица ® Д обавить ® Строки н иже (Alt + т, д, н). Для столбцов соответственно: Т аблица ® Д обавить ® Столбцы с п рава (Alt + т, д, п) и Т аблица ® Д обавить ® Столбцы с л ева (Alt + т, д, л).
Внимание! Команды меню быстрее всего вызываются с помощью горячих клавиш, поэтому для их скорейшего запоминания необходимо увязывать горячие клавиши с названием и смыслом команды.
Для удаления строки (столбца) необходимо выделить строку и нажать Shift+Delete. То же относится к группе строк (столбцов).
Для того, чтобы удалить таблицу целиком необходимо выделить таблицу ( Т аблица ® В ы делить ® Та б лица или Alt + т, ы, б), затем нажать Delete.
6. Копирование, перемещение строк/столбцов таблицы
Копирование строк(столбцов) таблицы производится следующим образом:
1. Выделите группу строк(столбцов).
 2. Нажмите Ctrl + Insert (или П равка ® К опировать или). При этом выделение копируется в буфер обмена.
2. Нажмите Ctrl + Insert (или П равка ® К опировать или). При этом выделение копируется в буфер обмена.
3. Переметите курсор ввода на строку(столбец) таблицы, перед которым необходимо вставить скопированные столбцы.
 4. Нажать Shift + Insert (или П равка ® Вст а вить или).
4. Нажать Shift + Insert (или П равка ® Вст а вить или).
Перемещение строк(столбцов) таблицы:
1. Выделите группу строк(столбцов).
 2. Нажмите Shift + Delete (или П равка ® В ырезать или). При этом выделение копируется в буфер обмена и удаляется.
2. Нажмите Shift + Delete (или П равка ® В ырезать или). При этом выделение копируется в буфер обмена и удаляется.
3. Переметите курсор ввода на строку(столбец) таблицы, перед которым необходимо вставить скопированные столбцы.
4. Нажать Shift + Insert (или П равка ® Вст а вить или  ).
).
7. Использование(проведение расчетов) формул в тексте
и таблицах
Большое количество вычислений в таблицах сводится к суммированию значений ячеек. Для выполнения суммирования на панели инструментов Таблицы и границы предусмотрен инструмент Автосумма.


|
Практически каждая таблица, содержащая числовую информацию требует наличия итоговой строки, значения ячеек которой представляют собой сумму по расположенным выше ячейкам таблицы. Так, предположим имеется таблица:

 Необходимо рассчитать сумму значений по третьему столбцу и получить полученный результат в итоговую строку. Для этого переведем курсор ввода в точку вставки (ячейка, расположенная непосредственно под данными третьего столбца) и выберем инструмент Автосумма панели инструментов Таблицы и границы. Получим:
Необходимо рассчитать сумму значений по третьему столбцу и получить полученный результат в итоговую строку. Для этого переведем курсор ввода в точку вставки (ячейка, расположенная непосредственно под данными третьего столбца) и выберем инструмент Автосумма панели инструментов Таблицы и границы. Получим:

Для правильного применения средства Автосумма в таблицах Word необходимо знать принцип его работы. Инструмент Автосумма вставляет в соответствующую ячейку формулу для расчета суммы ячеек. Выделим значение итоговой строки и нажмем Shift + F9. Получим:

Из рисунка видно, что для расчета суммы значений ячеек столбца в итоговую строку была вставлена формула SUM(ABOVE), что означает суммирую все значения числовых ячеек непосредственно над данной ячейкой.
Внимание! Word имеет достаточно развитые средства проведения вычислений в таблицах, однако использование формул в таблицах Word оправдано только в тех случаях, когда на компьютере отсутствует другой гораздо более мощный пакет для проведения табличных расчетов – Microsoft Excel, рассмотрению технологий которого посвящен следующий
раздел.
Скажем несколько слов о формулах в Word. Формулы в Word предназначены для проведения простейших вычислений в тексте.
Пусть имеется следующий текст:

Необходимо рассчитать указанное в нижней части выражение (не спешите тянуться за калькулятором). Для этого необходимо:
1. Присвоить тексту, отражающему значения переменных A, B и C определенные имена-закладки.
Для значения переменной А: выделите текст «150», Вст а вка ® З акладка, в качестве имени закладки введите текст «ПеременнаяА» (без пробелов, вместо пробелов можно использовать символ подчеркивания), нажмите кнопку Добавить.
Для значения переменной B: выделите текст «250», Вст а вка ® З акладка, в качестве имени закладки введите текст «ПеременнаяB»(без пробелов, вместо пробелов можно использовать символ подчеркивания), нажмите кнопку Добавить.
Для значения переменной C: выделите текст «320», Вст а вка ® З акладка, в качестве имени закладки введите текст «ПеременнаяC» (без пробелов, вместо пробелов можно использовать символ подчеркивания), нажмите кнопку Добавить.
2. Теперь необходимо переместиться в точку вставки формулы (вопросительный знак уберем) и выполнить Вст а вка ® П оле


Введем в поле ввода формулу
= (ПеременнаяА + ПеременнаяВ)/ПеременнаяС
как показано на рисунке выше после чего необходимо нажать Ok.
Получим:

Как видно из рисунка в результате проведенных действий было рассчитано требуемое выражение. Если выделить текст значения переменной D и присвоить ему имя-закладку, то можно будет использовать полученное значение для расчета других выражений. Например рассчитаем в текста также выражение F = D*100. Для этого введем в текст соответствующую формулу Вст а вка ® П оле …

Нажать Ok. В результате в текст документа будет вставлено вычисляемое поле. Результат показан на рисунке ниже.
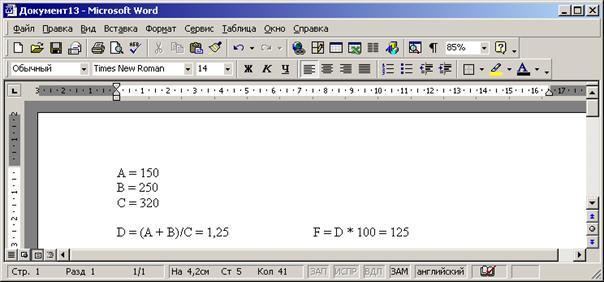
Таким образом, текстовый любой текстовый документ может содержать какой-либо расчет. Причем результаты расчета (какие-либо показатели могут быть вставлены прямо в текст соответствующих предложений, что позволяет использовать Word также как и средство проведения расчетов.
Если впоследствии исходные данные бели изменены, то для полного пересчета необходимо выделить текст и нажать F9.
Например, изменим значение переменных A на 600.
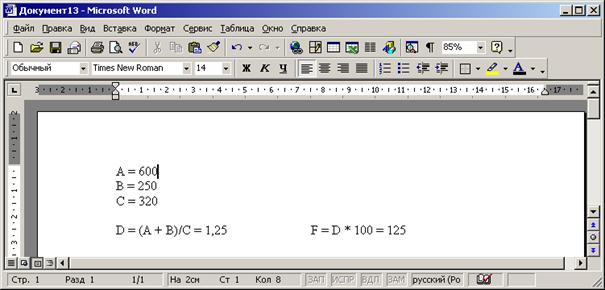
Теперь пересчитаем все показатели:
- выделим весь текст ( П равка ® В ы делить все ил щелчок мыши по полю страницы при удерживаемой клавише Ctrl);
- нажмите F9. Получим:
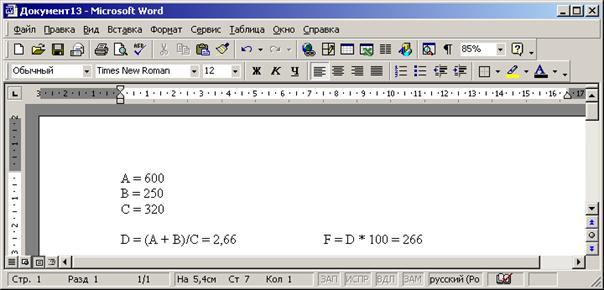
Из рисунка видно, что все переменные были пересчитаны, в результате были получены новые значения переменных D и F.
ВНИМАНИЕ! Существует одно общее правило изменения значений переменных: при ручном изменении значений переменных необходимо ввести новое значение вовнутрь текста закладки (вовнутрь старого текста), а затем убрать лишний текст.
Например, если старое значение 150, а необходимо ввести 6000, то необходимо сначала ввести между любыми знаками закладки значение 6000: 1 6000 50
а после этого убрать лишние цифры «1» и «50». Получим: 6000.
При вставке текста вовнутрь текста закладки, длина закладки автоматически увеличивается на длину вводимого текста, что исключает возникновение ошибок расчета, связанных с изменением длины значения переменной.
Ввод формул в таблицы имеет свои особенности: каждая ячейка таблицы имеет имя состоящее из буквы и цифры, где буква – буква латинского алфавита соответствующая порядковому номеру столбца, цифра – номер строки. Таким образом, для суммирования значений ячеек таблицы необходимо после вызова диалога Вст а вка ® П оле … ввести формулу
= SUM(C2:C6)
где C2:C6 – диапазон ячеек, значения которых подлежат суммированию.
Если диапазон суммируемых ячеек не содержит пустых ячеек, то вместо указания диапазона ячеек необходимо указать одно из ключевых слов:
ABOVE (BELOW) – для указания, что суммированию подлежат все ячейки, расположенные выше (ниже) текущей вплоть до первой пустой или нечисловой ячейки.
RIGHT (LEFT) – для указания, что суммированию подлежат все ячейки, расположенные справа (слева) текущей вплоть до первой пустой или нечисловой ячейки
Пересчет ячеек в случае изменения данных осуществляется рассмотренным ранее способом: выделить все ® F9.
Важнейшей составляющей технологии обработки табличной информации в Word является правильное именование табличной информации. В соответствии с общими требованиями к табличной информации в тексте любая табличная информация должна иметь заголовок, который состоит из слова «Таблица», после которого через пробел отражается номер таблицы, затем следует точка, затем пробел, после чего идет заголовок таблицы.
Пример:
Таблица 1. Выполнение плана по производству продукции
Стиль оформления может быть различным в зависимости от предъявляемых к документу требований.
Среди наиболее принятых форм можно выделить следующие (обратите внимание на размещение текста и параметры абзаца)
Вариант 1.
Таблица 1. Выполнение плана по производству продукции
Вариант 2.
Таблица 1.
Могут быть и другие вариации на данную тему с изменением параметров шрифта. Здесь нас интересует не столько оформительская часть, сколько стандартизация оформления заголовков таблиц в рамках одной публикации.
При размещении табличной информации внутри основного текста таблица рассматривается как дополнительный по отношению к основному тексту элемент. Каждый дополнительный элемент должен иметь свое имя и подпись. Для создания стандартной подписи к табличной информации используется средство «Название». (Вст а вка ® Н азвание).
Для создания названия для таблицы необходимо:
- переместить курсор на одну строку выше таблицы и вызвать команду Вст а вка ® Н азвание.


- в появившемся диалоге в поле название, за номером, ввести заголовок таблицы «Выполнение плана по производству продукции».
- нажать Ok.
Получим:


Такое оформление заголовков является допустимым, но при необходимости оформление может быть изменено. Например, таким образом:
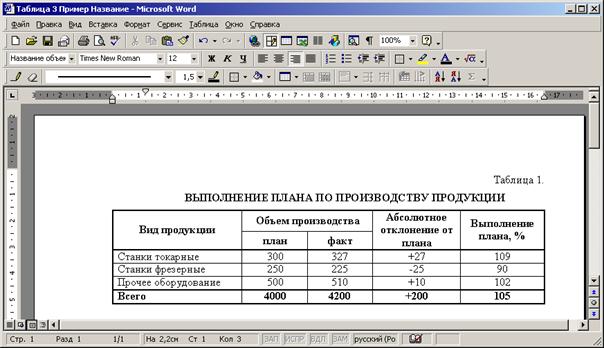
При создании названия для второй таблицы для нее будет автоматически создан номер. Создадим вторую таблицу и выполним команду Вст а вка ® Н азвание.

Как видно из рисунка, следующим таблицам номер будет выставляться автоматически, что является существенным при работе с большими документами.
Внимание! Присвоение таблицам определенного названия также является составным элементом технологии и обязательно для применения
в больших документах.
В дальнейшем будет рассмотрено как использовать средства «Название» для других элементов (формулы, рисунки, импортированные изображения). Использование средства Название, в частности, позволяет быстро составить список таблиц в документе с указанием номеров страниц. Кроме того, использование средства Название позволяет избежать путаницы с нумерацией элементов в большом документе.
9. Вложенные таблицы: создание и использование
Таблица, как структура для размещения текстовой информации, вставленная в другую таблицу, называется вложенной таблицей.
Вложенные таблицы являются мощным средством размещения информации в определенном виде. В текст каждой ячейки таблицы можно вставить другую таблицу, в текст ячейки вложенной таблицы можно вставить также вставить таблицу и т.д. Таким образом, вложенные таблицы, наряду со списками, являются прекрасным средством отражения вложенности информации. Приведем некоторые примеры.
Пример 1. Предположим, существует список некоторых объектов – например, список предприятий. Каждое предприятие характеризует определенная информация: наименование, ИНН, адрес, телефон. Каждое предприятие имеет свое штатное расписание и список сотрудников. Штатное расписание и список сотрудников с данной модели являются вложенными структурами данных по отношению к предприятию, причем структуры данных совершенно различны.
Теперь представим ситуацию, когда эти (или какие-либо другие) разнородные по своей структуре данные необходимо представить в одной таблице как единой информационной структуре. Т.к. структуру информации отражает структура таблиц, то необходимо список сотрудников и штатное расписание включить в текст соответствующих ячеек. Получим:
| № | Наименование предприятия | Штатное расписание | Список сотрудников | ||||||||||||||||||||||||||||||||||||||||||
| ООО «СИГМА» |
|
|
Пример 2. Создание вложенных таблиц является чрезвычайно необходимым инструментом при создании бланков сложной структуры. В сложных по своему составу и структуре бланках необходимо размещать разнородную информацию в различных местах листа. При этом, сначала создается таблица, ячейки которой представляют собой области для размещения информации. Затем, в эти ячейки вводится текст, который может также содержать и табличную информацию. В качестве примера таких бланков можно привести бланк приходного кассового ордера.
Принято от _____________________________________________ Основание ______________________________________________ _______________________________________________________ _____________________________________ руб. _________коп. (прописью)
Приложение ____________________________________________ _______________________________________________________ |
|
|
|
|
|
Дата добавления: 2014-11-16; Просмотров: 696; Нарушение авторских прав?; Мы поможем в написании вашей работы!