
КАТЕГОРИИ:
Архитектура-(3434)Астрономия-(809)Биология-(7483)Биотехнологии-(1457)Военное дело-(14632)Высокие технологии-(1363)География-(913)Геология-(1438)Государство-(451)Демография-(1065)Дом-(47672)Журналистика и СМИ-(912)Изобретательство-(14524)Иностранные языки-(4268)Информатика-(17799)Искусство-(1338)История-(13644)Компьютеры-(11121)Косметика-(55)Кулинария-(373)Культура-(8427)Лингвистика-(374)Литература-(1642)Маркетинг-(23702)Математика-(16968)Машиностроение-(1700)Медицина-(12668)Менеджмент-(24684)Механика-(15423)Науковедение-(506)Образование-(11852)Охрана труда-(3308)Педагогика-(5571)Полиграфия-(1312)Политика-(7869)Право-(5454)Приборостроение-(1369)Программирование-(2801)Производство-(97182)Промышленность-(8706)Психология-(18388)Религия-(3217)Связь-(10668)Сельское хозяйство-(299)Социология-(6455)Спорт-(42831)Строительство-(4793)Торговля-(5050)Транспорт-(2929)Туризм-(1568)Физика-(3942)Философия-(17015)Финансы-(26596)Химия-(22929)Экология-(12095)Экономика-(9961)Электроника-(8441)Электротехника-(4623)Энергетика-(12629)Юриспруденция-(1492)Ядерная техника-(1748)
Организационный план. План производственной деятельности предприятия
|
|
|
|
План производственной деятельности предприятия
План маркетинговой деятельности
Характеристика конкурентной среды
Краткая историческая справка о деятельности предприятия
Юридический статус предприятия
Дать полное и сокращенное название предприятия, его юридический адрес, код общего классификатора предприятий и организаций, номер и дата государственной регистрации, полное название и юридический адрес объединения (ассоциации, концерна и т.д.), в состав которого входит предприятие, форма собственности и правовой статус.
Дать информацию о специализации предприятия, перечень основных видов продукции и услуг, объем производства.
Характеристика продукции (услуг), которая производится и предлагается к производству предприятием, а также рынков сбыта
Предоставить перечень показателей производства основных видов продукции (услуг) за отчетный год и прогноз на три года, усовершенствование структуры продукции, которая производится, общее состояние предприятия на рынках сбыта и предложения по его улучшению.
Описать отрасль, дать информацию о предприятиях, которые производят аналогичную продукцию (услуги) и осуществляют её сбыт на тех же самых рынках, что и предприятие. Дать общую характеристику качественных и количественных показателей продукции, которая производится, особенности продукции (услуг) предприятия и предложения о повышении её конкурентоспособности.
Описывается работа маркетинговой службы предприятия, дается схема и характеристика существующих каналов сбыта, даются предложения по их усовершенствованию, способов рекламы.
Дать предложения о деятельности предприятия по продвижению продукции на рынках сбыта, использования товарных знаков, организация продажи товаров, экспертная деятельность предприятия с определением действующих и запланированных контрактов. Описать характеристики поставщиков сырья на предприятие.
|
|
|
Дать сведения о производственном процессе на предприятии и соответствия действующих технологий современным требованиям: машин, оборудования с определением количества и периода работы. Можно описать схемы производственных потоков.
Информация о существующей организационной структуре предприятия. Обеспечение предприятия рабочей силой, структурой кадров, квалификация работников.Сведения о существующей на предприятии системы заработной платы, механизме ее начисления разным категориям работников предприятия, системе премирования, о надбавках по категориям работников, размере средней заработной платы. Предложения об изменении системы оплаты труда.
Выводы
В краткой форме подвести итоги по всем перечисленным разделам и дать предложения по совершенствованию дальнейшего развития предприятия. Например: создание совместных предприятий с иностранными инвестициями, приватизация предприятия и т.д.
4. Сохранить информацию в своей сетевой папке под именем «Мое предприятие».
ВОПРОСЫ ДЛЯ САМОКОНТРОЛЯ
1. Назвать основные виды ресурсов сети Интернет
2. Что такое сайт?
3. Куда можно получить доступ с любого портала?
4. Назвать значение каждого элемента в адресе: http://www.dataforse.net
5. Что обозначает термин «домен»?
6. Что нужно для путешествия по WWW-страничкам?
7. Что такое традиционный поиск, поиск по каталогу, поиск по группам новостей, поиск изображений в поисковой системе Google?
8. Что входит в состав поискового портала Yandex?
ЛАБОРАТОРНАЯ РАБОТА 2
ИНТЕРФЕЙС ТЕСТОВОГО РЕДАКТОРА WORD 2010
ТЕОРЕТИЧЕСКАЯ ЧАСТЬ
Интерфейс текстового процессора Word 2010 значительно отличается от интерфейса Word 2003. Это отличие состоит в абсолютно новых принципах построения интерфейса, убедится в этом мы можем, запустив любое приложение этого пакета. Оформление окон приложений MSOffica 2007/2010 отличается от того, что мы привыкли видеть, используя предыдущие версии этого пакета. Наконец-то пользователь получил возможность, находясь в главном меню выбирать все необходимые инструменты, представленные в виде значков, размещенных на горизонтальной (инструментальной) ленте. Такие понятия как панель инструментов и раскрывающиеся меню вообще в новой версии отсутствуют. Инструментальная лента внешне напоминает панели инструментов, но добавить на нее значки нельзя.
|
|
|
Рассмотрим новые основные элементы интерфейса пользователя.
Лента (инструментальная лента – ИЛ) – главный элемент пользовательского интерфейса Word 2010, которая заменяет собой привычные панели инструментов и меню. С ее помощью можно быстро найти необходимые группы и команды, которые упорядочены в логические группы, собранные во вкладках. Чтобы увеличить рабочую область, ленту можно свернуть при помощи специальной кнопки Свернуть ленту в виде стрелки, направленной вверх или вниз, в зависимости от того, скрыта лента или нет. Эта кнопка находится в правой части линии названий вкладок.
Несмотря на то, что некоторые элементы ленты скрыты, все они доступны. Для отображения (активизации) всех элементов группы необходимо щелкнуть по значку или стрелке кнопки названия группы(рис. 1).
В Word 2010 можно настраивать ленту; переименовывать или изменять последовательность расположения постоянных вкладок; создавать новые вкладки и удалять их; создавать, удалять, изменять расположение групп элементов на вкладках; добавлять, удалять отдельные элементы. Все эти действия можно выполнить посредством последовательной выборки команд: Файл – Параметры – Настройка ленты.
 | 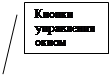 | ||||
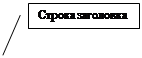 | |||||
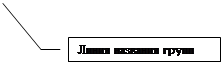
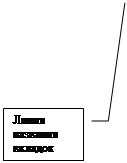



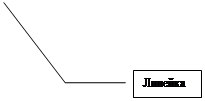

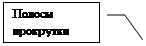
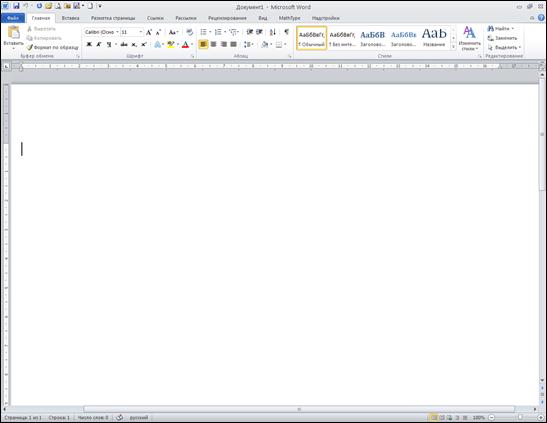

Рис. 1. Структура окна текстового процессора Word 2010
Вкладка – составляющая часть ленты с командами, сгруппированными по задачам, которые чаще всего выполняются совместно.
По умолчанию в окне отображаются 8 постоянных вкладок: «Файл», «Главная», «Вставка», «Разметка страницы», «Ссылки», «Рассылки», «Рецензирование», «Вид». Можно также отобразить еще одну постоянную вкладку «Разработчик», где собраны средства создания макросов и форм.
|
|
|
При установке на компьютер некоторых программ (например, Bluetooth, FineReader) в Word автоматически добавляются надстройки и тогда при открытии файлов Word 2010 появляется еще одна постоянная вкладка Надстройки.
Группа – это набор команд, сформированный по принципу их наибольшей совместимости. Элементы управления на ленте и вкладках объединены в группы, связанные с видом выполняемого действия. Элементами управления являются обычные кнопки, раскрывающиеся кнопки, списки, раскрывающиеся списки, счетчики, флажки и т.д.
Панель быстрого доступа по умолчанию расположена в верхней части окна Word 2010 и предназначена для быстрого доступа к наиболее часто используемым командам. По умолчанию она содержит всего три кнопки: Сохранить, Отменить, Вернуть (Повторить). Панель быстрого доступа можно настраивать, добавляя в нее новые элементы или удаляя существующие. Для этого нужно нажать кнопку Настройка панели быстрого доступа в виде стрелки с чертой вверху, которая расположена справа от панели. В появившемся меню выбрать наименование необходимого элемента. Элементы, отмеченные галочкой, уже присутствуют на панели. Для добавления элемента, отсутствующего в списке, выбрать пункт Другие команды. Для добавления на панель любого элемента из любой вкладки, можно также щелкнуть по нему правой кнопкой мыши и в появившемся контекстном меню выбрать команду Добавить на панель быстрого доступа.
Мини-панели инструментов содержат наиболее часто используемые для оформления текста документа, рисунков, диаграмм и др. объектов.
Текстовое поле находится в центральной части окна Word 2010. Это рабочая область, в которой происходит набор текста, создание таблиц и других объектов.
Горизонтальная и вертикальная полосы прокрутки находятся в нижней и правой частях окна. Их можно скрыть или отобразить. Для этого необходима команда Файл – Параметры – Дополнительно – Экран, нужно поставить флажки напротив пунктов:
|
|
|
- Показывать горизонтальную полосу прокрутки;
- Показывать вертикальную полосу прокрутки.
Линейки располагаются вверху и слева. Их также можно скрыть или отобразить при помощи команды Вид – Линейка или кнопки Линейка над вертикальной полосой прокрутки. Изменить единицы измерения позволяет команда Файл – Параметры – Дополнительно – Экран – Единица измерения.
Основы работы с текстовым процессором MicrosoftWord 2010
Все документы Word создаются на основе выбранного шаблона. Шаблон – это служебный файл, содержащий всевозможную информацию о структуре и оформлении документов конкретного типа.
При запуске Word 2010 без указания имени файла процессор автоматически создает новый документ на основе стандартного шаблона «Обычный», и при открытии окна программы можно увидеть чистый белый лист, с названием в заголовке окна (по умолчанию) – Документ 1. Если продолжать создавать новые документы, то они нумерация последовательно продолжится: Документ 2, Документ 3 и т.д. Эта нумерация прерывается при закрытии программы, а последующем запуске, отсчет начинается сначала.
Для созданиянового документа необходимо использовать один из способов:
- во вкладке Файл выбрать команду Создать;
- на панели быстрого доступа нажать на кнопку Создать;
- при помощи комбинации клавиш Ctrl+N.
Кроме шаблона «обычный» при создании документа можно выбирать и другие доступные шаблоны, возможные варианты которых можно открыть с помощью команды вкладки Файл – Создать. Главное отличие Word 2010 от предыдущих версий программы – большой выбор шаблонов документов, которые перед их созданием можно визуально оценить. Наглядность программы позволяет быстро понять, что за тип документа можно создать. Возможен также поиск и загрузка необходимых шаблонов на сайте Office.com.
Сохранять документ можно четырьмя различными способами:
- в окне открытого документа щелкните по кнопке Сохранить на панели быстрого доступа;
- через вкладку Файл – Сохранить;
- комбинацией клавиш Shift+F12;
- комбинацией клавиш Ctrl+S;
Если файл сохраняется впервые, открывается окно Сохранить как, где указывается название документа и место сохранения файла. Используя способ Сохранить как, можно продублировать документы, чтобы не редактировать оригинал, изменить формат (например, сохранить как Документ Word 97-2003). Выбор и изменение формата происходит в раскрывающемся списке Тип файла в диалоговом окне Сохранение документа. Изменение формата документа Word 2010 делает возможным работу с ним и в более ранних версиях текстового редактора Word.
Команду Сохранить как можно вызвать следующими способами:
- вкладка Файл – Сохранить как;
- функциональная клавиша F12.
Для открытия сохраненного документа можно воспользоваться:
- комбинацией клавиш Ctrl+O;
- кнопкой Открыть, расположенной на панели быстрого доступа;
- командой Открыть, расположенной на вкладке Файл.
Чтобы открыть документы, с которыми недавно производилась работа, можно воспользоваться командами:
- вкладка Файл – Последние документы – щелчок на искомом файле;
- вкладка Файл – Открыть – Недавние документы.
Чтобы настроить список последних документов, нужно выбрать вкладка Файл – Параметры – Дополнительно, где в поле Экран задать Число последних использовавшихся документов. Максимум может быть представлено 50 документов.
Для закрытия документа (не закрывая окна приложения Word) можно воспользоваться:
- комбинацией клавиш Ctrl+W;
- командой Закрыть, расположенной на вкладке Файл.
Чтобы закрыть приложение Wordможно воспользоваться командами:
- вкладка Файл – команда Выход;
- кнопка закрыть, расположенная на строке заголовка  ;
;
- комбинация клавиш Alt+F4.
Для настройки интерфейса окна Word используется:
- вкладка Файл – команда Параметры – в открывшемся диалоговом окне выполнить необходимые или желаемые настройки.
Для создания собственной вкладки необходимо:
- вкладка Файл – команда Параметры – Настройка ленты – Создать вкладку.
Таким же образом создаются и группы на вкладках. Для перемещения кнопок на вкладки и группы можно воспользоваться командами:
- вкладка Файл – команда Параметры – Настройка ленты – выбрать вкладку и группу, на которую перемещаются кнопки команд – из предложенного списка команд выбрать необходимую и нажать кнопку Добавить.
Также в диалоговом окне Настройка лента можно переименовать вкладки и группы.
Для удаления пользовательской вкладки необходимо:
- вкладка Файл – команда Параметры – Настройка ленты – выбрать пользовательскую вкладку – Удалить.
Для настройки строки состояния приложения Word необходимо вызвать контекстное меню на ней и включить или отключить необходимые команды.
Когда открыто одновременно несколько окон документов, перейти от одного к другому можно, используя один из трех следующих способов:
- Alt+Tab – переход вперед, Alt+Shift+Tab – переход назад;
- вкладка Вид – Перейти в другое окно;
- используя панель задач Windows, щелкать по нужным кнопкам открытых документов Word.
Чтобы работатьс двумя окнами одновременно, нужно открыть два или более документа, затем использовать вкладку Вид – Рядом. Если открыто более двух документов, в раскрывающемся списке Сравнить рядом с следует выбрать необходимые два. Автоматически включится функция синхронной прокрутки. Если это не нужно, можно щелкнуть на кнопке Синхронная прокрутка (исчезнет подсветка желтым), после этого каждое окно будет прокручиваться по отдельности. Если необходимо, чтобы каждое окно занимало ровно половину экрана, используется кнопка Восстановить расположение окон.
При работе с документами, содержащими большой объем текста, удобно использовать разделение окна надвое. Это делается при помощи команды вкладки Вид – Разделить. Затем выбирается удобное положение для разделительной линии. Ее можно перемещать в вертикальном или горизонтальном направлении, удерживая левую кнопку мыши. Для снятия разделения применяется: вкладка Вид – Снять разделение.
Можно также одновременно просмотреть все открытые документы на экране монитора при помощи: Вид – Упорядочить все.
Для создания дополнительных окон одного документа применяется команда Вид – Новое окно, при этом в конце названия документа появляется нумерация (1,2,3 и т.д. в зависимости от количества открытых окон). В каждом новом окне можно проводить редактирование независимо, не влияя на другие окна.
С помощью вкладки Вид можно изменить режимы просмотра документы, отобразить на экране линейку, включить область навигации, изменить масштаб просмотра документа.
Для отображения свойств документа необходимо:
- вкладка Файл – Сведения – команда Свойства – выбрать или «Показать область сведений о документе» или «Дополнительные свойства».
|
|
|
|
|
Дата добавления: 2014-11-18; Просмотров: 412; Нарушение авторских прав?; Мы поможем в написании вашей работы!